
Ultimate Tutorial: Connect and Control iPhone with Your Computer or Smart TV

Ultimate Tutorial: Connect and Control iPhone with Your Computer or Smart TV
5KPlayer > AirPlay > Screen Mirroring iPhone 11 (Pro/Pro Max)
Disclaimer: This post includes affiliate links
If you click on a link and make a purchase, I may receive a commission at no extra cost to you.
How to Screen Mirroring iPhone 11 (Pro/Pro Max) to Mac/PC/Apple TV?
Written by Kaylee Wood | Last update: June 23, 2020 | 2 Min Read
New iPhone 11 (Pro/Pro Max) were expected to date with you in September 2019 with various fascinating new features that you definitelty want to fiddle with each feature clearly including iPhone 11 screen mirroring, iOS AirPlay Mirroring, AirPlay iPhone XS, etc. This post focuses on how to screen mirroring iPhone 11 (Pro/Pro Max)/XS/XS Max/XR/X/8/7/7 Plus and old version iPhones (6S/6/SE/5 etc.) to Mac/PC/Apple TV to free you from the restricted small screens to a clearer and more touching media world.
How to Screen Mirroring iOS 14 iPhone 11 iPad >>
Before iOS 14 iPhone 11 (Pro/Pro Max) screen mirroring, you should know what screen mirrroring is . Screen mirroring is literally tells that you can make your iPhone screen show on Mac/PC/Apple TV. More practically, you can enjoy videos, music, games, photos, etc from your iOS iPhone 11 (Pro/Pro Max)/XS/XS Max/XR/X/8/7/7 Plus on Mac/PC/Apple TV. So, screen mirroring iPhone to Mac/PC/Apple TV is a good way to make full use of your new iPhone and turn your home to a media center.
iOS 14 iPhone 11 (Pro/Pro Max) Screen Mirroing Supports 4K and More.
4K streaming on iPhone 11 (Pro/Pro Max) will definitely not be a difficulty since Apple has enabled iPhone 6S/6S Plus to shoot 4K videos in 2015. So it is easy for you to capture every detail in your life in 4K UHD with the newest iPhone 11 series and use iPhone screen mirroring to amplify your happiness and share with your friends. By well handle the FPS, pixels, frame width & height, size, etc of a video and audio, the screen mirroring app 5KPlayer will enable your Mac/PC to be compatible with any file that iPhone screen mirror to, like AirPlay 3D movies , Apple music, 1080p, 720p, MP4, etc videos. Ends? Definitely not. iPhone 11 Pro/Pro Max had come with three camera that is designed for better photograph and probably for delivering the kind of AR experience in the future. Will iPhone 11 (Pro/Pro Max) screen mirroring supports AR? The answer will be confirmed hereafter.
iOS 14 iPhone 11 Screen Mirroring = A Portable Media Center
After the release of iPhone 7/7 Plus, Apple has maken iPhone 7 up to 1mm thinner and the Internet storage is proved right to start at 32GB instead of 16GB, and up to 256 GB. And iPhone 8 is expected to ship with 64GB or 128GB entry-level and 256GB end-level of internal storage accompanying 3GB of RAM. That means your iPhone 11 (Pro/Pro Max)/X/8 or 7 (Plus) is much lighter yet larger in capacity to store more media files. So, you canAirPlay iPhone 11 (Pro/Pro Max) with various HD 3D movies, videos, TV shows, music songs, etc wherever there is Mac, PC or Apple TV.
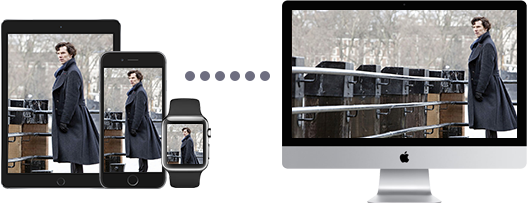
How to Screen Mirror iPhone 11 (Pro/Pro Max) to Mac/PC/Apple TV?
1. iOS 14 Screen Mirroring iPhone 11 (Pro/Pro Max) to Mac/PC
Requirements:
* As Apple AirPlay doesn’t natively supports iOS 14 iPhone screen mirroring to Mac/PC, you need install a screen mirroring app as receiver on Mac/PC to make the computer iPhone 11 (Pro/Pro Max) display. From 5KPlayer vs. X-Mirage VS Airserver , we found that 5KPlayer is the most suitable screen mirroring app among the three authoritative AirPlay servers for it’s free of charge, easy to operate, acceptable to various file formats and compatible with any iPhone screen mirroring including iPhone 11 (Pro/Pro Max)/XS/XS Max/XR/X/8/7/7 Plus/6S/6S Plus/6/6 Plus/SE/5/4 etc. Besides, 5KPlayer recently updated to version 6.5 to help iOS 14 iPhone screen mirroring smoothly and solve the playback problem of 4K videos recorded by iPhone 11 (Pro/Pro Max) and before.
* To iOS 14 screen mirroring iPhone 11 (Pro/Pro Max) to Mac/PC, you need Mac computers with OS X Mountain Lion v10.8 or later including iMac (mid 2011), Mac mini (mid 2011), MacBook Air (mid 2011), MacBook Pro (early 2011), Mac Pro (late 2013) and their newer versions. There is no specific requirements for Windows PC if you use AirPlay server 5KPlayer, which means you can hassle-free AirPlay iPhone 11 (Pro/Pro Max) to Windows 10 .
Step 1: Download and install screen mirroring app 5KPlayer on your Mac or PC. Then double click to launch it.
Step 2: Connect your iPhone 11 (Pro/Pro Max) and computer to the same WiFi network.
Step 3: Swipe up from the bottom of your iPhone/iPad to access the control center.
Step 4: Choose AirPlay -> find screen mirroring -> turn on Mirroring, and then make your iPhone 11 screen mirroring start.
Notice: When the iPhone 11 (Pro/Pro Max) screen mirroring is activated, you can see a Record icon that is used to help you record iPhone screen .

2. iOS 14 iPhone 11 (Pro/Pro Max) Screen Mirroring to Apple TV Wirelessly
When referring to iOS screen mirroring iPhone 11 (Pro/Pro Max) to Apple TV, the method is as simple as iPhone 8/7/7 Plus screen mirroring to Mac/PC.
Requirements: Apple TV 4/3/2 with the latest Apple TV software to enable iOS 14 screen mirroring.
Step 1. Swipe down from the top right corner of your iPhone/iPad/iPod to access the control center.
Step 2. Activate AirPlay to enable iPhone 11 (Pro/Pro Max) screen mirroring and select the target Apple TV to iOS 14 screen mirroring.
3. Screen Mirroring iPhone 11 (Pro/Pro Max) to TV with Hard-wired Connection
Step 1. Prepare a Lighting Digital AV Adaptor and a HDMI Cable.
Step 2. Connect the HDMI into your TV and plug the other end into the Lightning Digital AV Adapter.
Step 3. Then connect the Lightning Digital AV Adaptor to the lightning port of your iPhone (same connection as your iPhone charging port).
To sum up, iPhone 11 (Pro/Pro Max) screen mirroing is as easy as screen mirroring iPhone 6S/6S Plus/6/6 Plus/5 etc. as long as you follow the guide step by step. By the way, AirPlay receiver like 5KPlayer is a necessity to iPhone 11 (Pro/Pro Max)/XS/XS Max/XR/X/8/7/7 Plus screen mirroing to Mac/PC sucessfully. Compared to other AirPlay server, 5KPlayer stands among the rest to help you connect Mac/PC to Apple TV and stream videos movies music from Mac/Windows to Mac/Windows.
Also read:
- [New] 2024 Approved No Cost Upgrade Excellent Online Beat Detection for Music Producers
- [New] 2024 Approved Pull MP3 Tracks From Your FB Video Watchlist
- Brightening Up Your Videography GoPro Fog-Free Techniques
- Effortless Installation of Epson Driver Updates for Windows Users
- How to Transfer Your Canon XDCAM EX Files Into CyberLink PowerDirector
- In 2024, Best 10 Free Downloads Legal Meditation Melodies
- Mastering Live Online Broadcasts Recording Techniques
- Simple Steps: Making Your Videos Playable on Kindle Fire via Mac
- Step-by-Step Tutorial on SWF File Conversion to AVI Video Type
- The Complete Overview on MTS Files – Understanding Their Structure and Uses
- Title: Ultimate Tutorial: Connect and Control iPhone with Your Computer or Smart TV
- Author: Kenneth
- Created at : 2025-02-15 17:30:11
- Updated at : 2025-02-19 19:08:40
- Link: https://media-tips.techidaily.com/ultimate-tutorial-connect-and-control-iphone-with-your-computer-or-smart-tv/
- License: This work is licensed under CC BY-NC-SA 4.0.

