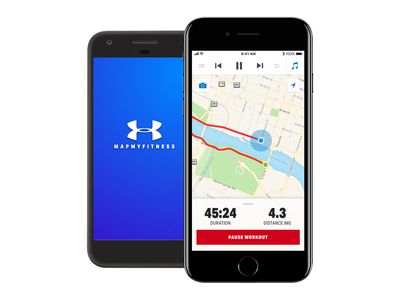
Ultimate Guide: How to Cast Your iPhone Display on TV, PC or Mac

Ultimate Guide: How to Cast Your iPhone Display on TV, PC or Mac
5KPlayer > AirPlay > iPhone Screen Mirroring
Disclaimer: This post includes affiliate links
If you click on a link and make a purchase, I may receive a commission at no extra cost to you.
iPhone Screen Mirroring to TV/PC/Mac User Guide
Written by Kaylee Wood | Last update: June 29, 2020 | 4 Min Read
If you want to use screen mirroring on iPhone to mirror iPhone to Mac, PC or Apple TV, you can easily find a way out here. All iPhone models will be covered including iPhone 12, 11, X, XR, X, 8, 7, etc to realize iPhone screen mirroring, and you can freely choose Mac, PC or Apple TV as the target device to display mirrored contents. With the below useful tips, you can take the screen mirroring performance to a new stage!
Part 1. Two Methods to Screen Mirroring iPhone to Mac/PC
[System requirements]: It is better to use the latest models of iPhone and computer to have a better performance and viewing experience.
iPhone: iPhone 4S or newer, including iPhone 11, XS, X, XR, 8, 7, etc.
PC: Windows 10, 8, 7.
Mac: OS X Mountain Lion or later:iMac (Mid 2011 or newer), Mac mini (Mid 2011 or newer), MacBook Air (Mid 2011 or newer), MacBook Pro (Early 2011 or newer), Mac Pro (Late 2013 or newer).
Method 1. iPhone Screen Mirroring to PC/Mac with 5KPlayer
This AirPlay-supported free program make it possible for you to AirPlay mirror iPhone to both Mac and PC wirelessly and free of charge. Supporting Apple’s AirPlay technology, it empowers your Windows PC and Mac computer to be an AirPlay receiver to receive what’s screen mirrored from iPhone.
After installing Apple’s Bonjour protocol, 5KPlayer instantly becomes a powerful AirPlay receiver. Under the same WiFi condition, your iPhone can natively recognize this wireless streaming method and start screen mirroring iPhone as you please.
This screen mirroring method typically outperforms the rest without doubt and is introduced as the No.1 choice because of its great compatibility to AirPlay various contents on iPhone, say videos, movies, TV shows, music, games, apps, presentations, live streams, etc. In addition to that, 5KPlayer attaches bonus function to allow for iPhone screen recording to capture what’s going on on your iPhone device without jailbreak.
Steps to AirPlay mirroring iPhone to Mac/PC with 5KPlayer
Step 1. Connect your iPhone and Mac or PC computer to the same WiFi network.
Step 2. Click the Download button below to free download AirPlay server 5KPlayer, install and launch it on your computer. Then, click on the “DNLA AirPlay” button on the main user interface of 5KPlayer access the Settings window. Here, just turn on 5KPlayer AirPlay service option.
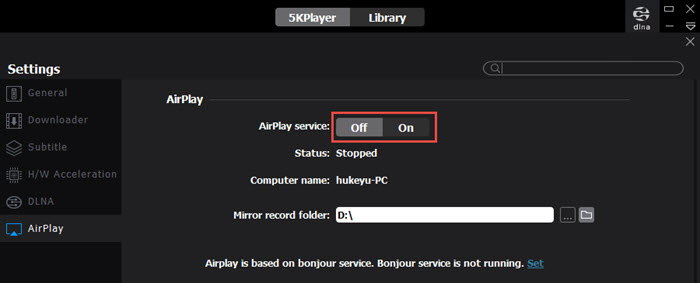
Step 3. Activate your iPhone Screen Mirroring option.
• Swipe up from the bottom of any screen of your iPhone if you have an iPhone with iOS 11 or earlier, or swipe down from the upper right corner of the screen if you have an iPhone with iOS 12/13/14. Then, tap Screen Mirroring to search for 5KPlayer and choose 5KPlayer to connect.
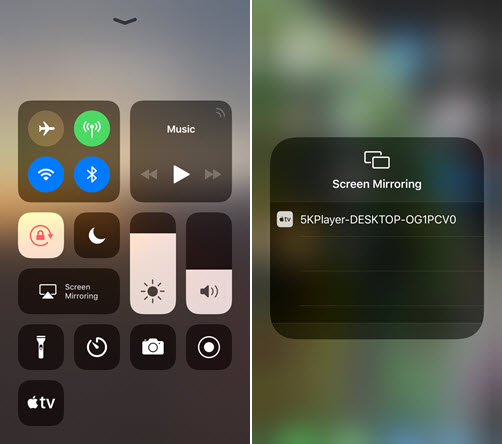
Step 4. Now, watch movies, listen to Apple Music or play games on your iPhone, and 5KPlayer will instantly receive these contents and display them on computer accurately.
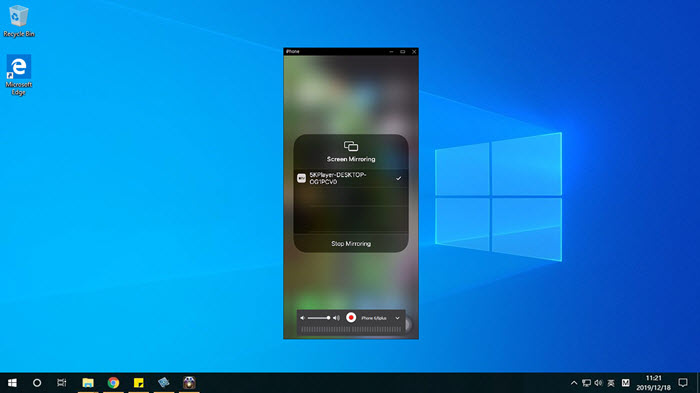
All in all, 5KPlayer has been dedicated to innovate safe and reliable iPhone screen mirroring with best regard to iPhone configuration. Carry the professionalism of iPhone AirPlay mirroring to more devices including Android phones, 5KPlayer’s another streaming ability called DLNA will help enable computer to smart TV streaming very easily as well.
Method 2: $16 X-Mirage: Similar Screen Mirroring + Multiple-device AirPlay
In the review of 5KPlayer VS X-Mirage VS Airserver in regard of AirPlay and iPhone screen mirroring utilities, X-Mirage ranks NO.1 in paid AirPlay server chart: Boosting equal mirroring performance to 5KPlayer and meanwhile configures the multiple-device AirPlay to suffice. If economic factor doesn’t matter, give it a go.
Part 2. Connect iPhone to Apple TV & Smart TVs
[System requirements] iPhone 4s or newer for iPhone screen mirroring, Apple TV 4/3/2, Chromecast 2015(for iPhone screen mirroring Chromecast).
Method 1: Screen Mirroring iPhone to Apple TV [Most Stable]
iPhone 11/XS/XS Max/XR/X/8/7 (Plus), 6s (Plus), 5s/5 and 4s, as is detailed above, have been designated to fit in to Apple’s AirPlay protocol all from the beginning. This doesn’t mean purposefully that other wireless streaming method like Miracast wireless display or video stream Chromecast is lesser-reliable, just footed on the pursuit for a secure way of data-sharing. To set up iPhone screen mirroring to Apple TV, no 3rd-party software will be involved. You just need to:
>> Connect iPhone and Apple TV 4 to the same Wi-Fi > Swipe up or swipe down for Control Center on iPhone > Turn on Screen Mirroring > Enable Mirroring and select Apple TV as target.

Method 2: iPhone Screen Mirroring to TV via Chromecast [Chromecast 2015 new function]
Designed for Android devices and Windows Phone, new Chromecast 2015 greets iPhone users with the new overture of iPhone screen mirroring. This $34.99 device is a great help when Wi-Fi signal is weak or the Internet is less perfect.
>> Plug new Chromecast into an HDMI port of your HDTV
Download TV Cast (C) APP on iPhone > run the set-up procedure.
Then you can experience the screen mirroring iPhone Chrome browser, video streaming APPs to HDTV at a maximal 1080p standard.
Tips and Notes:
New as it is, the new Chromecast to mirror iPhone screen to TV remains less-perfect: Netflix Chromecast error 16004, HBO GO Chromecast error 102 keep troubleing users, so it is just an alternative way.
Part 3. Taking iPhone Screen Mirroring One Yard Further - Screen Recording iPhone For Free!
How to perform a task, how to use an app or how to play a game on iPhone can be explained by recording a video tutorial. To capture everything on iPhone, as mentioned above, the free screen mirroring tool 5KPlayer takes this nifity utility from “outside the jail” into formal release. No matter game demo, app demo or more into HD output, 5KPlayer record it easily and without loss. To use this feature, just hit the red record icon on the playback window when successful screen mirroring iPhone is set up.
Also read:
- [New] 2024 Approved Optimal Remote Voice Recorders
- [New] Efficiently Applying LUTs in Video Editing Premiere
- [New] In 2024, How to Transfer Photos and Videos From iPhone to iPhone
- [Updated] Accelerated 8 Screencap Solutions
- [Updated] Effective Techniques to Archive Vimeo Content for 2024
- Essential Tips for Preserving the Lifespan of DVDs & Blu-Ray Discs: Avoid Damage with These Proven Techniques
- Experience the Newly Updated Netflix TV Platform During Trial Run
- Experience Virtual Surround Sound on Netflix with No Actual Surround System - Achieved Through Clever Audio Techniques
- Expert Evaluation of the Anker Nebula Capsule 3 - Your Ultimate Companion for Dark Ambient Viewing
- How to Personalize Your Netflix Account with a Unique Avatar Image
- How To Remove or Bypass Knox Enrollment Service On Tecno Spark 10 Pro
- How to Unlock T-Mobile Apple iPhone 11 Pro Max online without SIM Card?
- Hulu's Updated Terms Restrict Users From Sharing Login Credentials
- MOV形式のデジタルビデオを別の形式に簡単に変換するスキル&ツール集
- Title: Ultimate Guide: How to Cast Your iPhone Display on TV, PC or Mac
- Author: Kenneth
- Created at : 2024-09-28 02:24:31
- Updated at : 2024-10-01 01:36:48
- Link: https://media-tips.techidaily.com/ultimate-guide-how-to-cast-your-iphone-display-on-tv-pc-or-mac/
- License: This work is licensed under CC BY-NC-SA 4.0.

