Tutorial on Securely Saving Streams From Netflix for Personal Use Without an Internet Connection

Tutorial on Securely Saving Streams From Netflix for Personal Use Without an Internet Connection
Quick Links
- What You Need to Know About Downloading Videos on Netflix
- How to Download Netflix Movies on the Netflix Mobile App
- How to Watch Downloaded Titles
- How to Delete and Manage Downloads on Netflix
- Can I Download Movies and Shows for Offline Viewing on Windows?
Downloads on Netflix allow you to load several titles onto your device and watch them offline. This comes in handy if you’re going off the grid, flying on a plane, or planning a trip where you might not have a solid internet connection. We’ll show you how to download movies and TV shows on Netflix.
What You Need to Know About Downloading Videos on Netflix
Downloads are supported on all Netflix plans, but there are limitations. In the Standard and ad-supported plans, you can only download titles on two devices at a time. On the Premium plan, it’s six devices at a time.
Also, you can only download titles on supported devices. Popular ones include Android, iPhone, iPad, Windows 10 and 11, and some smart TVs. The Mac and web versions of Netflix do not allow downloads.
Also, these titles will consume storage space on your device, so ensure you have enough space to accommodate them. Once downloaded, the movies and shows will be available to all Netflix profiles on that device, and anyone with access can view them offline.
You won’t be able to watch your downloads if a title expires (this happens to all titles after some time) or leaves the service. If it is the former, delete the video and redownload it to renew it. If it is the latter, you have to wait until it returns to the service to download it again.
How to Download Netflix Movies on the Netflix Mobile App
To download titles on a mobile device, you will need the Netflix Android app or Netflix iPhone or iPad app . Once you install it and log in, select the movie or show and tap the “Download” button.
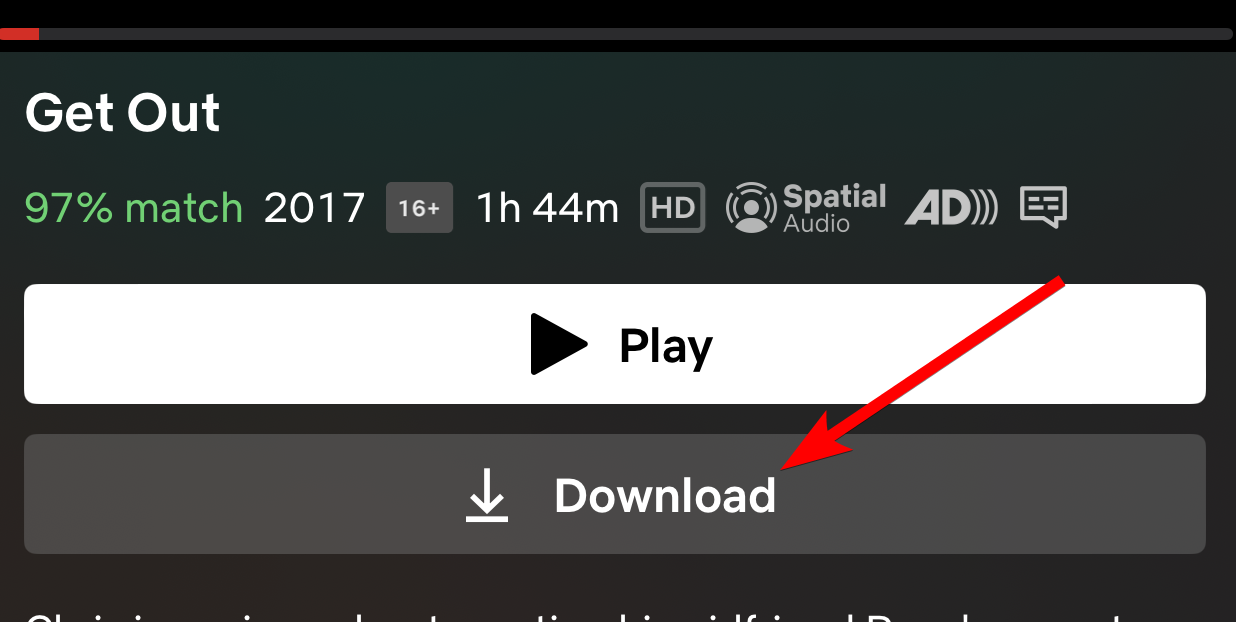
If it’s a show, it will download the first episode of the season. However, you can select specific episodes to download by scrolling down to the “Episodes” section and tapping the down arrow next to the ones you want to download.
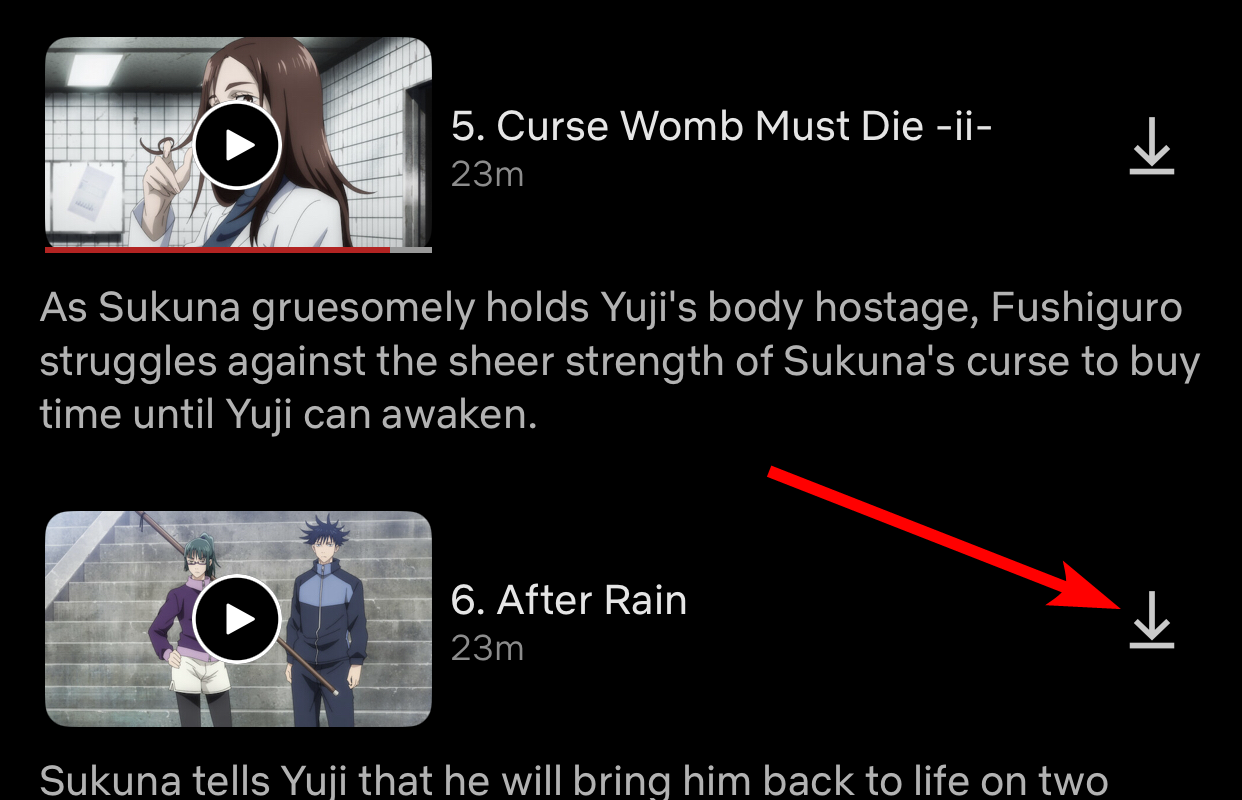
You can download more than one video simultaneously. And if you fail to download some titles, restart the Netflix app or update it to see if that fixes the issue.
How to Watch Downloaded Titles
To find the downloaded movies and series, head to My Netflix > Downloads. Here, you can select the titles you want to watch.
Close
If the download hasn’t finished yet, you can see its progress here. You can even cancel or delete it.
How to Delete and Manage Downloads on Netflix
Videos take up a lot of space in your phone’s memory. You can delete them to clear space for other things if you’re done watching them.
To delete a downloaded movie or show, head to My Netflix > Downloads. Swipe the video you want to delete to the left and tap the “X” button in the menu.
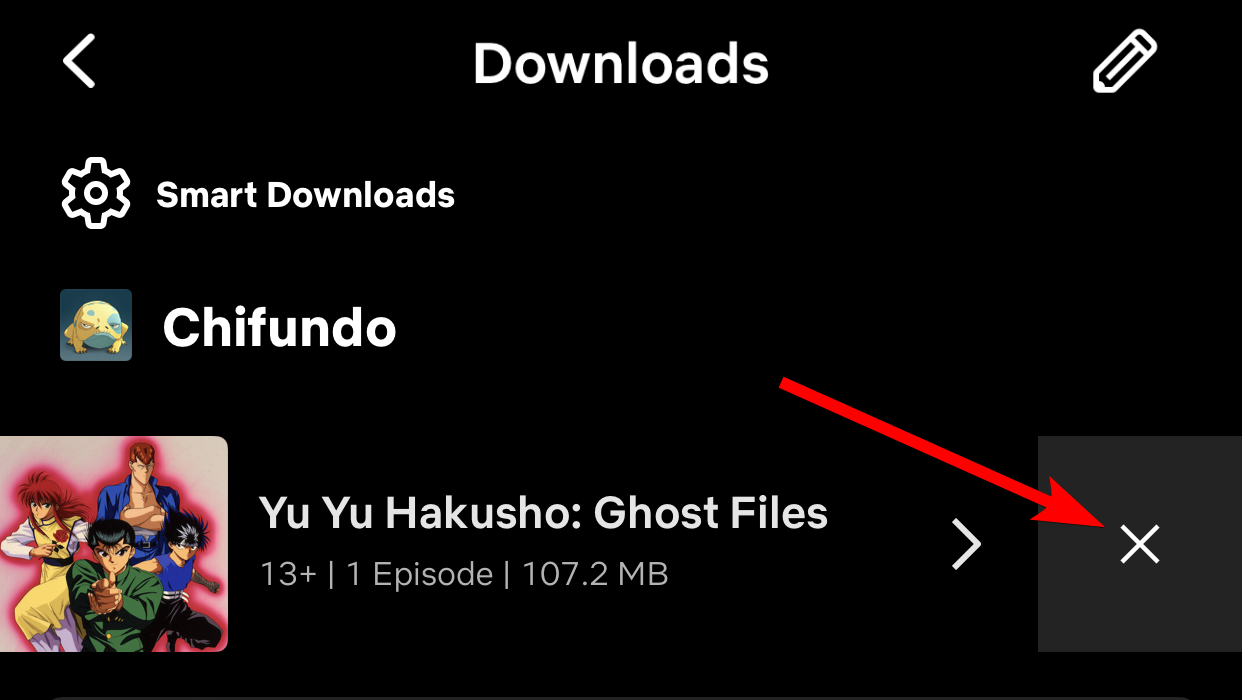
You can also download lower-quality videos if you want to save space on your device but still want to download movies and shows.
To do that, tap “My Netflix” and tap the hamburger menu (three horizontal lines) in the top-right corner. Then, select “App Settings” in the menu.
Close
In the Downloads section, tap “Video Quality” and set it to “Standard” on the next screen.
Close
Can I Download Movies and Shows for Offline Viewing on Windows?
At the time of writing, you can still download titles on the Netflix app on Windows. However, Netflix will ditch downloads on the Windows app eventually .
Until then, you can still download a movie by selecting it and clicking the “Download” button. If it’s a show, click the “Download” button on the episode you want to download.
Close
To find your downloads on Windows, click the hamburger menu in the top left corner of the screen and select “My Downloads” on the menu. Now you can choose which titles you want to watch.
Close
Remember that Netflix is just one of many streaming services that allow you to download titles for offline viewing. And if you’d rather not pay for your streaming, some free streaming services might be better than Netflix .
Also read:
- [New] Elevate Your Play with These 5 Windows 11 Recording Approaches for 2024
- [Updated] Leading UAV Models Suited for GoPro Cameras for 2024
- [Updated] Unpacking ManyCam's Revolutionary Recording Features
- 2024 Approved Subtle Shadows Perfectly Blurred iPhone Photos Explained
- 2024 Approved Transform the Way You View Web Content Using MS Edge's Split Screen Functionality
- Accelerate the Performance of Your Instagram Videos for 2024
- Effortless Audio Compression Techniques for Seamless Sharing on WhatsApp
- Elevating Video Content: The Ultimate Guide to Integrating Audio in 7 Innovative Steps
- Expert Analysis: Top Picks for the Best Microwave-Safe Mugs - Reviews Included
- Expert Music Mixing Professionals Available Remotely
- Four Proven Strategies to Minimize Audio Files for Email Attachments
- How To Change Samsung Galaxy A24 Lock Screen Password?
- In 2024, Leveraging the Power of Images in Your Instagram Video Plans
- In-Depth Analysis of TwistedWave: Insights Into Its Strengths, Weaknesses, Outstanding Features & Usage Scenarios
- Preserving High-Quality Sound: A Guide to Perfectly Tuning Your Audio Content for the Web
- Unlock android phone if you forget the Realme 11 Pro password or pattern lock
- Title: Tutorial on Securely Saving Streams From Netflix for Personal Use Without an Internet Connection
- Author: Kenneth
- Created at : 2024-09-18 16:37:17
- Updated at : 2024-09-26 03:37:19
- Link: https://media-tips.techidaily.com/tutorial-on-securely-saving-streams-from-netflix-for-personal-use-without-an-internet-connection/
- License: This work is licensed under CC BY-NC-SA 4.0.