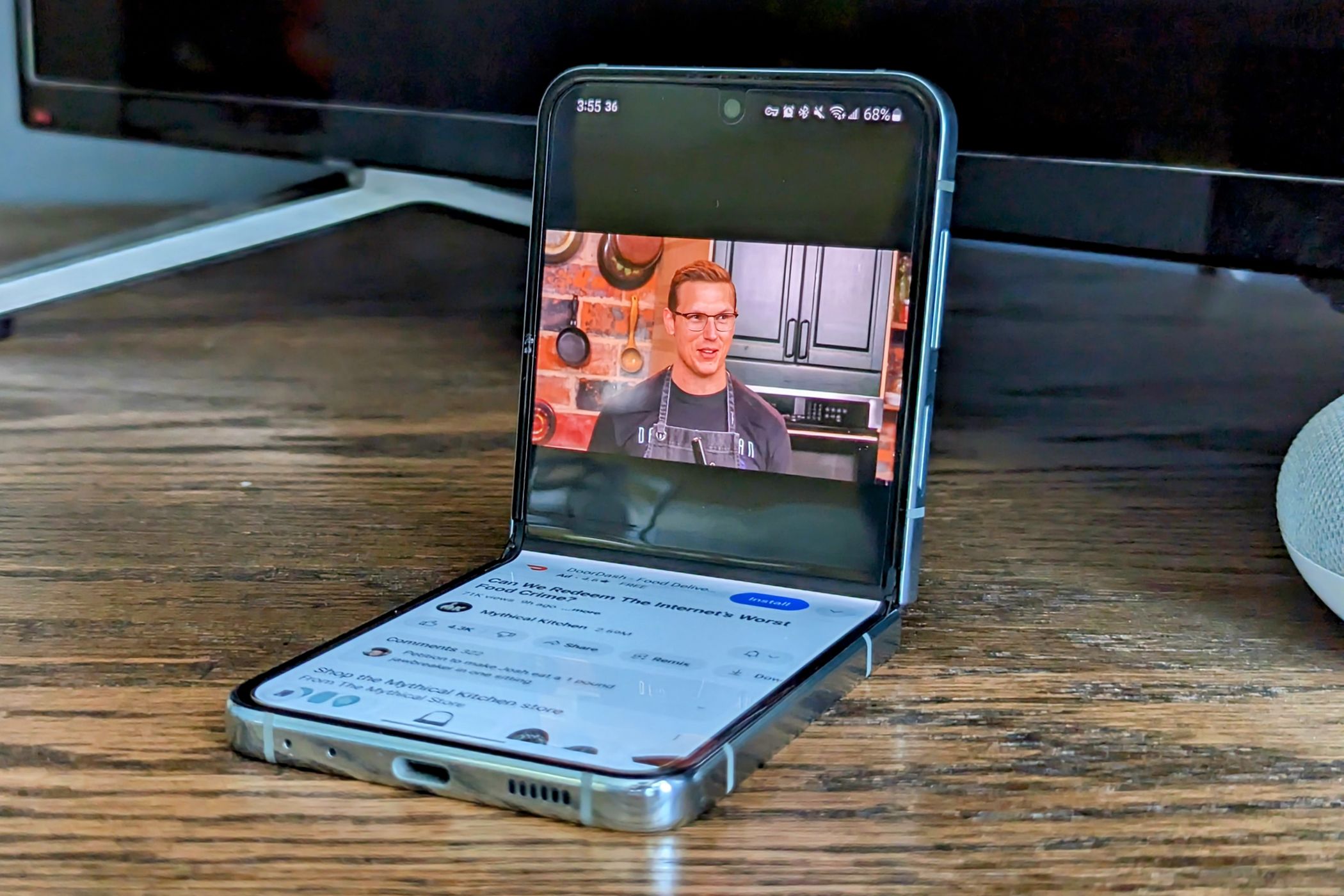
Troubleshooting Tips for Rectifying 'Quality Not Available' Error on YouTube Videos

Troubleshooting Tips for Rectifying ‘Quality Not Available’ Error on YouTube Videos
Quick Links
- Why Video Quality Is Unavailable on YouTube
- Disable Smart Downloads on YouTube Premium
- Wait for the Video to Process Fully
- Check Your Internet Connection
- Restart the YouTube App
Key Takeaways
- The “Quality Unavailable” message often appears due to the “Smart Downloads” feature in YouTube Premium.
- To disable this feature, open your profile in the YouTube app and click the gear icon > Background & Downloads. Then, toggle off the “Smart Downloads” switch.
- The problem can also crop up if the video hasn’t been fully processed yet. So, wait until it’s done, and then try again.
The “Quality Unavailable” message is a common YouTube issue that can turn even the most captivating cat video into a blurry nightmare. It can strike any YouTube video randomly and stop you from adjusting its resolution. But worry not, as it’s very easy to troubleshoot this issue.
Why Video Quality Is Unavailable on YouTube
The “Quality Unavailable” issue could occur for various reasons, but the “Smart Downloads” feature in YouTube Premium is usually the main troublemaker. This feature automatically downloads videos based on your viewing habits, which can cause problems.
If the Smart Downloads feature downloaded a video in a lower resolution due to its settings, you may encounter an error when attempting to stream the same video online in a higher resolution. This is because the app prioritizes playing the downloaded version first, which is incompatible with the higher quality you’ve requested.
Beyond the Smart Downloads feature, the error can also occur if the video you’re trying to watch hasn’t been fully processed yet or if your internet connection is unstable or weak. Having known the reasons, let’s check out the solutions you can try to troubleshoot the issue.
Disable Smart Downloads on YouTube Premium
To switch off the Smart Downloads feature on YouTube Premium, open your profile in the YouTube app and click the gear icon > Background & Downloads. Then, toggle off the “Smart Downloads” switch. As aforementioned, the Smart Downloads feature in YouTube Premium is the primary reason why you don’t have the option to adjust the quality of a YouTube video.
Open the YouTube app on your iPhone or Android device and tap your profile icon in the bottom-right corner.
![]()
Tap the gear icon in the top-right corner to access the Settings menu.
![]()
Tap the “Background & Downloads” option.
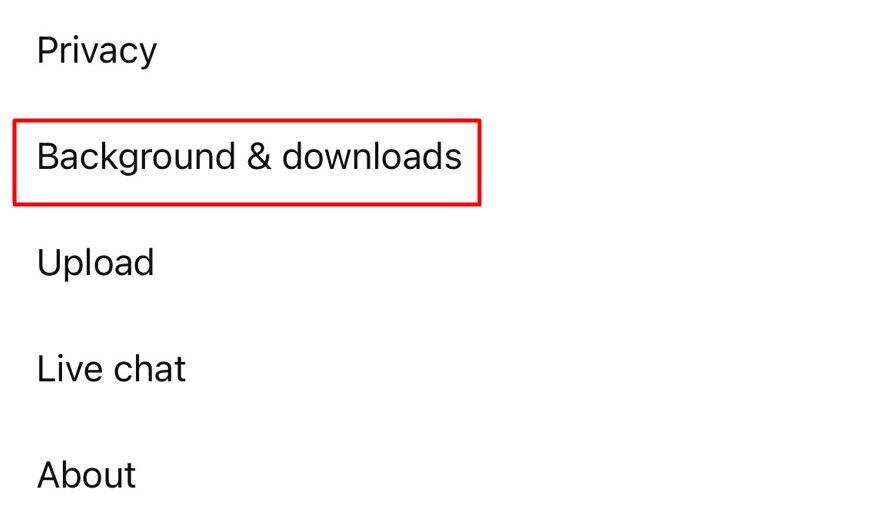
Turn off the “Smart Downloads” toggle.

If you want to toggle off the Smart Downloads feature on the desktop, open YouTube in a browser. Then, click your profile icon in the top-right corner and choose “Settings” from the menu that appears.

Click “Downloads” in the left sidebar and turn off the “Smart Downloads” toggle.
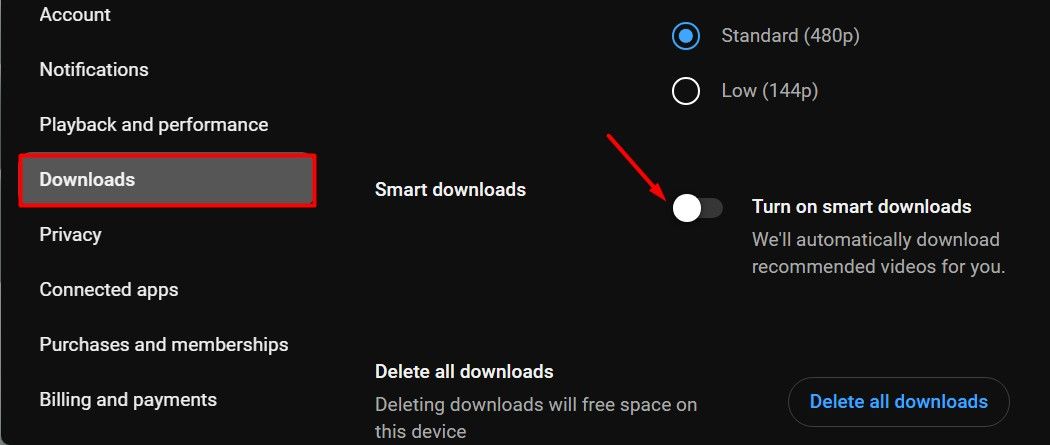
And that’s about it. Now, you should be able to adjust the resolution of YouTube videos.
Wait for the Video to Process Fully
If the issue is with a video that’s just been uploaded, the reason behind it is likely that the video hasn’t been fully processed yet. As it turns out, when a video is uploaded to YouTube, it goes through a processing stage and is initially uploaded in low resolution.
The video will be available for everyone to watch while it’s still being processed, but you won’t be able to adjust its resolution. You’ll only be able to change the resolution once the video is fully processed.
Unfortunately, there’s no guarantee of how long it takes for a video to be fully processed. It can sometimes take hours, depending on the video quality and the load on YouTube’s servers. There’s not much you can do in this situation to watch the video in higher quality except wait for it to be fully processed.
Check Your Internet Connection
The problem may also occur if you’re connected to a weak or unstable internet connection. To confirm this, open Fast.com in your browser and check your internet speed . If it shows that you’re getting a significantly lower speed than you should be according to your internet plan, then this is likely the cause of the issue.

In this case, you can try a few different fixes, such as toggling airplane mode , rebooting your router , or disabling your VPN if you’re connected to one. You can also find more troubleshooting tips in our guide on how to speed up your internet connection .
Restart the YouTube App
Sometimes, the “Quality Unavailable” issue might be caused by a temporary bug or glitch within the YouTube app itself. In such cases, your best bet is to give the app a good old-fashioned restart. This can easily be done on both Android and iPhone . If you’re facing the issue on a desktop computer, restart your browser and then access YouTube again.
Phew, that should knock out the “Quality Unavailable” bug on YouTube! Hopefully, your issue is solved, and you can now enjoy your favorite video in the highest quality possible.
Also read:
- [New] Gain Money on YouTube Understanding Required Number of Views for 2024
- Beginner's Guide: Crafting Memes with Your iPhone - Top 5 Latest Tools and Apps
- Complete Step-by-Step Tutorial: Creating Customizable GIF Wallpapers Across Various Devices
- Comprehensive Tutorial on Verifying If an Email Was Opened via Gmail
- Essential System Specifications: Understanding What Your PC Needs
- How to Fake GPS on Android without Mock Location For your Oppo A59 5G | Dr.fone
- In 2024, Tutorial to Change Tecno Pova 5 IMEI without Root A Comprehensive Guide
- Must-Know Tips for Converting WMV Videos to GIF Format: Avoid Missing Out
- Top 6 Must-Have Tools: Convert Your Favorite GIFs Into Videos Seamlessly
- Ultimate Guide: Selecting the Top 5 GIF Looper Applications for Seamless Image Cycling
- Why Are AI-Powered Chatbots Gaining Traction? An Insightful Guide to Their Popularity Boom
- Title: Troubleshooting Tips for Rectifying 'Quality Not Available' Error on YouTube Videos
- Author: Kenneth
- Created at : 2024-09-20 23:32:34
- Updated at : 2024-09-25 21:29:37
- Link: https://media-tips.techidaily.com/troubleshooting-tips-for-rectifying-quality-not-available-error-on-youtube-videos/
- License: This work is licensed under CC BY-NC-SA 4.0.