Struggling with a Glitchy Fire TV Stick? Discover 7 Effective Remedies to Restore Functionality

Struggling with a Glitchy Fire TV Stick? Discover 7 Effective Remedies to Restore Functionality
Quick Links
- Restart the Fire TV Stick
- Check the Wi-Fi Connection
- Plug the Fire TV Stick Into a Power Outlet
- If One App Doesn’t Work, Try Another
- Clear the Problematic App’s Cache
- Update the Fire TV Stick Software
- Factory Reset a Fire TV Stick
An Amazon Fire TV Stick can be an amazing streaming device—until it stops working. If your streaming experience is interrupted, your device isn’t turning on, or you have other problems with your streaming stick, we have a few troubleshooting tips you can use to possibly fix your issues.
Restart the Fire TV Stick
When a Fire TV Stick stops working or has issues, the first basic fix to use is to turn the device off and back on . Doing so refreshes all the system settings and components, fixing minor problems. You have two ways to reboot your device.
One way is to press and hold down the Select+Play/Pause buttons on the Fire TV Stick remote for five consecutive seconds. Your device will reboot without any notification.
Another way is to access “Settings,” select “My Fire TV,” and choose “Restart.” Select “Restart” in the open prompt, and your device will turn off and back on.
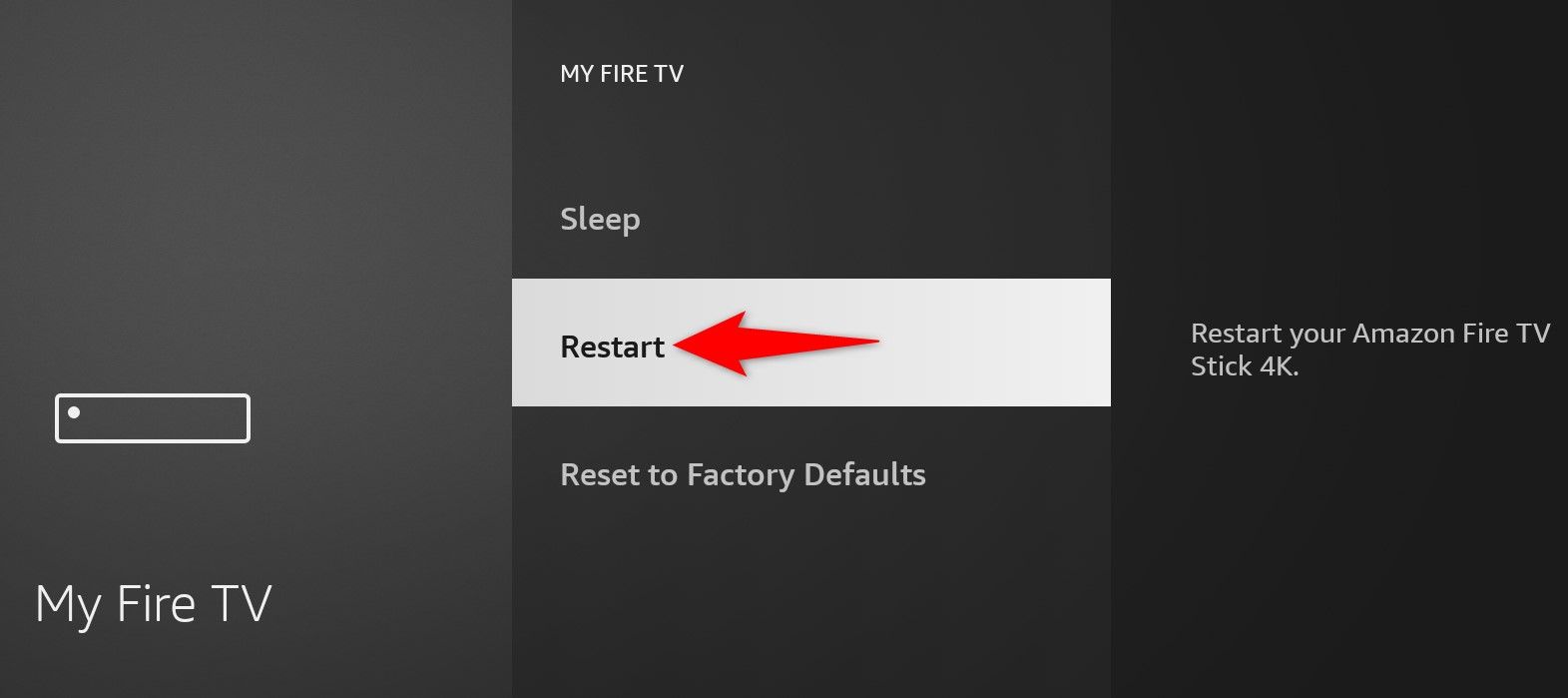
Check the Wi-Fi Connection
Fire TV Stick relies on your Wi-Fi connection to function. If your connection has stopped working or has other issues , that might be why your streaming session is interrupted.
In this case, check and ensure your Fire TV Stick is connected to a working Wi-Fi connection. To check that, open “Settings” and select “Network.” Highlight the currently connected network, press the Play/Pause button on the remote, and review the connection status.
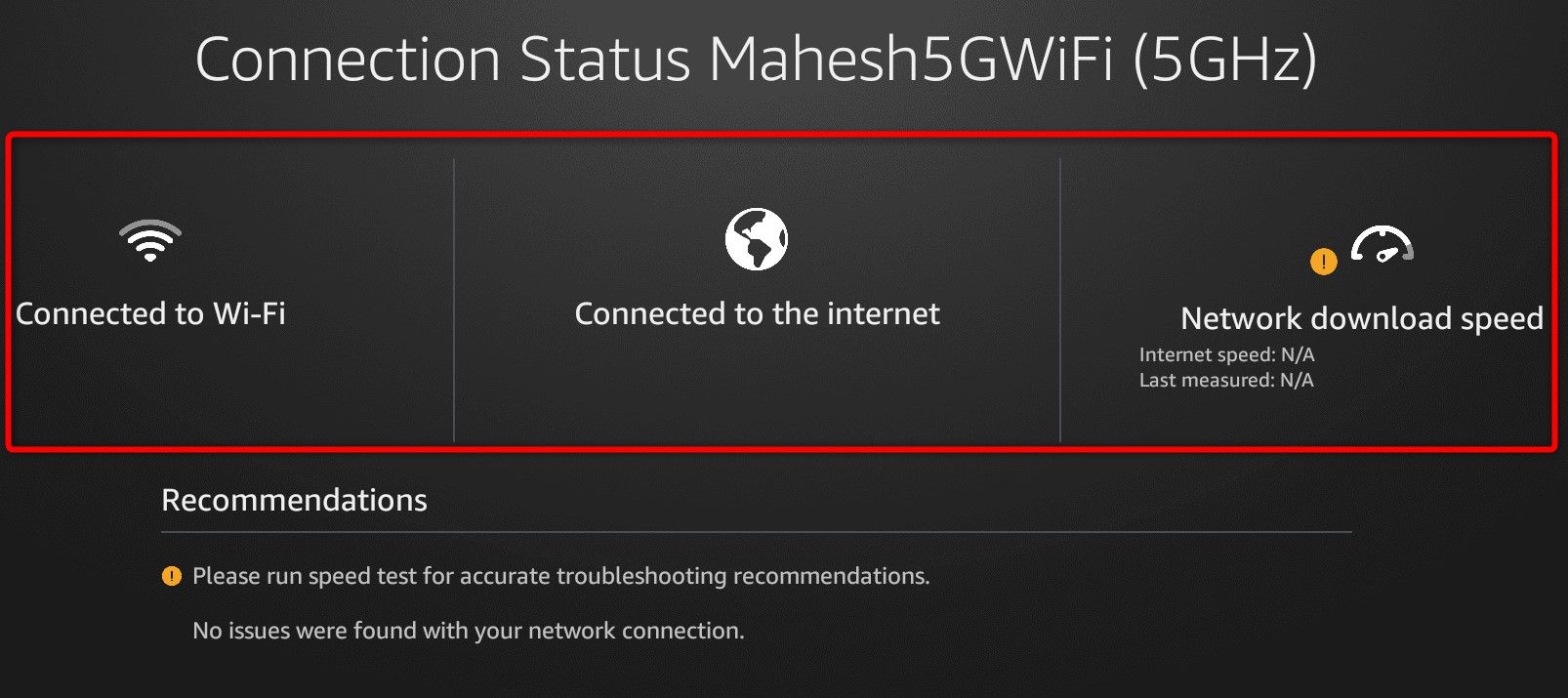
If the connection has problems, bring the Wi-Fi router closer to your Fire TV Stick. If that still doesn’t work, highlight the network and press the Menu button to forget the network. Then, re-join the network. Keep your Wi-Fi network’s password handy, as you’ll need it to re-join the network.
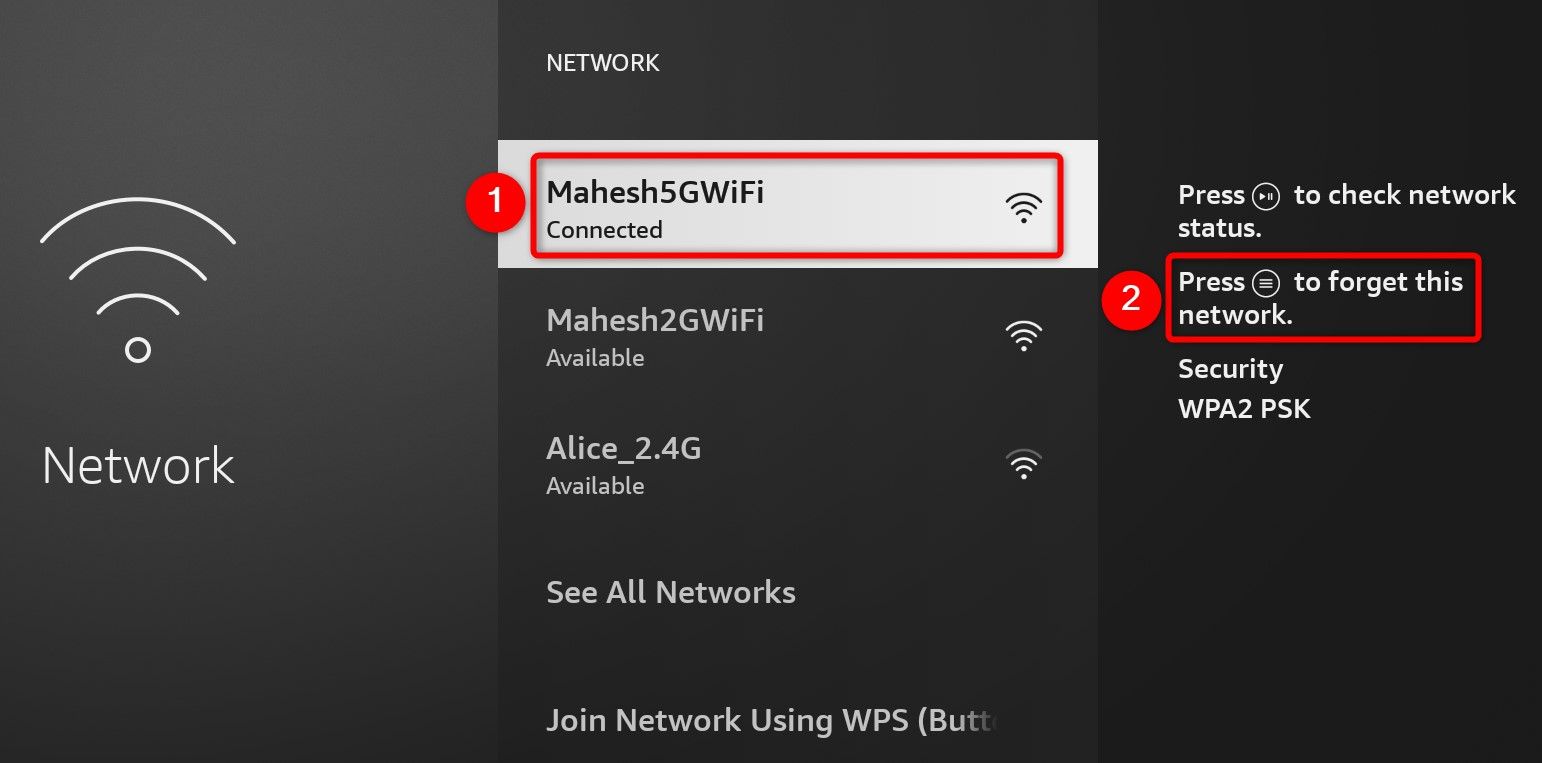
If the problem persists, restart your router , which helps fix many connection issues. Lastly, if nothing works, reach out to your internet service provider (ISP) for more help.
Plug the Fire TV Stick Into a Power Outlet
If you’ve connected your Fire TV Stick to an extension board, unplug it from there and connect it to an actual power outlet. This is because the extension board might not be providing sufficient power.
If One App Doesn’t Work, Try Another
If you have issues with a specific app on your device, try using another app and see if this app works. This lets you determine whether all your apps are malfunctioning or just specific ones.
For example, if you’re streaming content on Netflix and it isn’t working as expected, switch to YouTube and see if it works. If YouTube works, it’s likely the Netflix app has problems. In this case, move on to the following troubleshooting tip.
Clear the Problematic App’s Cache
To fix issues with specific apps on your Fire TV Stick, try clearing those apps’ cached data . This cached data helps your apps provide you with content quickly, but sometimes, this data gets corrupted. This results in apps not working or malfunctioning.
When you clear an app’s cache, you don’t lose your saved data. Your app rebuilds this data as you use it. To do that, open “Settings” and select “Applications.” Then, choose “Manage Installed Applications.”
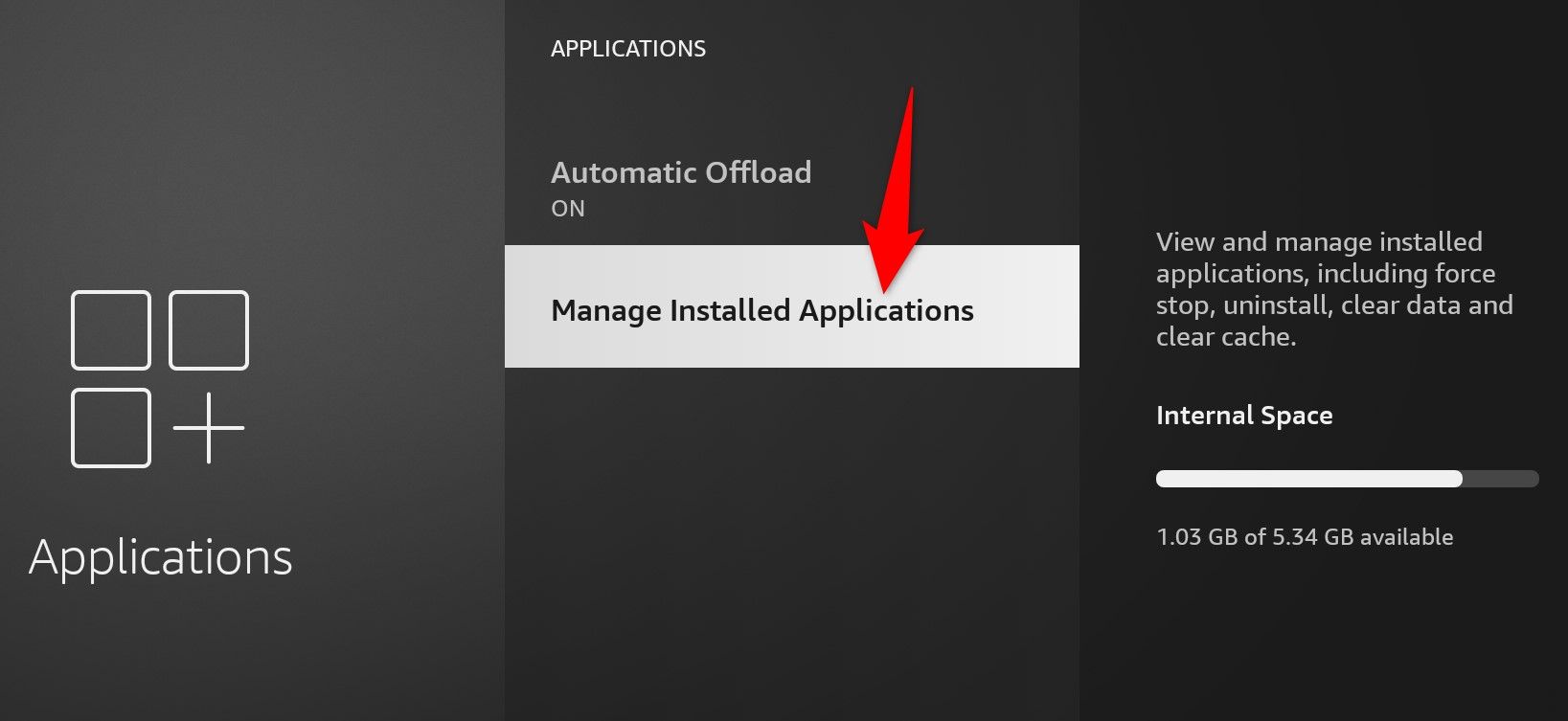
On the app list, select the app you have issues with.
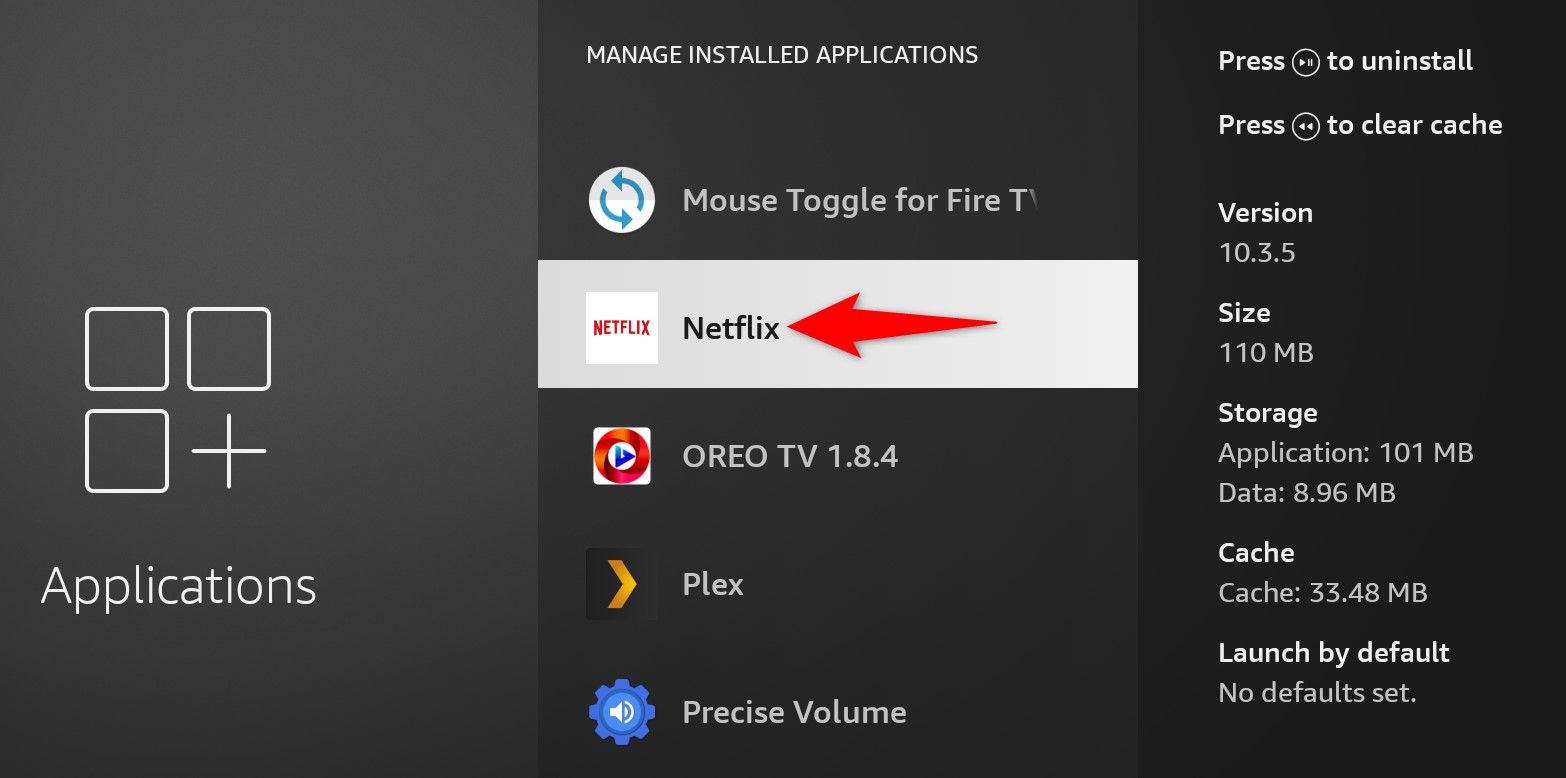
On the following screen, choose “Clear Cache” to delete the chosen app’s cached files.
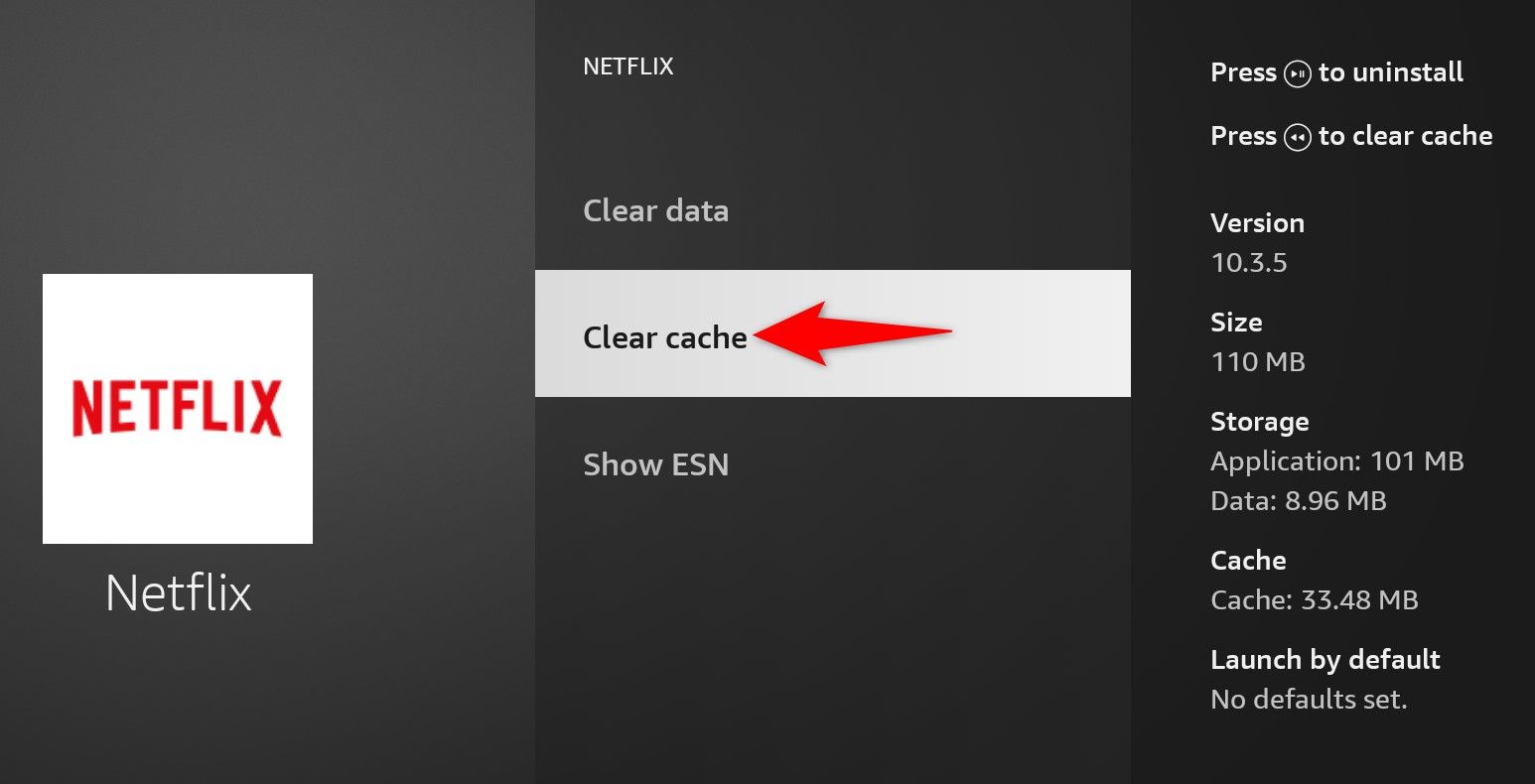
Relaunch the app, and it should work as expected. If you still have issues, choose “Clear Data” to clear all the saved data in the app. You’ll have to log back into the app again.
Update the Fire TV Stick Software
If your Fire TV Stick’s software version is outdated, that might be why you’re facing issues. Older software versions often have bugs and other problems, which you can fix by updating the software to the latest version . Amazon often rolls out various bug fixes and enhancements to improve user experience.
To update your Fire TV Stick’s software version, launch “Settings” and select “My Fire TV.” On the following page, choose “About.”
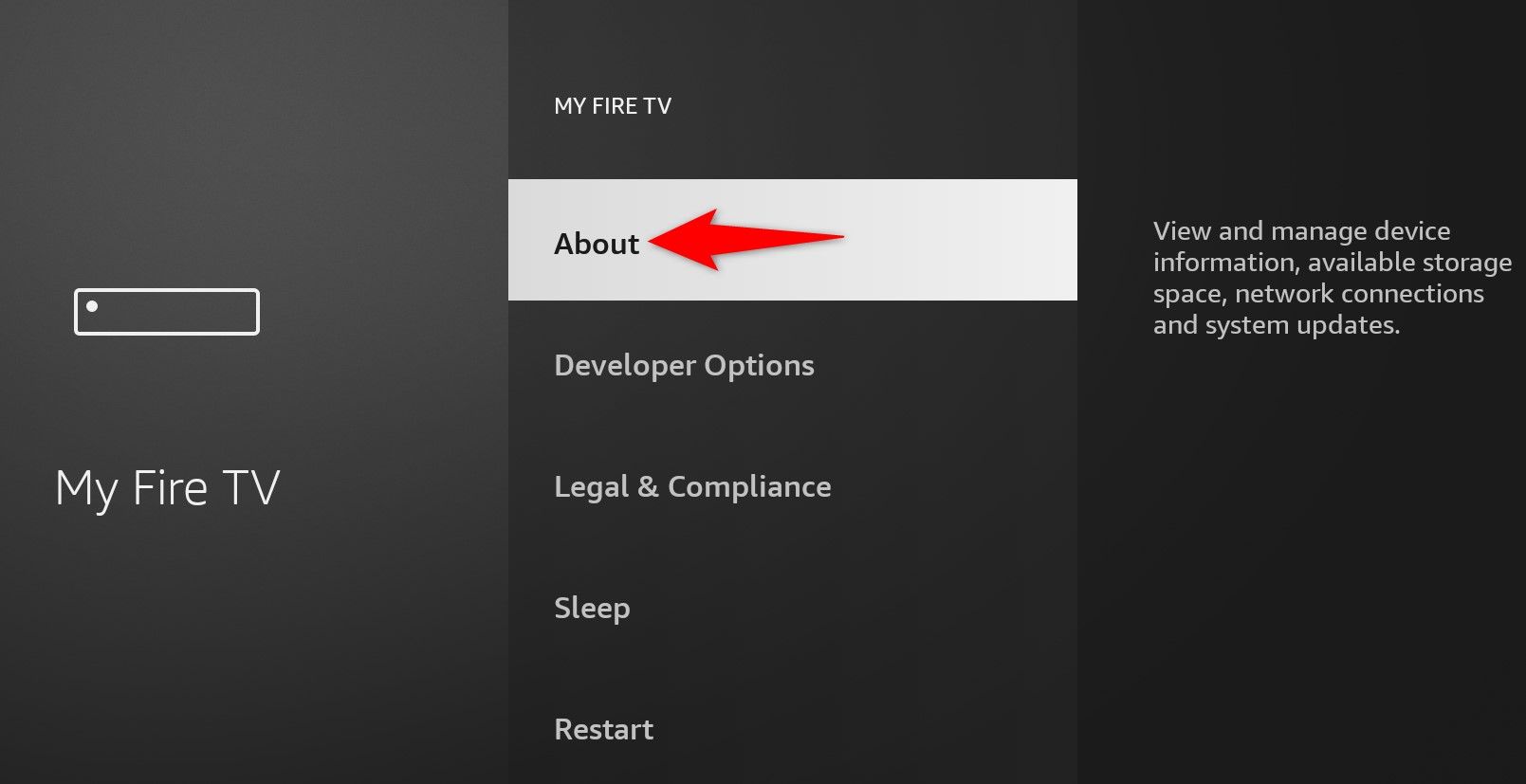
Select “Check for Updates” and wait for the device to find the latest updates. This only takes a few seconds.
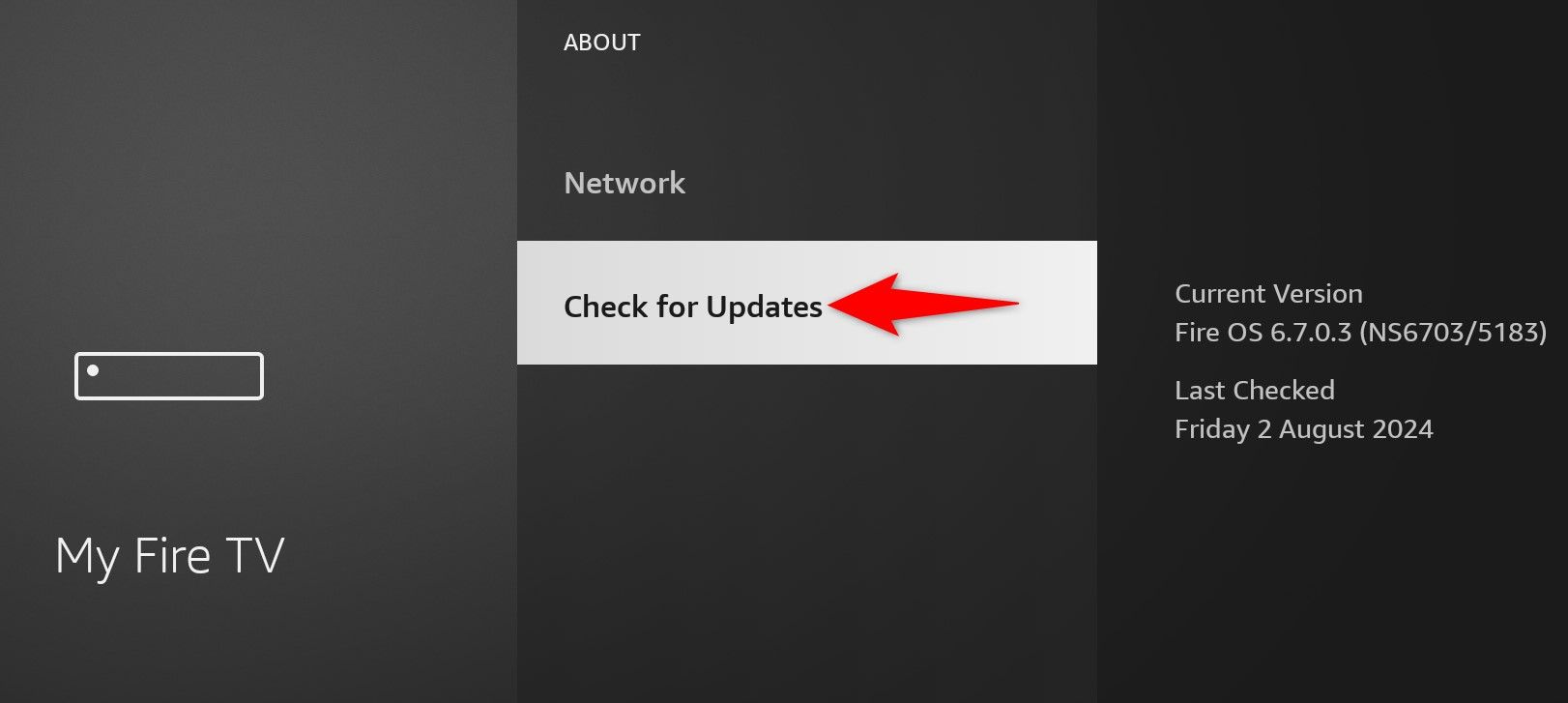
If software updates are available, download those updates and then choose the “Install Update” button to install the available updates. Make sure not to unplug your device or turn off your device when you’re installing updates. Turning off the device while the updates are installing can brick the device.
Factory Reset a Fire TV Stick
If nothing else works, your last resort is to bring your Fire TV Stick to the factory settings . This erases all your device configuration, apps, and any other data you may have saved on the device. This often fixes nearly all the issues you’re facing on your device.
To do that, open “Settings” and select “My Fire TV.” Choose “Reset to Factory Defaults.”
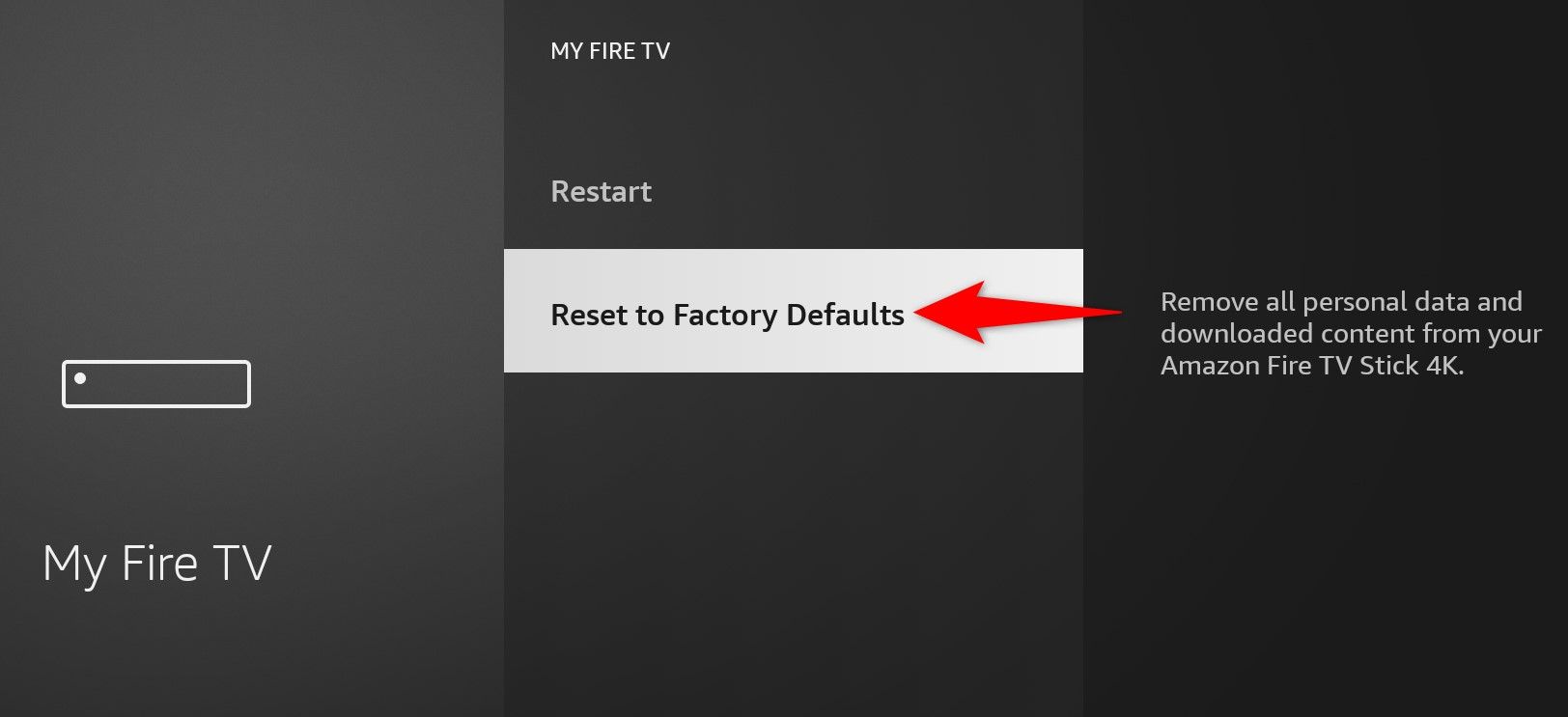
In the open prompt, select “Reset.”
Wait while Fire TV Stick finishes resetting. When that’s done, start setting up your streaming device. You’ll have to log in to your Amazon account to link the account with the device. Once you’ve done that, you can begin installing your favorite apps on the device.
And that’s how you resolve issues and start streaming content uninterruptedly on your Fire TV Stick. Enjoy!
Also read:
- 'Yeh Jawaani Hai Deewani': Watch With Top-Rated English Subtitles Online Now!
- [New] Unlocking YouTube Potential with Perpetual Creative Commons Membership
- 2024 Approved Mixing Made Easy Free LUTS Bundle Includes DJI Mini/Air 2
- Boosting Productivity with WordPad: Embedding Commands Into Context Menus
- Bypassing the Hitman ˈsɒltɪdː Hītmàn 3 Link-Up Problem with Ease
- Convert FLV Files to ebGp at No Cost: Explore Our Two Optimized Approaches
- Easy Steps to Change MP4 Video Format to AVI with VLC Media Player
- Effortless Conversion of QuickTime MOV Videos to WebM for the Web - Discover 7 Helpful Techniques
- Effortlessly Transform Videos for Mobile Devices (Android Smartphones & Tablets)
- Enabling Cross-Platform Compatibility: Streaming and Viewing Any Video Format on Xbox 360 Using a Mac
- Guide: Converting RMVB Files to MP4 Format on Your Mac
- In 2024, Explore the Most Effective Zoom Screen Recorders
- In 2024, Full Guide to Bypass Asus ROG Phone 8 FRP
- Quick Guide: Transforming Your M4V Videos Into Compatible WMV Files for Windows Media Player Enjoyment
- Secrets to Selecting a Premier Cinematographer for 2024
- Stepwise Approach for Professional Screen Recordings in Adobe Captive for 2024
- Successful Guide: Enable iPhone 5 & Mac to Read MTS, M2TS & TS Video Formats
- Top 8 Effective Solutions for Resolving iMessage Activation Issues
- Ultimate Techniques for Transforming WTV Videos Into High-Quality AVI Files
- Title: Struggling with a Glitchy Fire TV Stick? Discover 7 Effective Remedies to Restore Functionality
- Author: Kenneth
- Created at : 2024-09-26 22:05:30
- Updated at : 2024-09-30 18:46:25
- Link: https://media-tips.techidaily.com/struggling-with-a-glitchy-fire-tv-stick-discover-7-effective-remedies-to-restore-functionality/
- License: This work is licensed under CC BY-NC-SA 4.0.