
Step-by-Step Tutorial: Transforming Your Windows 11 Machine Into an Easy-to-Use DLNA Server

Step-by-Step Tutorial: Transforming Your Windows 11 Machine Into an Easy-to-Use DLNA Server
5KPlayer > DLNA > DLNA Media Server
Disclaimer: This post includes affiliate links
If you click on a link and make a purchase, I may receive a commission at no extra cost to you.
DLNA Windows 10: Turn Computer Into a DLNA Server
Posted by Kaylee Wood | Last update: April 28, 2020
How to turn your Windows 10 computer into a DLNA media server? Is the system-level DLNA the only solution for DLNA Windows 10? Which is the best way to have a DLNA server to access computer-based 4K 1080p HD movies? You can find answers corresponding to the questions above!
Top Ways to Turn Computer into DLNA Media Server
The major ways to turn a computer into a DLNA server adopted by users may vary: If you need feature-rich DLNA server software applications that can help you take every advantage of DLNA streaming (we’ll explain features later on), 3rd-party tools are your best options. However, if what you need is the DLNA function that comes with Windows 10 operating systems natively, chances are that you don’t need assistances any more.
DLNA, or Digital Living Network Alliance, allows its users to stream video files and music over the Ethernet from your Windows 10 PC to other DLNA-enabled appliances. You may have heard of DLNA Windows 10 elsewere as “Play To” or UPnP AV, and they both refer to the practice of DLNA Windows 10 without external help was made possible only because the server software is already built into Windows – but with bare-bone wireless streaming features. That been the case, here we’ll touch upon how to turn Windows 10 as DLNA media server both with Windows natively or use high-quality free DLNA server software Windows 10 like 5KPlayer.
Why You Should Choose 3rd-Party DLNA Servers Like 5KPlayer?
It’s not a difficult decision to make when you’re choosing between a 3rd-party DLNA server or staying with DLNA Windows 10: With the former one, DLNA is backed-up by an eye-pleasing Media Library that make video archiving easy and fast. 5KPlayer, for example, is able to not only turn your computer into a DLNA media server that shares movies, videos, TV shows in 720p 1080p HD in MP4 MKV MOV, while also playing other media content without disturb.
If you ask: what makes 3rd-party DLNA media servers better than the built-in DLNA function of Windows computer, such tools like 5KPlayer offers versatile functionalities like streaming PC to Android TV , connecting Android to PC & and also function as a media server is a good reason out.
Part 1: How to Turn Computer As DLNA Media Server with 5KPlayer?
5KPlayer is a 3-in-1 media hub that allows you not only to turn computer into a DLNA server but also download and play media content, all free of charge. First download, install and launch this DLNA server software before making it your DLNA media server Windows 10.
How to Turn Computer Into a DLNA Server with 5KPlayer?
Step 1: Let’s assume you have successfully installed 5KPlayer for your Windows computer. It won’t require any more actions to directly stream video music from the DLNA server to a smart TV. You only need to click on the “DLNA” icon on the top-right corner of the software > choose the target DLNA receiver to start streaming video or music.
Tip and Notes:
Make sure that both the computer with 5KPlayer installed and your smart TV are connected to the same WiFi, once you see the device icon under the “device discovered” status chart, you may start streaming from the DLNA server to the smart TVS.
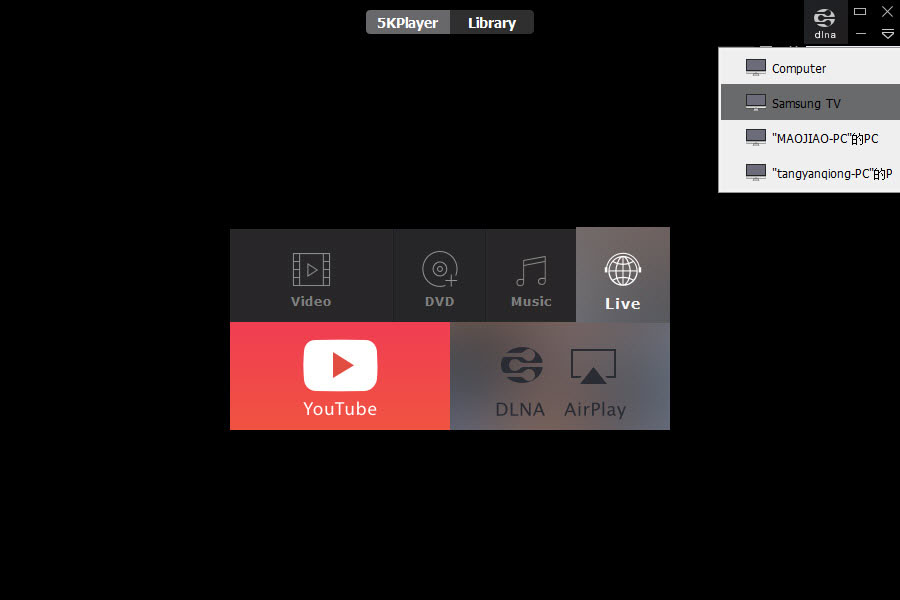
Turn on DLNA Server Windows 10
Step 1: By downloading & installing 5KPlayer, you computer is able to connect to DLNA-compliant devices using the DLNA protocol. To turn on the DLNA server Windows 10, hit on the “AirPlay + DLNA” tab on the main UI, and turn “DLNA service” to turn when the service status shows “Running” and you’re good to go.
Tips and Notes:
Once turned on, the computer works perfectly as a PS4 media server if you have a PlayStation console, it also helps your Apple TV access all content therein as long as you install DLNA-compliant APPs for the Apple TV.
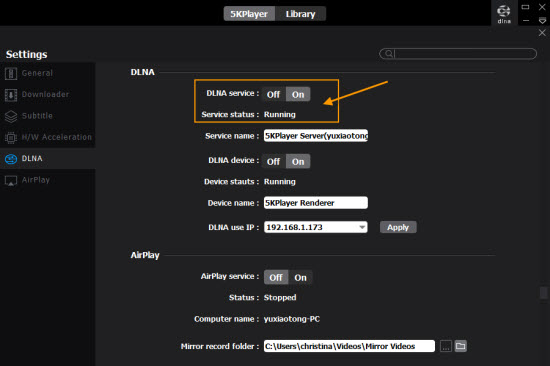
How to Add More Movies to DLNA Media Servers?
Step 1: First and for most, associate 5KPlayer to all the media files on your computer that you want to put to DLNA streaming. To do this, you’ll need to visit “Library” to associate all media files to your player.
Step 2: Before the “YouTube” tab you’ll see the icon “DLNA” which signifies that all videos, movies download from online are automatically put into the DLNA media server, you can always use 5KPlayer to download more videos from Dailymotion, Vevo, and more movie streaming websites to enrich your DLNA media server library.
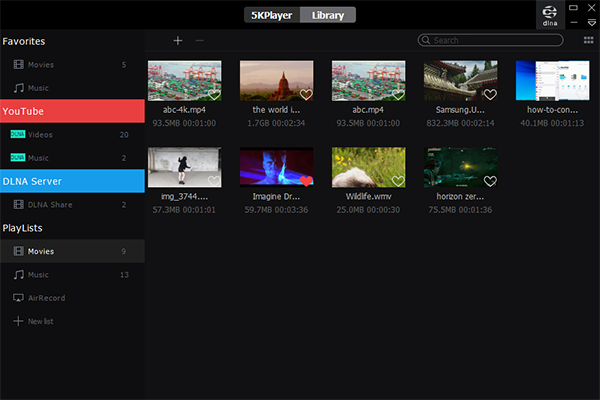
Step 3: If you need to add a play list of movies into the DLNA media server, click on the “DLNA” that’s greyed out next to the play list name. When the word turns blue from grey, then the playlist of movies, videos and TV shows are already added into your DLNA media server
Part 2: How to Activate DLNA Windows 10 without 3rd-Party Tools?
To turn on the DLNA Windows 10 feature to wirelessly stream videos, movies without 3rd-party software applications, you’ll need to follow the steps below:
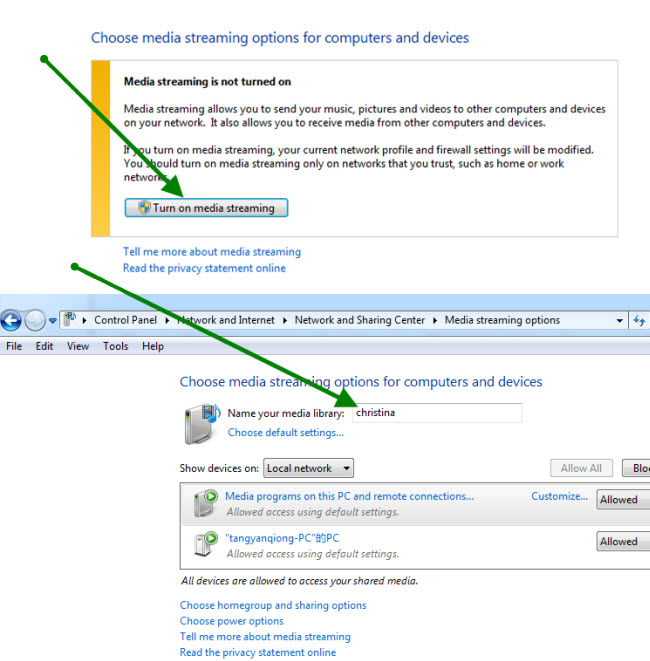
First open the “Control Panel” and search for “media streaming”, when you see the “Network and Sharing Center” tab, find the “Media streaming options” and click on it. Next, click on “Turn on media streaming” to enable DLNA Windows 10.
You’ll need to finish a set of configurations including naming your media library, choosing the visibility of DLNA devices, and other media streaming settings. Proceed with the rest of the steps to set up DLNA Windows 10.
By the time you successfully connect your media streaming box to computer successfully with Windows 10, you have turned a Windows 10 computer into DLNA server in this method.
Have you made up your mind between 3rd-party DLNA media server like 5KPlayer or staying with Windows 10 DLNA local? If you need more wireless streaming options, choosing 5KPlayer can certainly make you wow as it’s capable of DLNA streaming to Apple TV , and sports AirPlay mirroring function to mirror content from computer to Apple TV as well as stream PC to Xbox or stream PC to Samsung smart TV . Now click to download it below.
Also read:
- [New] In 2024, Becoming a Live Broadcast Pro The Essential Guide to Wirecast and FB
- [New] Jest Jar Compreenas Best No-Cost Templates
- 2024 Approved The Investor's Guide to Choosing YT Channels
- Error: Webpage Unavailable (HTTP 404) - What To Do Next?
- HDR Conversion Made Easy: Boost Your YouTube Videos with NVIDIA RTX Graphics
- How to Effortlessly Reduce and Monitor Your Video Platform Expenses: A Step-by-Step Guide
- In 2024, 10 Easy-to-Use FRP Bypass Tools for Unlocking Google Accounts On Infinix Hot 40 Pro
- In 2024, How to Track Xiaomi 13 Ultra Location by Number | Dr.fone
- In 2024, Youtuber's First Steps Starting Your Channel & Earning Revenue
- Incorporating Distinctive Benefits Into Online Film Streaming and Rental Services
- Is Investing in a 4K Television Worth It for Regular Cable Viewers?
- Title: Step-by-Step Tutorial: Transforming Your Windows 11 Machine Into an Easy-to-Use DLNA Server
- Author: Kenneth
- Created at : 2025-02-13 17:33:41
- Updated at : 2025-02-19 19:10:05
- Link: https://media-tips.techidaily.com/step-by-step-tutorial-transforming-your-windows-11-machine-into-an-easy-to-use-dlna-server/
- License: This work is licensed under CC BY-NC-SA 4.0.

