
Step-by-Step Process for iPhone Reflection on Windows Systems (Win 11, 8, 7)

Step-by-Step Process for iPhone Reflection on Windows Systems (Win 11, 8, 7)
5KPlayer > AirPlay > Mirror iPhone to PC
How to Screen Mirror iPhone to PC Free? [Easy Steps]
Written by Kaylee Wood | Last update: April 28, 2020
If you want to share what’s funny and awesome on your iPhone display like photos with a bunch of people, iPhone screen mirroring to PC is an ideal way to help realize that. AirPlay-enabled screen mirroring way often applied between Apple devices like iPhone and Apple TV, but making it impossible to connect iPhone to other non-Apple devices via AirPlay. Things changed, however, the AirPlay-compatible software called 5KPlayer will let you screen mirror iPhone to PC Windows 10 wirelessly.
5KPlayer – Ease and Power Your Display through iPhone AirPlay Mirroring to PC
5KPlayer will turn your Windows 10 PC into an AirPlay receiver to receive what’s sent from iPhone iPad and iPod Touch, including everything you do with your apps, games, photos, presentations, etc.
For teachers, you can show your multimedia courseware to everyone and control the whole class without the need to wander all the time in the class.
For gamers, screen mirroring iPhone to PC via 5KPlayer is a better way to play your iOS game on PC with more details. You have agile operations, free as you play games on your iPhone. No lags and no worries about losing your place. Even better, you are able to record your game records for collection or later sharing.
For business men, show your presentations from iPhone to bigger screen with clearer information. Just give your explanations in front of the table and grasp the attention of your audience.
To just name a few, 5KPlayer helps a lot when you try to project your iPhone screen to PC Windows 10 wirelessly without occupying a byte.
4 Steps to Screen Mirroring iPhone to PC Windows 10/8/7 with 5KPlayer
Step 1. Free download screen mirroring software 5KPlayer, install and launch it on your PC Windows 10. Then, click on the “DLNA AirPlay” icon on the main UI of 5KPlayer to access the AirPlay Settings window. There, just turn on your AirPlay option.
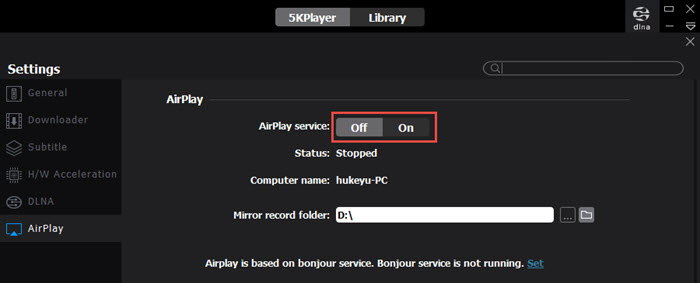
Step 2. Connect your iPhone and PC to the same WiFi network.
Step 3. To screen mirror iPhone to PC, first find the Screen Mirroring option on your iPhone.
• For iPhone with iOS 13 or later: Swipe down from the top right corner of the screen of your iPhone to access the Control Center.
• For iPhone with iOS 12 or older: Swipe up from the bottom of the screen of your iPhone to access the Control Center.
• If you have an iPhone 6S or newer that has 3D touch feature, you can firmly press the button to bring up the AirPlay device list.
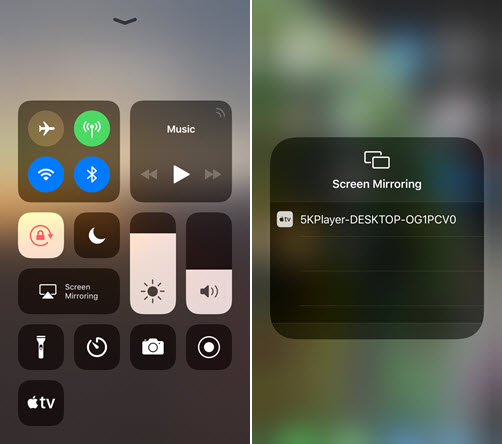
Step 4. Tap the Screen Mirroring on your iPhone and then choose the name of your Windows PC to connect. Then, 5KPlayer will automatically receive the iPhone screen mirroring content and display it on your PC Windows 10 immediately.
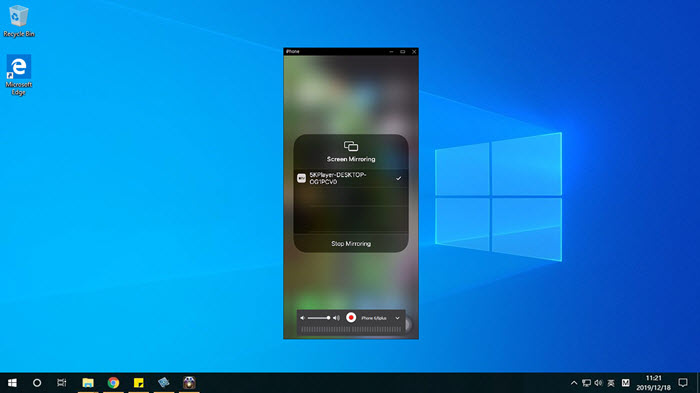
“5KPlayer is totally free and safe to mirror and record anything on your iPhone screen after mirroring it on computer without adware, spyware, or any other factors that may be a threat to the security and privacy of your computer and iPhone.” – Appuals
More features of 5KPlayer to explore:
Besides AirPlay mirror iPhone to PC Windows 10/8/7, 5KPlayer also allows for iPhone to Mac screen mirroring . During the mirroring process, you are also able to record iPhone screen with the help of QuickTime.
End? Definitely not. Born to be a multimedia player for Windows 10 and Mac, 5KPlayer helps play video music in MP4, MKV, AVI, FLV, H.264, HEVC, 360°, DVD, MP3, AAC, etc up to 4K and even 8K. If interested, 5KPlayer has a function named DLNA that you can use to stream video music from iPhone and Android to PC and from PC Windows to DLNA-compliant devices like Samsung/LG/Sony smart TV, DLNA speakers and Xbox One/PS4.
Also read:
- [New] Enhance Footage Quality with Premium Handheld Stabilizers
- [Updated] Dive Deep Into OBS Advanced Techniques for Game Capture
- [Updated] Engaging Presentations Tips for Uploading YouTube Videos Into Slides
- Has AI Revolutionized How Students Write Essays with Tools Like ChatGPT?
- How To Remove or Bypass Knox Enrollment Service On Itel A70
- In 2024, How to Transfer Photos from Poco M6 Pro 4G to Laptop Without USB | Dr.fone
- In 2024, Step-by-Step Tutorial How To Bypass Realme 11 Pro+ FRP
- In 2024, Unlock Your Device's Sound Identity with a Customized WhatsApp Ringtone
- Step by Step Validating Your Online Identity on YouTube for 2024
- The Lasting Appeal of Internet Broadcasts Amidst Modern Streaming Services
- The Must-Check List for Every Collector: Evaluating Secondhand DVDs & Blu-Ray Movies
- The Ultimate Strategy for Posting SRT Content Socially
- Transforming Playlists Into Connections: Spotify's Evolution Into a Social Hub
- Troubleshooting Made Simple: Learn to Connect, Detach & Reinitialize Your Apple TV Remote Controller Instructions.
- Ultimate Viewing Tips: Accessing Elite Competitive Swimming at the Olympics
- Understanding YouTube's High-Quality Streaming: Exploring the Enhanced Bitrate
- Unveiling Kodi Update 2E.3 – A Comprehensive Guide to the New Features and Enhancements
- Unveiling the Advantages of HDMI 2.1 – Should Your Next Tech Update Include This Standard?
- Unveiling the Financial Advantages: How Ad-Based Streaming Cuts Monthly Expenses
- Title: Step-by-Step Process for iPhone Reflection on Windows Systems (Win 11, 8, 7)
- Author: Kenneth
- Created at : 2024-09-26 00:54:18
- Updated at : 2024-09-30 22:19:25
- Link: https://media-tips.techidaily.com/step-by-step-process-for-iphone-reflection-on-windows-systems-win-11-8-7/
- License: This work is licensed under CC BY-NC-SA 4.0.

