
Step-by-Step Guide: Turning On Your PC's Ability to Share Media with DLNA in Windows

Step-by-Step Guide: Turning On Your PC’s Ability to Share Media with DLNA in Windows
5KPlayer > DLNA > DLNA Windows 10
Disclaimer: This post includes affiliate links
If you click on a link and make a purchase, I may receive a commission at no extra cost to you.
Two Methods to Enable DLNA on Windows 10 to Stream Videos
Posted by Kaylee Wood | Last update: April 28, 2020
Frustrated with phone calls stopped you from movie watching? Or want to watch favorite videos on the smart TV with its high-res larger screen from a computer? Setup Windows 10 PC into a DLNA media server, so you can stream videos from phones to PC and PC to smart TVs and makes multi-screen share easily. Here are two methods to help you enable the DLNA on Windows 10.
2. Download the Best DLNA Media Player on Windows 10
If you find the Windows Media Player Network Sharing Service cannot be turned on on Windows 10, installing APP like DLNA media player on Windows 10 would be a more generic sharing solution between a compatible playback device and a network-connected DLNA media server like PC/Mac, smart TVs, Xbox, etc
5KPlayer, the best free DLNA-enabled multimedia player supports almost any video format that can enable your Windows 10 PC not only a DLNA server but also a client, and easily make wireless sharing come true.
How to enable your PC a DLNA server and stream Windows 10 PC to smart TV or other dlna device?
Step 1: Install and open 5KPlayer on your PC, click on “DLNA Airplay” option on the interface.
Step 2: Go to the “DLNA service” and press “On” to change service status running.
Step 3: Click on the “DLNA” icon on the upper right corner of the interface, choose a device to send stream from 5kplayer.
Step 4: Click on the “Video” icon to load the video you want to share.
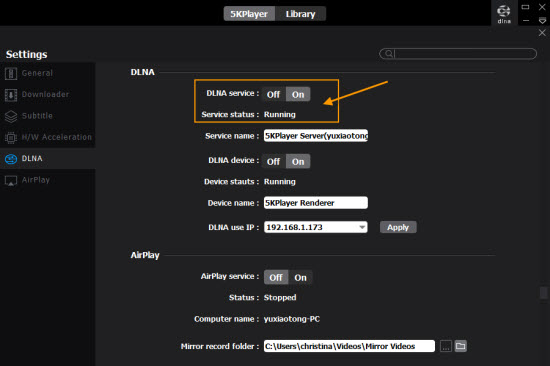
How to enable your PC a DLNA client and stream Android/iPhone to Windows 10 PC?
Step 1: Download a DLNA compatible player app on Android/iPhone that if it doesn’t have one.
Step 2: Connect your Android or iPhone handset and computer with 5KPlayer installed to the same WiFi network.
Step 3: Launch 5KPlayer to your Windows 10 PC and click on the “DLNA AirPlay” icon on the main interface to access the Settings window, go to the “DLNA client” and press “On” to change device status running.
Step 4: Play your media on your mobile device with the DLNA compatible player, and choose the DLNA client 5KPlayer to stream to.
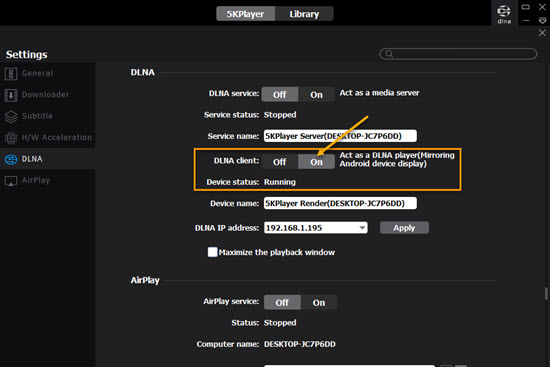
Also read:
- [New] Online Add-On Social Media Story Vault
- [Updated] Bridging Gaps in Communication Automating Story Captions
- [Updated] Influencing Minds with Music Selection for Movie Previews
- Acquisition Alert: Paramount+ and Pluto TV Join Forces with Skydance Entertainment
- Choosing the Perfect Screen: How to Select the Ideal Television Size
- Comprehensive Review of iOS Free Video Editing Apps
- Comprehensive Update: Bid Farewell to Netflix Basic, Master Innovative iPhone Repair Techniques
- New Top Video Trailer Creators for Mac and PC (2023 Update)
- T-Mobile Metro Unlimited Plan: How to Benefit From Nationwide Roaming Perks
- Unleash a World of New Melodies - Make Apple Music Radio Your Primary Music Discovery Tool Today!
- Unraveling the Mysteries Behind 'Unlimited' – What Are the Real Limits of Unlimited DVR Services?
- Update: PlayStation Retains Your Bought TV Shows, No Deletions Now Guaranteed
- Updated In 2024, Bring Your Ideas to Life Top Hand-Drawn Whiteboard Animation Makers
- Title: Step-by-Step Guide: Turning On Your PC's Ability to Share Media with DLNA in Windows
- Author: Kenneth
- Created at : 2025-02-14 16:57:44
- Updated at : 2025-02-19 16:06:15
- Link: https://media-tips.techidaily.com/step-by-step-guide-turning-on-your-pcs-ability-to-share-media-with-dlna-in-windows/
- License: This work is licensed under CC BY-NC-SA 4.0.