
Step-by-Step Guide: Playing Any Video in VLC One Frame at a Time

Step-by-Step Guide: Playing Any Video in VLC One Frame at a Time
5KPlayer > VLC > VLC Frame by Frame
Disclaimer: This post includes affiliate links
If you click on a link and make a purchase, I may receive a commission at no extra cost to you.
How to Go Frame by Frame in VLC Media Player??
Written by Kaylee Wood | Last updated: December 16, 2020 | 3 Mins Read
When you are watching some fast speed videos like the extreme sport videos, you may want to make the video playback slow to reach every detail exactly. Or, you probably need to capture snapshots of every frame of a 4K movie to create desktop wallpapers. Whatever, the VLC frame by frame feature is a good helper to let you view a video step by step.
BTW, VLC media player doesn’t support frame by frame backwards as of now, so this guide will teach you how to play forward one frame at a time with VLC, and play videos backwards by frame with some other tool.
How to View Video Frame by Frame in VLC on Mac/PC?
There are two main ways to go through videos frame by frame in VLC media player – Hotkeys & Advanced Control bar.
Method 1. Use Shortcut Key “e”
Step 1. Open a video with VLC media player.
Step 2. Hit the shortcut key e on your keyboard to get to the accurate place in the video.
Note: This shortcut can be applied either when your video is playing or pausing. If the hotkey doesn’t work for you, maybe another shortcut key is doing the task. You can simply go to Tools > Preferences > Hotkeys and search for frame to edit it or just keep it as it is. To edit the shortcut, just double-click the hotkey “e” and type a new key to reset.
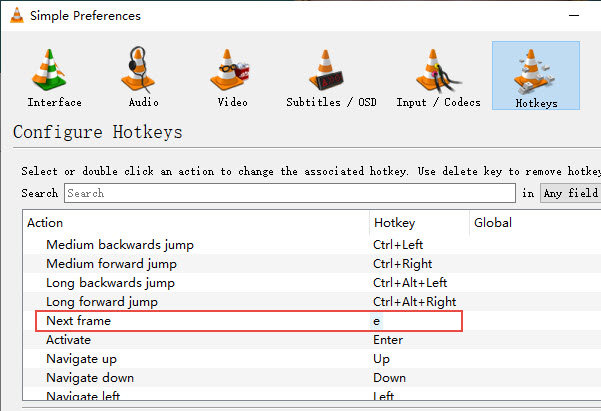
Method 2. Use Advanced Controls Bar
If you want to see the next frame of your video with your mouse, you can add the frame by frame feature to the interface of VLC.
Step 1. Go to View and then click on Advanced Controls to turn it on. Now, you will see another line of player controls appears.
Step 2. Play a video with VLC player and press the last button in the advanced controls to let VLC frame by frame play your video.
Note: In the older version of VLC, the frame by frame button looks like a film strip. Whatever, when you hover your mouse to the button, you will see the “Frame by frame” information. Besides, if you didn’t see the frame by frame button in the advanced control interface, you can go to Tools > Customize Interface to add it.
Worth mentioning, problems like VLC frame by frame freezes are inevitable. Besides, you can’t play backwards the videos with VLC frame by frame feature.

VLC Player Frame by Frame not Working? How to Solve?
If you have any issues with VLC media player frame by frame function, you can turn to its best alternative – 5KPlayer. 5KPlayer is a frame by frame video player with embedded 4K video playback, AirPlay, DLNA streaming and online media download features that you can use to play MP4 MKV AVI etc. videos in milliseconds smoothly.
Step 1. Free download 5KPlayer, install and launch it on your computer.
Step 2. Play a video with 5KPlayer, and then click on the “scissors” ![]() icon on the playback bar of 5KPlayer.
icon on the playback bar of 5KPlayer.
Step 3. View your favorite part by dragging the progress bar under the main picture window.
Note: This is mainly the video processing window of 5KPlayer where you can cut your video into segments.
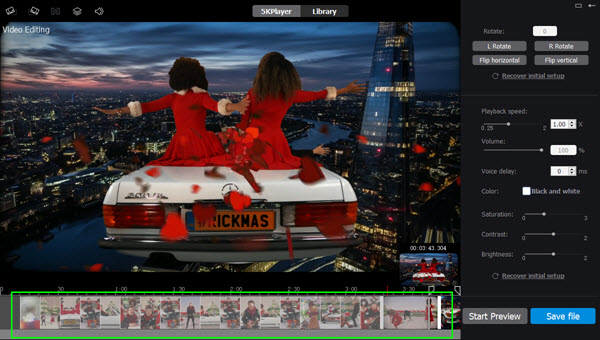
People Also Ask
Can You Go Frame by Frame in VLC?
Yes, you can. You can use Hotkeys or Advanced Control bar to play forward a video one step at a time.
Can VLC Frame by Frame Reverse?
No, it can’t. VLC media player only supports frame-stepping forward as of now, so you can’t view the previous frame of a video with VLC frame by frame feature.
How to See VLC Frame Number?
To let VLC show frame number, just go to Tools > Media Information. In the new pop-up window, choose Statistics tab and you will see the information of displayed and lost frames.
How Does VLC Save Frame?
To save a frame when playing a video in VLC, VLC frame by frame screenshot is the key. When play a video frame by frame in VLC, you can press the Take a snapshot button (looks like a camera) to save a frame of image.
Also read:
- [New] 2024 Approved Advanced Techniques in Xbox Gaming Recording Setup
- [New] 2024 Approved Leading Tools to Download Your Favorite Pinterest Videos for Nothing
- [New] In 2024, A Comprehensive Guide to Previewing Facebook's Hidden Activities
- [New] In 2024, Cut the Clutter Ultimate Guide to Trimming Down Oversized TikToks
- [New] In 2024, Masterful MP4 Transformation Tools (Facebook Edition)
- [Updated] Nature’s Canvas A Variety of Downloads to Enhance Cinematic Work
- 11
- 網路上最佳零成本H.264影片播放器解決方案:全功能電腦版
- Best Methods for iPhone-to-Mac AirPlay & Screen Mirroring: Top 3 Tips
- Could Premium Access to Expert Apple Analytics Cost Only $20 a Month? ZDNet Reveals the Future of Tech Subscriptions
- Decoding Sound Misstep: Solving XC00D36B4 on Windows
- Free Daum PotPlayer Emulator: How to Install and Use on Windows 11
- Free Ultimate UPnP/DLNA-Ready Media Streamers for Windows: Optimized for Versions 11, 8, and 7
- How to Fix a Non-Responsive Xbox App on Windows 11 - Update Troubles
- In 2024, How PGSharp Save You from Ban While Spoofing Pokemon Go On OnePlus Nord CE 3 5G? | Dr.fone
- In 2024, Ultimate guide to get the meltan box pokemon go For Apple iPhone 11 Pro Max | Dr.fone
- Master VLC's Frame-by-Frame Feature - A Comprehensive Tutorial for Detailed Video Analysis
- Step-by-Step Tutorial for Connecting iPhone/iPad to Mac or PC via Screen Sharing
- Wireless HDMI: The Ultimate Guide to Linking Your Laptop to TV without Cables
- Title: Step-by-Step Guide: Playing Any Video in VLC One Frame at a Time
- Author: Kenneth
- Created at : 2025-02-14 19:38:39
- Updated at : 2025-02-19 16:26:36
- Link: https://media-tips.techidaily.com/step-by-step-guide-playing-any-video-in-vlc-one-frame-at-a-time/
- License: This work is licensed under CC BY-NC-SA 4.0.

