
Step-by-Step Guide on Setting Up Personalized Video Timestamps in VLC Media Player

Step-by-Step Guide on Setting Up Personalized Video Timestamps in VLC Media Player
5KPlayer > VLC > Bookmark Video
Disclaimer: This post includes affiliate links
If you click on a link and make a purchase, I may receive a commission at no extra cost to you.
How to Use VLC Custom Bookmarks to Mark Video Positions?
Posted by Kaylee Wood | Last update: February 02, 2021 | 3 Min Read
How to continue your playback from where you left last time? How to easily access the specific parts in a very long video with a few clicks? VLC Custom Bookmarks feature will help remember the video playback position you just want to save. No need to spend much time to step forward your video, you can easily get to the right position without missing a frame.
How to Create Bookmarks in VLC Media Player?
Step 1. Open up a video with VLC Media Player.
Step 2. Click on Playback on the top bar, choose Custom Bookmarks and then click on Manage (Ctrl+B).
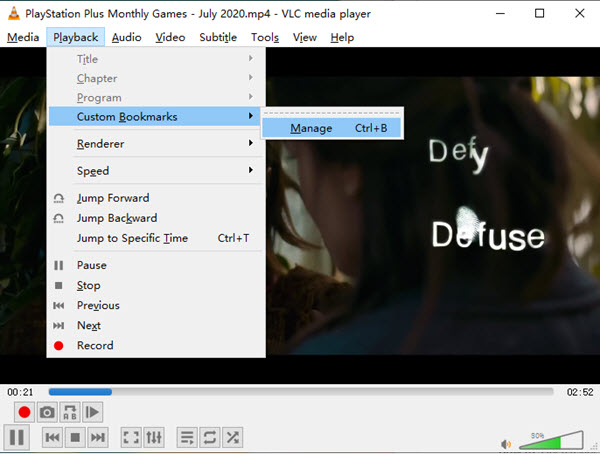
Step 3. When the Edit Bookmarks window pops up, just click on the Create button to add bookmarks to your video.
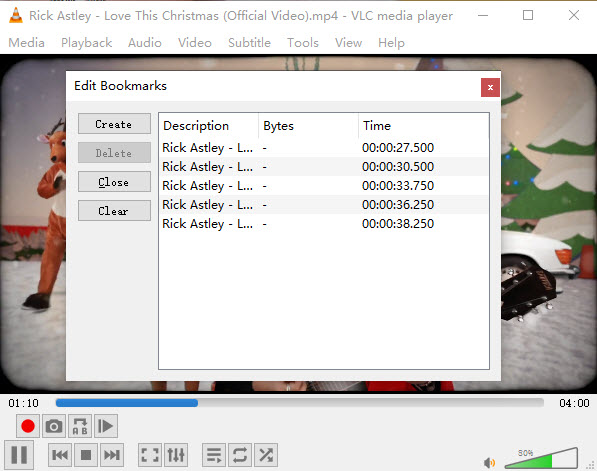
Step 4. To find the specific bookmarked video to play, just click on Playback > Custom Bookmarks and choose the one to start playing.
Step 4. In the Edit Bookmarks window, you can choose one and then click on Delete to delete it or simply click on Clear to click all.
Note:
1. As you can see in the Edit Bookmarks window, you can hardly distinguish all the bookmarked videos as they have same descriptions.
2. Creating bookmarks with VLC player is not a permanent operation. When you close the software, the bookmarked videos disappear. You have to add bookmarks to the video again.
Based on the facts, you may need a more considerate bookmark video player to help edit the descriptions for easier recognition, and keep the bookmarked videos forever especially when you add bookmarks to different videos.
To create persisting video bookmarks, 5KPlayer is the best VLC bookmark alternative. You can use it to remember the last track, and add bookmarks as many as possible in the middle of a video for later access.
• Mark certain parts of a video or audio file.
• Name the bookmarked videos with descriptions.
• Keep the bookmarks all in one place.
• Keep the bookmarks forever, and remove them at any time.
• Support resume playback.
• View bookmarks with thumbnails.
How to bookmark video with 5KPlayer?
1. Free download 5KPlayer, install and launch it.
2. Open up a video and then click on the “Bookmark” icon on the playback bar.
3. In the new pop up window, add name and descriptions. Then, click “Add bookmark” to save the bookmark.
4. To find the bookmarked videos to play, just right-click on the playing window of 5KPlayer and choose “Bookmark”.
Also read:
- [New] 2024 Approved Audiovisual Improvement Voice Changing Apps Reviewed
- [New] In 2024, Slow-Motion Showcase Top Cameras with Unparalleled Snapshot Power
- [New] Masterful Moments A Deep Dive Into YouTube-to-Facebook Sharing for 2024
- [Updated] MasterChef's Visual Guide Filming Kitchen Escapades
- [Updated] Tech Enthusiasts' Manual Mastering macOS's Capture Tool for 2024
- 2024 Approved Mastering Animation in Instagram Stories A Step-by-Step Guide
- 2024 Approved Navigating Download Land Free Photo Frames
- Bypassing Google Account With vnROM Bypass For Samsung Galaxy M34
- Converting AMR Recordings to Universal MP3 Format in Just Three Easy Steps
- Seamless Conversion: Transforming WebM Into MOV for Flawless Video Viewing
- The Ultimate Guide to Using Green Screen in Kinemaster A Stepwise Approach for 2024
- Top 5 Seamless Techniques for Converting MPEG Videos to MP4 Format
- Top Flipbook Creation Tools: The Ultimate Guide to Making Engaging Interactive Ebooks
- Transform Your DAT Videos Into MP4 in a Flash - Discover the Three Best Converter Applications!
- Two Cost-Free Methods for Converting MTS/M2TS Files Into MOV Format: Mac, Online & Windows Solutions
- Title: Step-by-Step Guide on Setting Up Personalized Video Timestamps in VLC Media Player
- Author: Kenneth
- Created at : 2025-02-13 18:48:10
- Updated at : 2025-02-19 16:43:25
- Link: https://media-tips.techidaily.com/step-by-step-guide-on-setting-up-personalized-video-timestamps-in-vlc-media-player/
- License: This work is licensed under CC BY-NC-SA 4.0.

