
Step-by-Step Guide: Generating & Sharing Your Own Spotify Link Codes

Step-by-Step Guide: Generating & Sharing Your Own Spotify Link Codes
Quick Links
Key Takeaways
- Spotify codes are machine-readable codes that can be scanned on the Spotify app to directly access songs, playlists, and more without the need for copying and pasting URLs.
- On the computer or web, Spotify codes can be generated by accessing the Spotify Codes site and customizing the appearance of the code before downloading it.
- To scan a Spotify code, open the Spotify app on your phone, go to the search tab, tap the camera icon, and point your camera at the code or select an image from your phone’s gallery. Enjoy!
Spotify codes make it easy to share your favorite songs and other items on Spotify. We’ll show you how to make and scan these codes on your Windows, Mac, iPhone, iPad, and Android devices.
What Is a Spotify Code?
A Spotify code is a machine-readable code in an image. It’s much like a QR code that you may already be familiar with. You can’t read this code, but the Spotify app on your iPhone, iPad, or Android phone can.
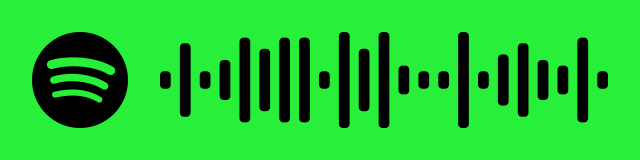
When a user scans this code with their phone, Spotify takes them directly to that item. No messing around with copy and pasting URLs. You can make these codes for your Spotify songs, albums, artists, playlists, podcasts, and even your profile. Both free and premium users can make these codes.
How to Make a Spotify Code
Spotify codes are generated natively by the app for iPhone, iPad, and Android devices. On the desktop, we’ll need to use Spotify’s website for generating the codes.
These instructions can vary slightly depending on your platform and app version.
Create a Spotify Code on Computer or Web
To start making a code for your Spotify item, launch the Spotify app on your Windows or Mac computer. Feel free to use the web version if you’d like. Find the item for which you want to make a code.
Click the three dots next to your Spotify item and select Share > Copy Link. If you don’t see the option, press and hold down the Alt key on Windows or the Option key on a Mac while hovering over the menu.
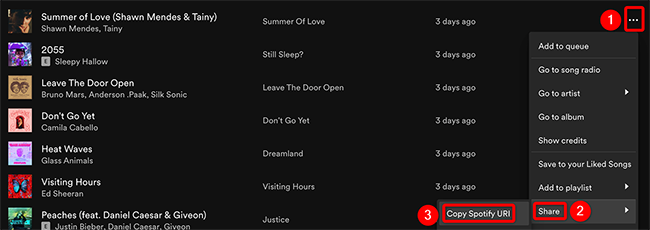
Now, launch a web browser on your computer and access the Spotify Codes site. On the site, right-click the “Spotify URI” box and select “Paste.” Then, beneath the text field, click “Get Spotify Code.”
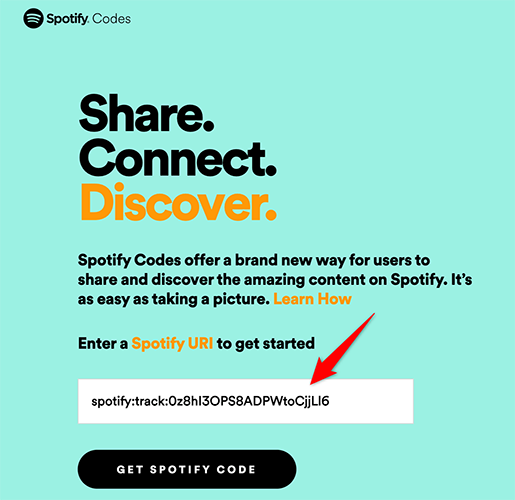
A “Create a Spotify Code” pane will appear. In this pane, you can customize the look of your code with the available options:
- Background Color: Use this to select the color for your code.
- Bar Color: Select a color for the Spotify bar with this option.
- Size: Enter the size for your code in pixels here.
- Format: Choose “SVG,” “PNG,” or “JPEG” file format for your code.
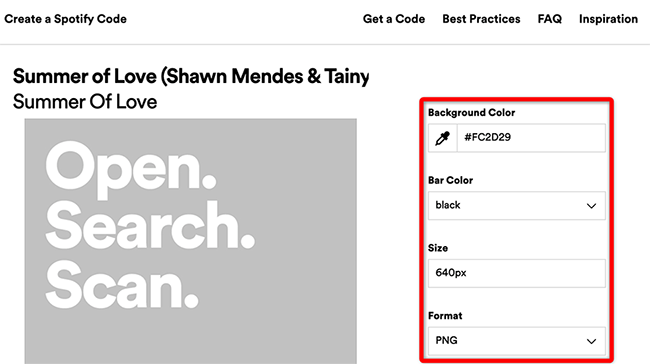
The code image you see in the “Create a Spotify Code” pane reflects your changes in real time. If this code looks good to you, then at the bottom of the code, click “Download” to save it.
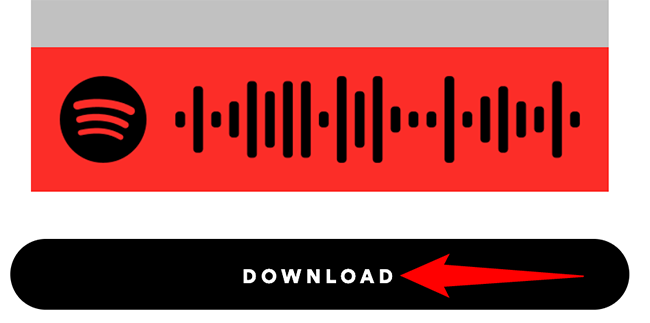
You can now send the downloaded code to anyone, and they can scan it to access your item on Spotify.
Create a Spotify Code in Spotify for Mobile
On an iPhone, iPad, or Android phone, you can use the Spotify app itself to make scannable codes. To begin, open the Spotify app on your phone.
In the app, find the item for which you want to make a code, then tap the three dots next to the item.
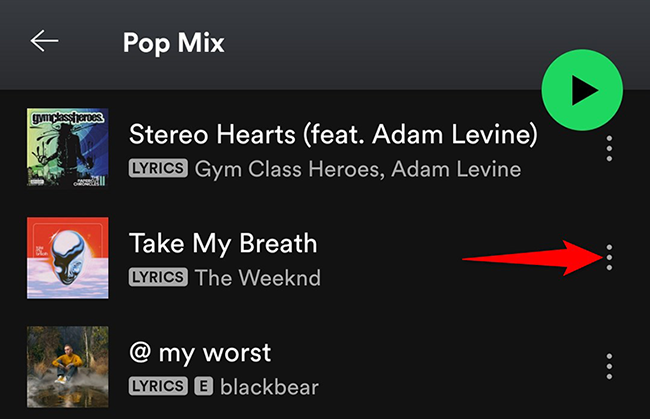
On the menu that opens after tapping the three dots, select “Show Spotify Code.” You will see your selected item’s artwork at the top. The bar at the bottom of this artwork is the Spotify code that others can scan to find your item.
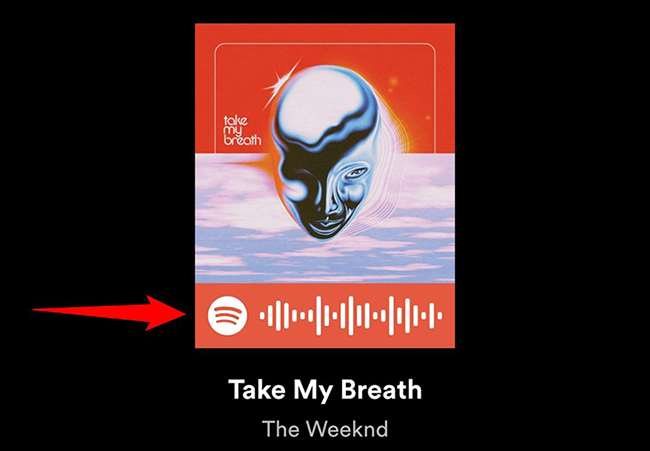
Take a screenshot of this page if you’d like to save the code to your phone.
How to Scan a Spotify Code
To scan a Spotify code, you will need Spotify’s app for iPhone, iPad, or Android. You can’t scan codes on the web or from a computer.
To start, launch the Spotify app on your phone. In the app, select “Search” from the bar at the bottom.
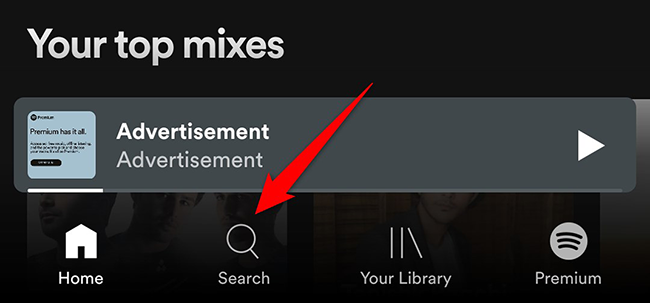
Tap the camera icon in the top corner.

To scan a Spotify code with your phone’s camera, point your camera at the code. To scan a code that is saved as an image on your phone, tap “Select From Photos” instead.
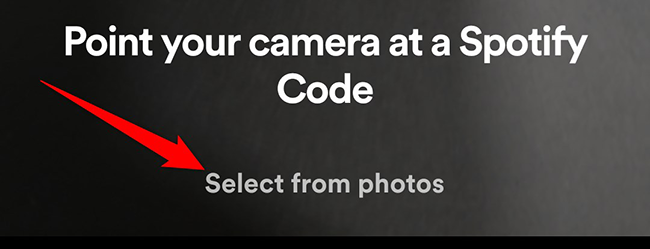
Spotify will scan the code and give you access to the code’s item. Enjoy!
To share non-Spotify links with an image code, create a QR code for those items on your Android or iPhone.
Also read:
- [New] 2024 Approved Danger Lurking Online Spotting the Falsehood of Fake Viewers on YouTube
- [New] 6 Ways to Record .mov Files on Windows 10
- [New] In 2024, Pushing Photography to New Heights with Lightroom's HDR
- Best Free Music Download Sites: Top 10 Picks & Reviews + Ultimate Guide to Safe MP3s
- Convert High-Fidelity Audio with XLD: The Ultimate Windows App for X Lossless Format
- Discover the Leading MP4-to-MP3 Converters of 2023: Best Picks for Your PC or Mac Experience
- Essential Fixes to Tackle Fb Story Load Failures
- Harnessing Metaverse Promotion Power
- In 2024, Troubleshooting Error Connecting to the Apple ID Server From Apple iPhone 12
- Maximize Style with Premium Border Options for IG Posts for 2024
- Recover Deleted Data From iPhone Using Stellar
- Step-by-Step Guide: Transforming AVI Files Into High-Quality JPGs Successfully
- Top Free PSP Video Conversion Software: How to Easily Transform Your Movies Into PSP Format
- Top Rated All-in-One AVI to MPEG4 (3G2) Video Format Converter Must Try!
- Top Rated MKV Converter Apps for macOS Sierra: Transforming MKV Files Made Easy
- Top Rated Video Converters of 2024: Free & Paid Options for PC and Mac
- Title: Step-by-Step Guide: Generating & Sharing Your Own Spotify Link Codes
- Author: Kenneth
- Created at : 2024-09-21 19:29:54
- Updated at : 2024-09-26 03:26:46
- Link: https://media-tips.techidaily.com/step-by-step-guide-generating-and-sharing-your-own-spotify-link-codes/
- License: This work is licensed under CC BY-NC-SA 4.0.