
Step-by-Step Guide: Extracting DVD Content Using VLC Media Player

Step-by-Step Guide: Extracting DVD Content Using VLC Media Player
Disclaimer: This post includes affiliate links
If you click on a link and make a purchase, I may receive a commission at no extra cost to you.
How to Rip a DVD with VLC Media Player?
Written by Kaylee Wood | Last updated: April 30, 2020
VLC rip DVD? You may be surprised by that, but VLC media player does rip physical DVD to MP4 MKV AVI etc media files for easier collection as well as sharing. If you want to upload a DVD video to your SNS, or share an older DVD content with your faraway friends, you can choose to digitize your discs and rip DVD with VLC player.
VLC media player rip DVD function is very considerate if you just need a copy version of DVD files without considering the format variety and video quality. Despite it is not a professional DVD ripper for people who have high requirements on DVD ripping, VLC DVD ripper also allows for choosing specific title, chapter, audio track or subtitle track to rip.
Easy Steps to Rip a DVD with VLC Media Player
How to Rip DVD with VLC Player on Windows PC?
Before ripping, free download VLC on your computer, install and launch it. Also, make sure that your computer has a built-in DVD driver. If not, buy an external DVD driver.
Step 1: Input your DVD disc to your DVD driver of computer.
Step 2: Open VLC DVD ripper, and click “Media” on the top left corner of VLC to choose “Convert/Save…”.
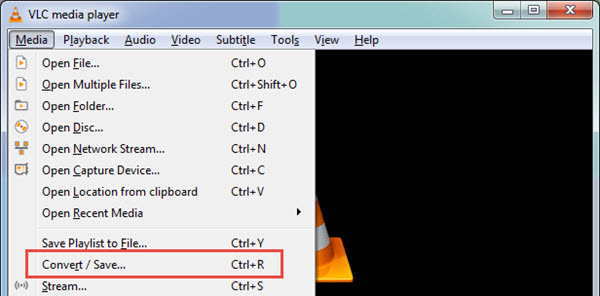
Step 3: In the new windows, click on “Disc” > choose “DVD” option under Disc Selection. If you find yourself running into errors later, come back and select the “No disc menus” option too. Then, choose the DVD drive location by clicking on the “Browse…” button.
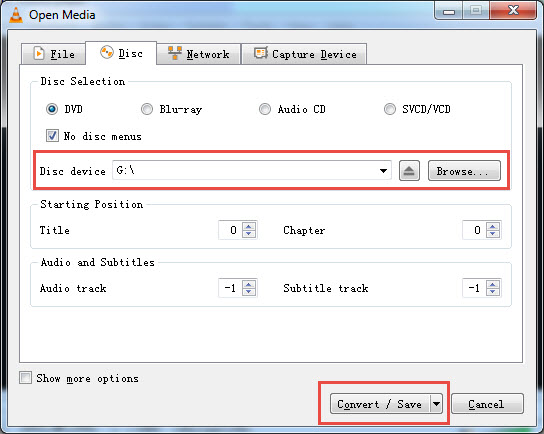
Step 4: Click on “Convert/Save” button at the bottom.
Step 5: In the popup new window, select the codec and container you prefer in the drop down menu of Profile to encode your rip. DVD ripper VLC offers you various codecs and container formats including H.264, H.265 MP4 and AVI to save your DVD file. Then, click on “Browse” to choose a local folder to collect the ripped DVD video.
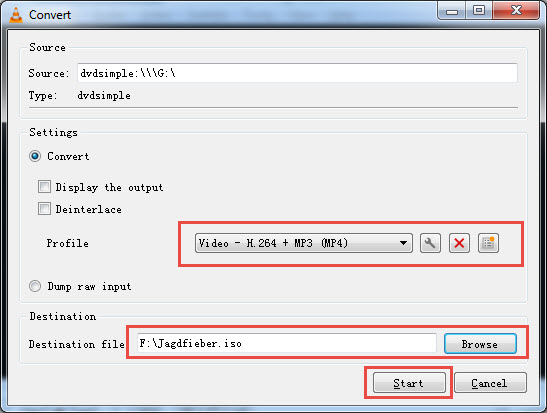
Step 6: When all the above preparations are done, click on “Start” button to start ripping DVD with VLC media player. Once the ripping process begins, you will see a progress bar at the bottom. Please wait patiently, the process may take you a very long time to finish if you are ripping a movie DVD.
How to Rip DVD with VLC Player on Mac?
Step 1. Free download VLC DVD ripper on Mac, install and launch it.
Step 2. On the main user interface of VLC, click on “Open media…” and then choose “Disc” to open in the new popup window.
Step 3. Click on the drop-down arrow next to the “Play” button in the lower-right and then choose “Convert” from the drop-down menu.
Step 4. From the new popup window, you can choose specific conversion option for your ripped DVD file.
Step 5. Click on “Browse” button to choose a destination folder to save your ripped DVD file.
Step 6. Click on “Start” button to begin ripping DVD with VLC player.
How to Rip DVD If VLC Rip DVD Function Doesn’t Work?
Actually, VLC DVD player and DVD ripper performs slowly and won’t always work when ripping DVD. VLC only rips DVD for you, but doesn’t have as many controls for choosing exactly the right format. Thus, you may also need a video converter to convert the ripped DVD file to a proper size. Though VLC DVD ripper also offers the possibility for you to choose the specific track, title or chapter, you have to spend some time to figure out the right one.
However, WinX DVD Ripper would not give you such confusion. As a professional DVD ripper, WinX DVD Ripper rips any DVD and converts DVD to any format for you to view on iPhone iPad Android or play with a DVD player on Mac Windows. You can use it to rip DVD to MP4/H.264, AVI, WMV, etc, 1:1 clone your disc to an ISO image, and convert DVD to any target device directly with the just right size.
Also read:
- [Updated] Elevate Your Intellect with Top 11 General Knowledge Quiz Networks
- [Updated] In 2024, Eight Outstanding Models - Your Guide to 5K Monitors
- [Updated] Masterful Guide Integrating YouTube and Social Media Platforms FB
- [Updated] Swipe up for a Dose of Self-Reflection - Curated #InstagramCaptions
- 6 Solutions to Fix Error 505 in Google Play Store on Samsung Galaxy A14 4G | Dr.fone
- Authentic Insights on Audacity: Top Picks From Leading Audio Editing Applications
- Bypass Activation Lock From Apple iPhone 13 mini - 4 Easy Ways
- Can AI Revolutionize Mental Health Support for the Better, or Is It a Step Towards Deterioration?
- How to Efficiently Compress Your MP3s Using Audacity - Expert Tips & Techniques
- In 2024, IPhone Silhouette Photography Tips
- Proven Strategies to Cut Out Distracting Ambient Noise From Audio Files
- Smart AIFF File Compression Strategies for Efficient Storage and Management
- Thought Forms | Free Book
- Title: Step-by-Step Guide: Extracting DVD Content Using VLC Media Player
- Author: Kenneth
- Created at : 2025-02-18 16:28:22
- Updated at : 2025-02-19 16:12:50
- Link: https://media-tips.techidaily.com/step-by-step-guide-extracting-dvd-content-using-vlc-media-player/
- License: This work is licensed under CC BY-NC-SA 4.0.

