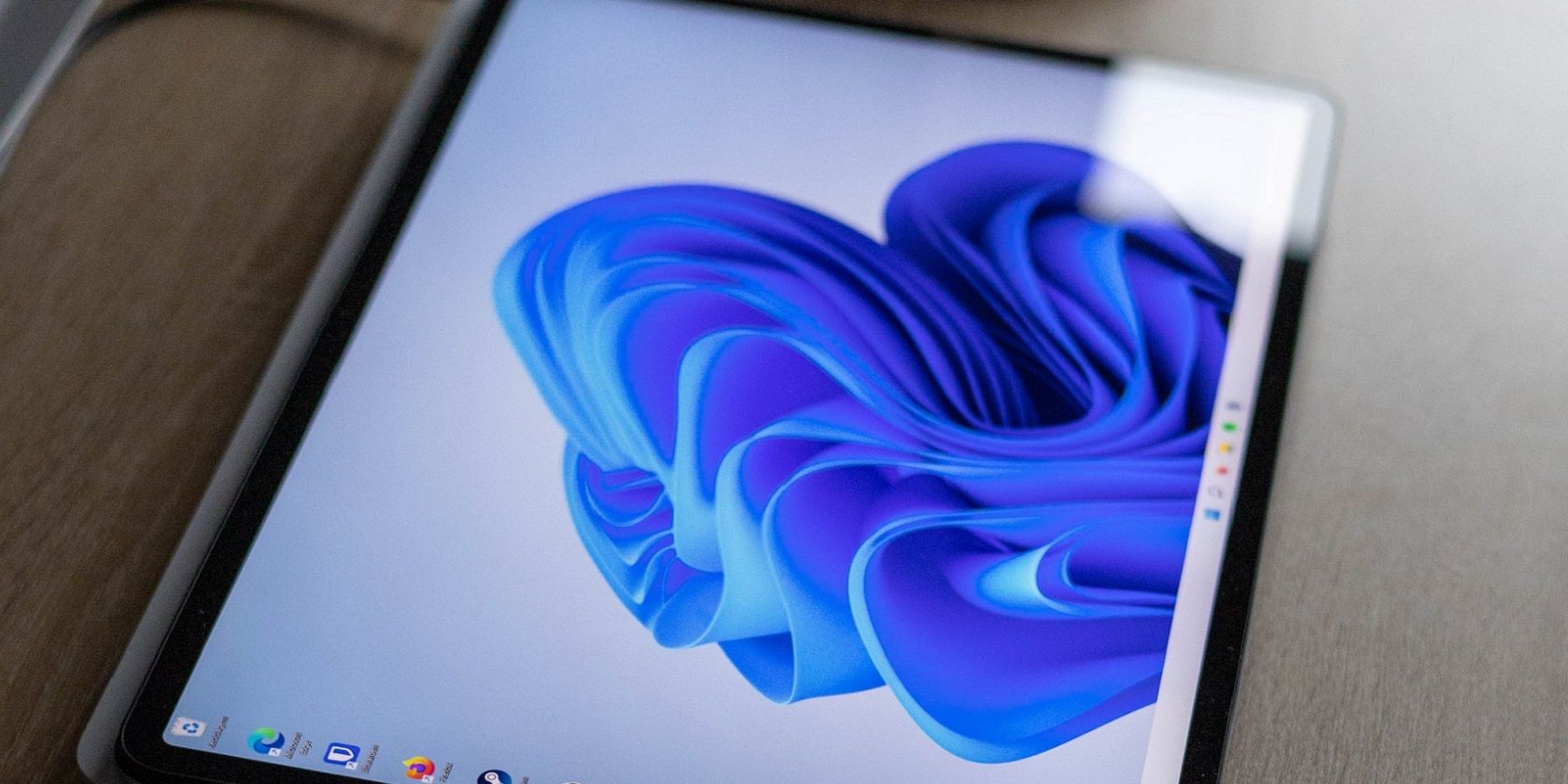
Step-by-Step Guide: Erasing Your Viewing Records on Amazon Prime Video

Step-by-Step Guide: Erasing Your Viewing Records on Amazon Prime Video
Quick Links
- How to Clear Watch History on Amazon Prime Video
- How to Remove Something From Continue Watching on Amazon Prime Video
Key Takeaways
- To clear your watch history on Amazon Prime Video, head to your profile on the web and go to Account & Settings > Watch History. Click the “Delete Movie from Watch History” or “Delete Episodes from Watch History” button.
- To remove a title from your Continue Watching list on Amazon Prime Video, open the “Options” menu of the title you want to remove and select “Hide This Movie” or “Hide This Season.”
Amazon Prime Video tracks what you watch to recommend more content you’ll enjoy. However, if you share your account with people who have different tastes, they’ll also receive recommendations based on your viewing habits. If you don’t want this, you can clear your Prime Video watch history.
How to Clear Watch History on Amazon Prime Video
To clear your watch history, visit the Amazon Prime Video website in a browser and then navigate to your Profile > Account & Settings > Watch History. That’s where you’ll find the option to remove content.
First, go to the Amazon.com Prime Video website , click your profile, and choose “Account & Settings.”
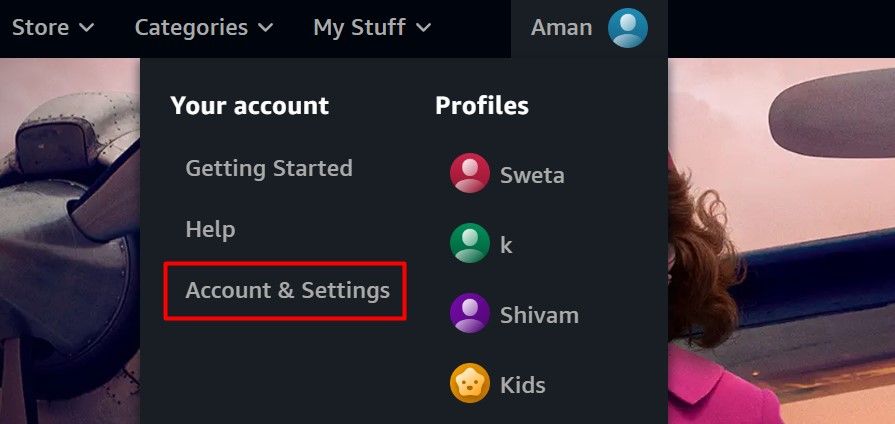
Switch to the “Watch History” section.
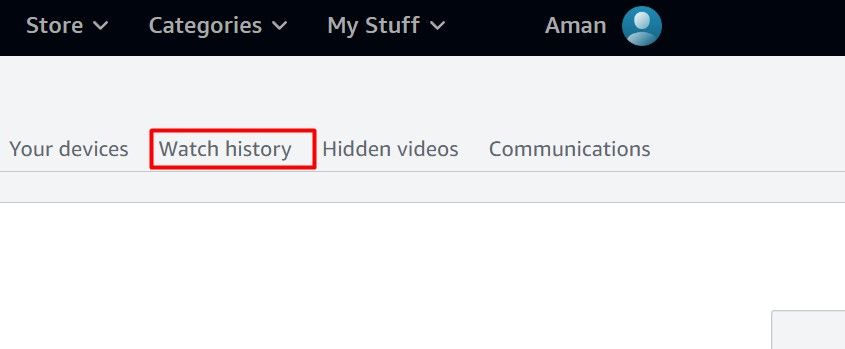
Click “Delete Movie from Watch History” next to the movie you want to remove from the watch history.
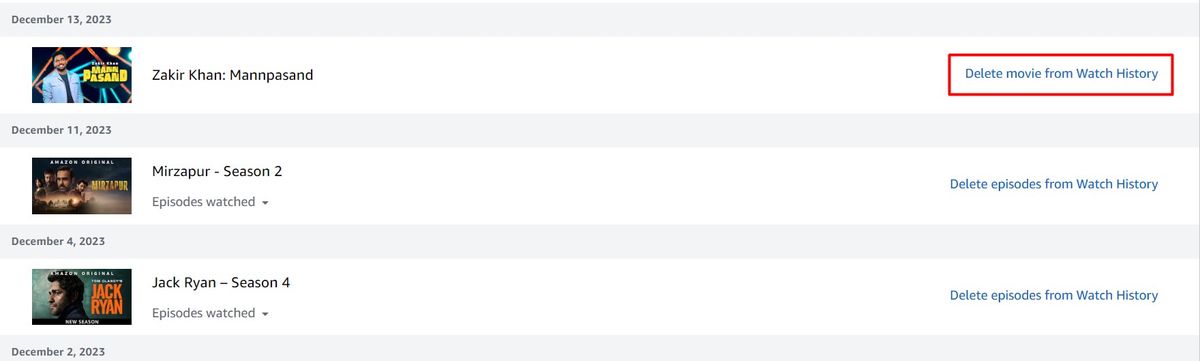
If you want to remove a web series from the watch history, click “Delete Episodes from Watch History” next to it.
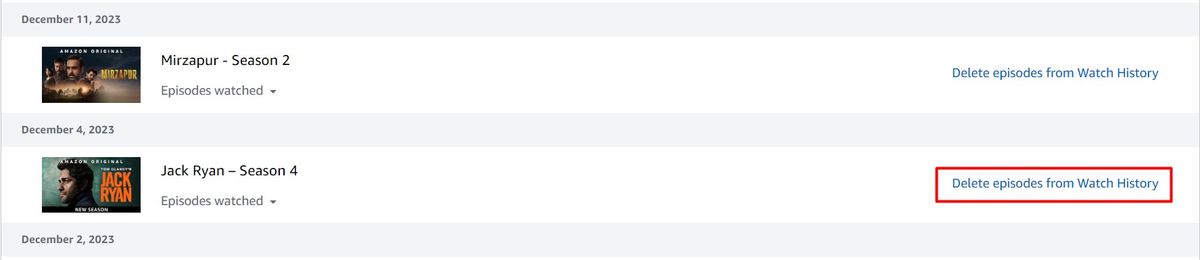
If you want to delete a particular episode of a web series, click the drop-down icon next to “Episodes Watched” of that web series and click the cross icon (X) next to the episode you want to delete.
![]()
That is how you can clear your watch history on Amazon Prime Video. Unfortunately, there is no option to clear your entire watch history at once. You will need to manually delete each episode and movie individually.
How to Remove Something From Continue Watching on Amazon Prime Video
To remove a movie or show from your Continue Watching list on Amazon Prime Video, access the “Options” menu of the title you want to remove and choose “Hide This Movie” or “Hide This Season.” This will also hide that title from the home screen and other recommendation pages, but you’ll still be able to search for it.
Amazon Prime Video has a “Continue Watching” section on its homepage that shows movies and TV shows you’re currently watching. This section lets you easily pick up where you left off. However, you might want to remove a specific movie or show from your Continue Watching list. Maybe you share your account with others and don’t want them to see what you’re watching. Luckily, removing items from your Continue Watching list is easy.
Delete Content from Continue Watching on the Prime Video Mobile App
To delete Continue Watching on Prime Video for Android and iPhone , open the Amazon Prime Video app on your device, and in the Continue Watching section, long press the movie or show you want to remove. Then, tap on the “Hide This Video” option.
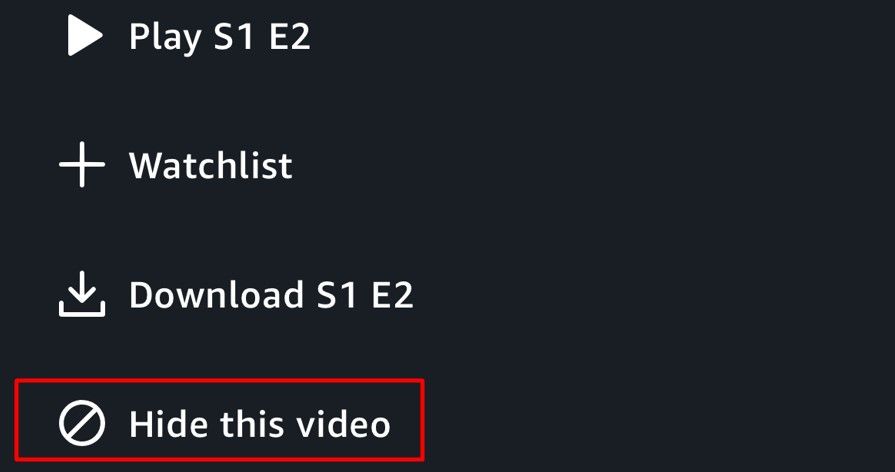
Delete Content from Continue Watching on the Prime Video Desktop App
To delete Continue Watching on the Prime Video desktop app , open the app on your computer, hover over the movie you want to remove from the list, click the three dots, and choose “Hide This Movie.” If it’s a show, hover over it and click the “Hide This Season” option.
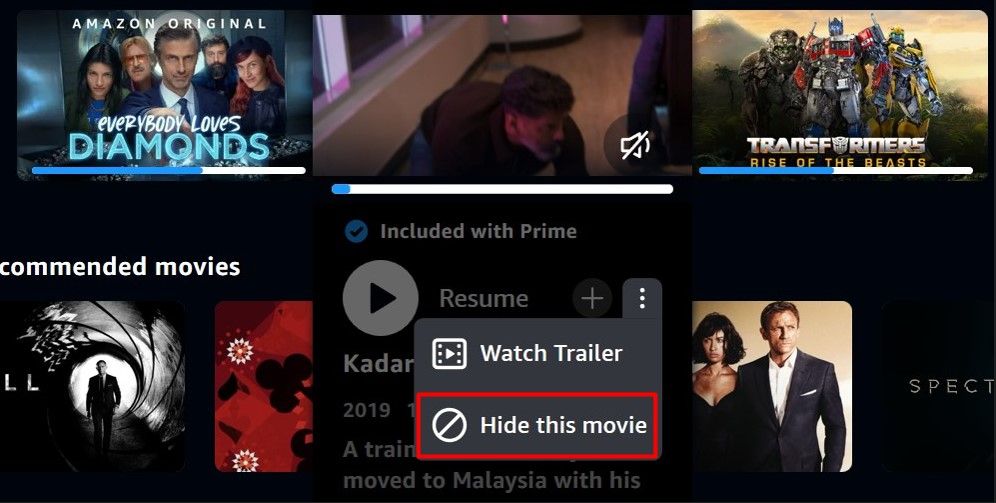
Delete Content from Continue Watching on the Prime Video TV App
While Amazon Prime Video offers a similar interface across all smart TV platforms, the specific steps for hiding titles may vary depending on your TV’s operating system and remote control. But the general rule of thumb is to find the “Options” menu for the movie or show you want to remove, then choose the “Hide This Movie” or “Hide This Show” option. For example, here’s how to hide content on a Xiaomi Mi TV:
Open the Prime Video app and move the focus to the movie or show you want to hide. Then, long press the “OK” button on your remote, move the focus to “Hide This Movie,” and press the “OK” button. If it’s a show, you’ll get the “Hide This Show” option.
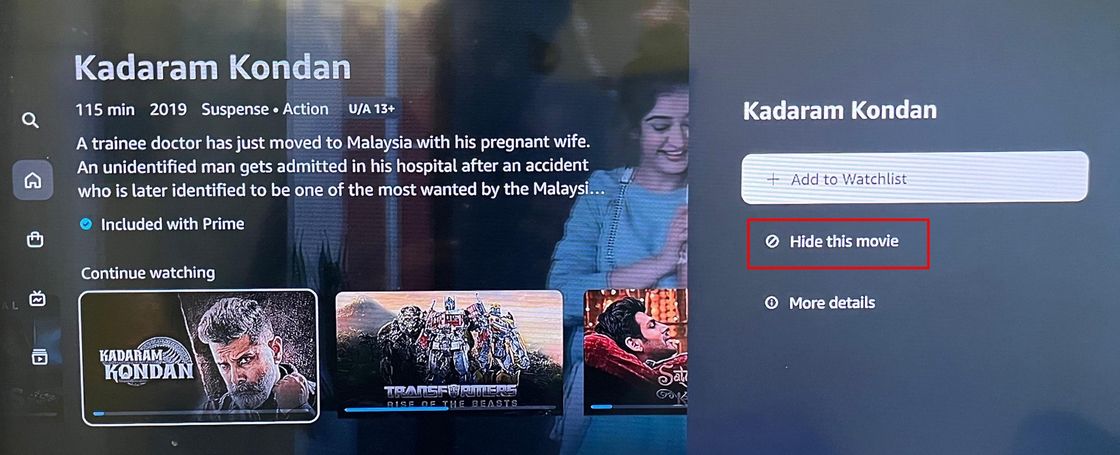
Aman Kumar /How-To Geek
That’s it! You’ve successfully cleared your watch history and removed titles from the Continue Watching section of Amazon Prime Video. Now, you can share your account with others without fretting about them stumbling upon your viewing habits. With both your watch history and the Continue Watching list tidied up, you might want to check which devices are currently logged into your Prime Video account .
Also read:
- [New] 2024 Approved Quick Guide to Starting an Instagram Live Show
- [New] Maximizing Your Virtual Meetings Expert Insights on Using Zoom (Win10)
- [Updated] 2024 Approved Saving on Space Tips for Storing .mov in Windows 10 Devices
- [Updated] From Play to Record The Fraps Verdict for 2024
- 2024 Approved Trendsetters' Pictures Origins Explored
- Ad-Supported Ambient Display on Fire TV Screensavers Launches
- Catch Every NFL Game Live: Top 5 Essential Streaming Services for Football Fans
- In 2024, Making a Mark Creating Standout Slideshows for Facebook Networks
- Top-Ranking QLED Televisions : A Comprehensive Guide
- Transform Your Car Ride Into a Concert Experience Using Spotify's High-Quality Equalizer Settings
- Updated In 2024, Looking Beyond Sony Vegas Top Video Editors for Windows
- Updated Low-Cost Filmmaking Essentials 7 Must-Know Software 2023 Update
- Why Now Is the Ideal Moment for Starting Your Own Blu-Ray Library
- Title: Step-by-Step Guide: Erasing Your Viewing Records on Amazon Prime Video
- Author: Kenneth
- Created at : 2024-09-27 17:37:38
- Updated at : 2024-09-30 19:27:34
- Link: https://media-tips.techidaily.com/step-by-step-guide-erasing-your-viewing-records-on-amazon-prime-video/
- License: This work is licensed under CC BY-NC-SA 4.0.