
Step-by-Step Guide: Editing MP4 Videos with VirtualDub

Master the Switch From MP4 to WAV Audio: Discover Five Effective Strategies Inside
Top 5 Methods for Converting MP4 to WAV
WAV is an uncompressed audio format prized for its high quality and compatibility. When you want to extract audio from a video, prepare for editing, or simply explore lossless sound, convertingMP4 to WAV becomes a crucial skill.
This post delves into the inner workings of MP4 to WAV conversion, showcasing five powerful methods to make audio extractions. You can select your preferred way to transform MP4 to WAV for the purest audio fidelity.
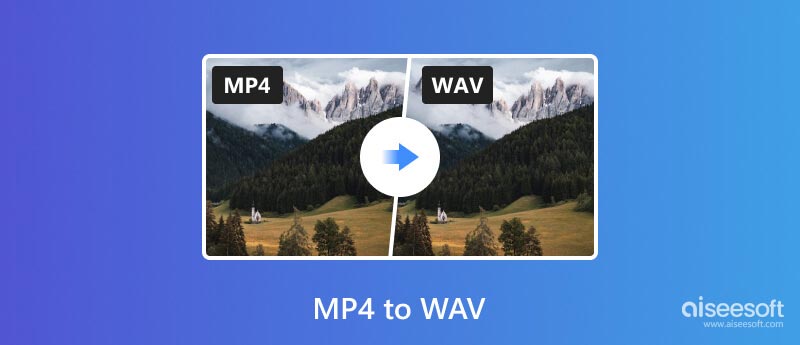
- Part 1. Best Way to Convert MP4 to WAV
- Part 2. Convert MP4 to WAV with VLC
- Part 3. Turn MP4 into WAV Using Audacity
- Part 4. Transform MP4 to WAV with FFmpeg
- Part 5. Convert MP4 to WAV Online
- Part 6. FAQs of How to Convert MP4 to WAV
Part 1. Convert MP4 to WAV with Improved Sound Quality
WAV files contain pure audio data without compression. They preserve every sonic detail and are ideal for professional editing, mastering, and archiving. First, we would like to recommend the powerfulAiseesoft Video Converter Ultimate for you to make the conversion from MP4 to WAV with improved sound quality.

1 1 4 , 4 1 3 Downloads
- Convert MP4 to WAV, FLAC, ALAC, MP3, AAC, and more.
- Convert not just MP4 but over 1000 video and audio formats.
- Customize bitrates, sample rates, etc., to enhance converted WAVs.
- Offer faster conversion speeds and improved performance.


Step 1.
Obtain the MP4 to WAV converter software and install it on your computer. Click the Add Files button to import your MP4 videos into the program.

Step 2.
Click the Output Format dropdown menu and select WAV under the Audio category. It lets you adjust bitrate, sample rate, and channels if desired. Ensure maximum audio fidelity with WAV lossless extraction. WAV files come in various bitrates, from CD-quality 16-bit/44.1 kHz to studio-grade 24-bit/96 kHz. Select the bitrate that matches your needs and the quality of your original MP4.

Step 3.
You can explore editing options by clicking the Edit button next to each file. Before the MP4 to WAV conversion, you can click Cut to remove unnecessary parts from your MP4 video.

Step 4.
Choose a destination folder for the converted WAV files. Then, click Convert All to begin the process. Depending on the file size and chosen parameters, the conversion may take a few minutes. Once complete, access your converted WAV files in the chosen output folder.

If you are seeking a powerful and comprehensive solution for converting your MP4 videos to pristine WAV audio, Video Converter Ultimate deserves serious consideration. This software goes beyond simple conversion, offering a wealth of features and functionalities to cater to a variety of needs.
Part 2. How to Free Convert MP4 to WAV Using VLC
VLC, the ubiquitous media player, is not just about playing videos. It also carries a powerful punch when it comes to conversion, and extracting WAV audio from your MP4s is no exception.
Step 1.
Launch the VLC media player, click Media in the top menu bar, and then select Convert/Save. A new window will appear. Click Add and browse to your MP4 video file.
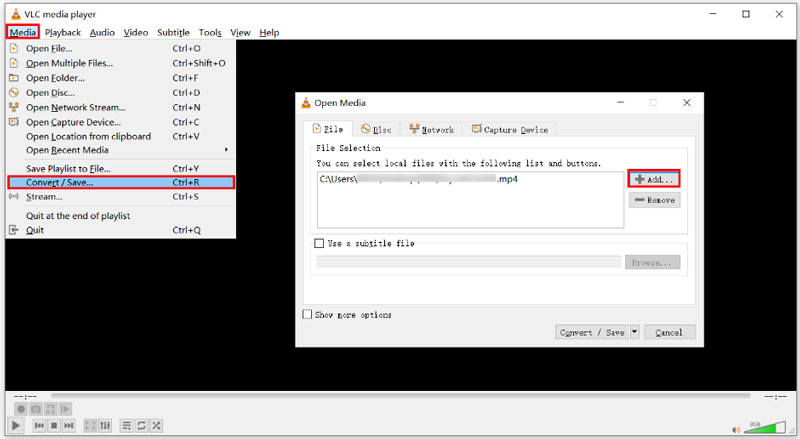
Step 2.
Click the down arrow ahead of the Convert/Save button and choose the Convert option. In the new Convert window, choose WAV from the drop-down list of Profile.
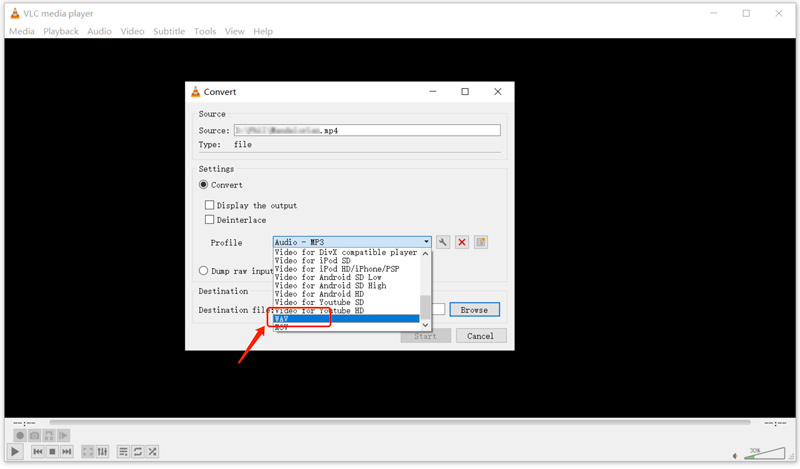
If you don’t see WAV listed, click Create a new profile. In the Profile edition window, name your profile. Under Encapsulation, choose WAV. Then, expand the Audio codec section and select WAV again. You can customize more options. Click Create.
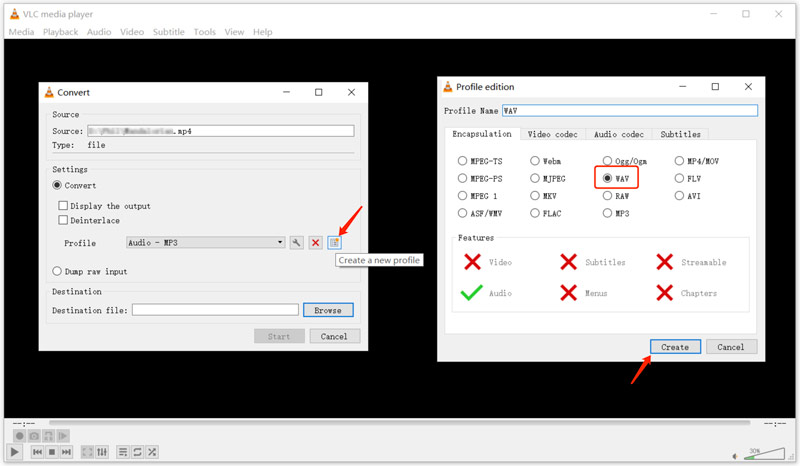
Step 3.
Click the Browse button next to Destination File and pick a location to save the converted WAV file. Remember to rename it with a .wav extension. Click the Start button, and the WAV audio conversion process will begin.
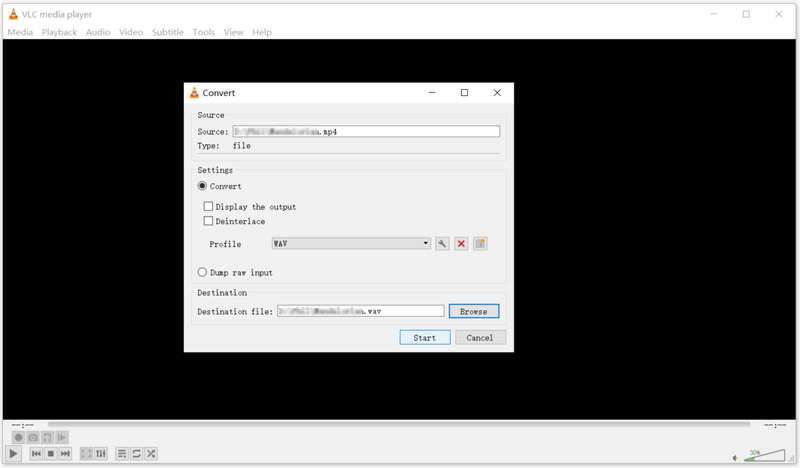
Part 3. How to Turn MP4 Videos into WAV Audio Using Audacity
Audacity is an open-source audio editor that doubles as a handy tool for extracting audio from video files. While not its primary function, Audacity’s customizable options make it a solid choice for converting MP4 files to WAV audio. This free MP4 to WAV converter is available for Windows, Mac, Linux, and other platforms.
Audacity requires the FFmpeg library to open and import certain video and audio formats, including MP4, AAC, WMA, and more. That is due to licensing restrictions, as Audacity cannot distribute these codecs themselves. So, you should visit the Installing FFmpeg page and install the correct version compatible with your operating system.
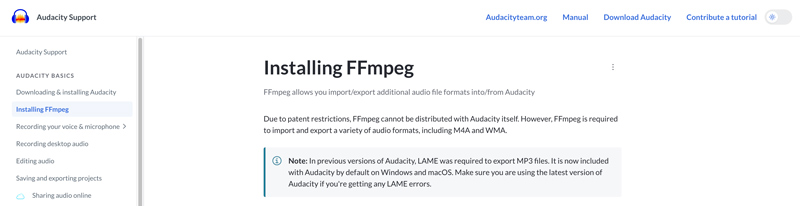
Step 1.
If you haven’t Audacity already, download and install it on your computer first. Launch Audacity, then click File > Import > Audio to open your MP4 video. Audacity imports the audio track from your MP4 file. You will see the waveform representation of the audio in the main interface.
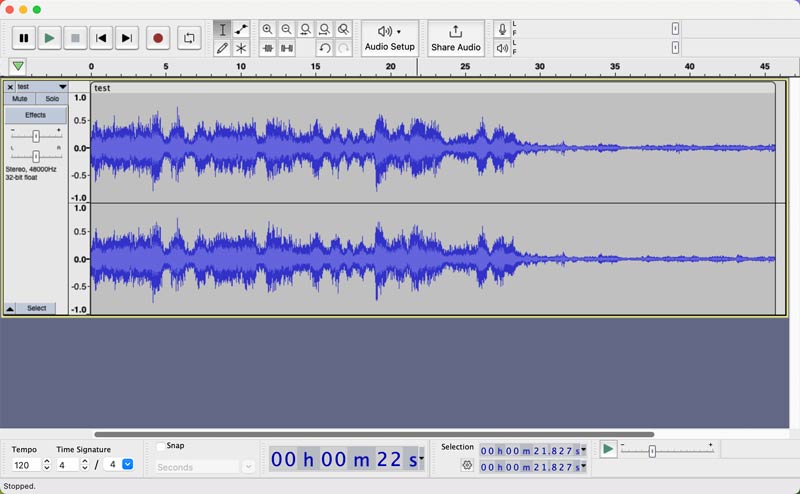
Step 2.
Click the File menu and hit the Export Audio option. In the Export Audio dialogue box, under Format, select WAV. You can adjust the channels, encoding, and sample rate for the WAV file using the provided options.
Step 3.
Rename the converted WAV audio and click Browse to choose a destination folder for your WAV file. Click Export to begin the audio conversion process. Once exported, you can further edit your WAV file within Audacity’s interface. Trim segments, apply effects, or utilize its noise reduction features for enhanced audio quality.
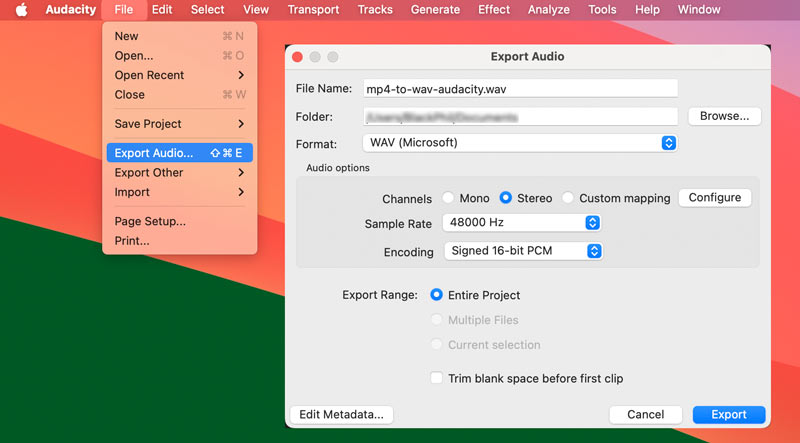
If you fail to import videos to Audacity, check and ensure you download the correct FFmpeg version for your operating system architecture. Also, make sure Audacity is pointing to the correct location of the ffmpeg.exe (Windows) or libavformat library (Mac/Linux). After the FFmpeg installation, restart Audacity.
Part 4. How to Transform MP4 to WAV with FFmpeg
FFmpeg is a powerful command-line tool used for processing multimedia files. It can encode, decode, transcode, mux, demux, stream, filter, and play pretty much anything in terms of audio and video formats. It can convert MP4s to high-quality WAV files. While FFmpeg might seem daunting at first, its power and flexibility are invaluable.
Step 1.
Head over to the official FFmpeg website and download the latest build for your computer. Ensure you get the correct version for your system.
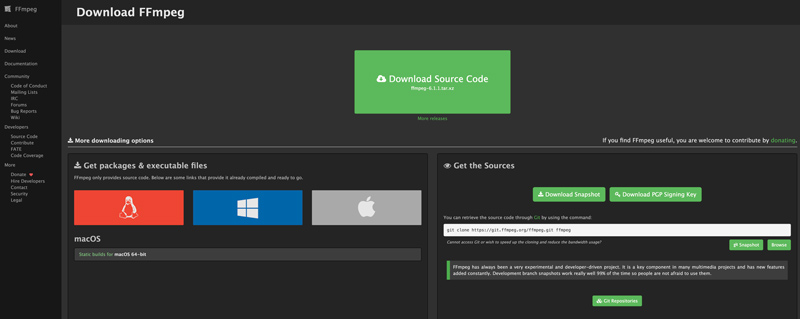
Step 2.
As a Windows user, launch Command Prompt from the Start menu. For Mac and Linux users, open Terminal through Spotlight or the Applications folder. Use the cd command to move to the directory containing your MP4 video. For instance, if your MP4 is in the Downloads folder, type Downloads.
ffmpeg -i input.mp4 output.wav
Replace input.mp4 with the actual filename of your MP4 video. Replace output.wav with your desired filename for the converted WAV file.
Step 3.
FFmpeg offers various options to fine-tune your WAV output.
Adjust Bitrate: ffmpeg -i input.mp4 -b:a 1600k output.wav
Choose Sample Rate: ffmpeg -i input.mp4 -ar 44100 output.wav
Step 4.
Hit Enter after typing your customized command. FFmpeg will extract the pristine audio from your MP4 and weaving it into a WAV file. Your newly minted WAV file will be saved in the same directory as your MP4 video.
Part 5. How to Convert Your MP4 Video to WAV Audio Online for Free
Converting your MP4s to high-quality WAV audio online can be easily achievable with tools likeAiseesoft Free Video Converter Online . It lets you enjoy the WAV audio conversions without hidden costs or annoying account creation. You can convert your MP4s to WAV alongside various other audio and video formats.
Step 1.
Navigate to the Free Video Converter Online website and click Upload File. In the pop-up window, you can choose your MP4 file.
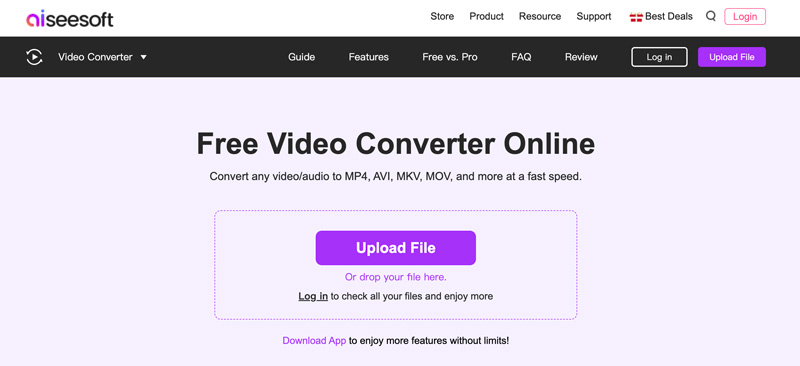
Step 2.
Click the Audio tab and select WAV from the drop-down list of Format. You are allowed to customize the encoder, channel, sample rate, and bitrate. Then, click Save to start converting your MP4 video to WAV audio online. It ensures your uploaded files are deleted automatically after 24 hours. And this tool enables you toconvert MP4 to WMV quickly.
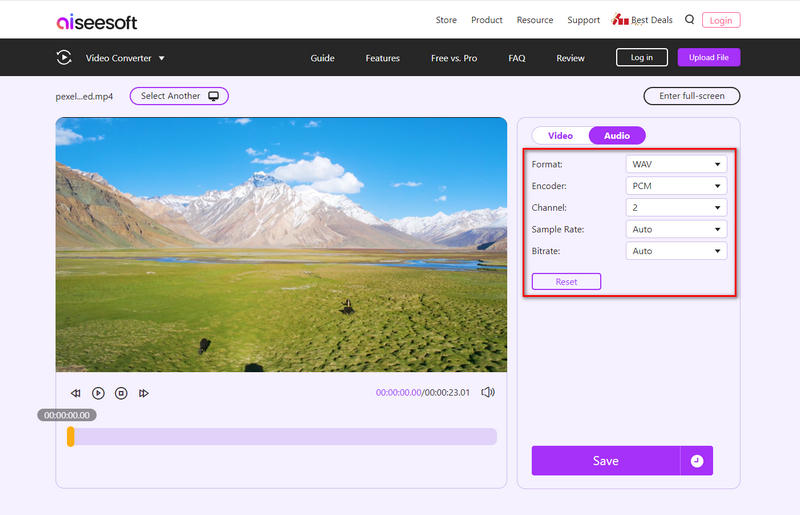
While Free Video Converter Online shines with its user-friendly interface and free access, the vast online landscape offers several other excellent options for converting MP4 to WAV, such as Zamzar, Convertio, Kapwing, CloudConvert, and more.
Select your preferred online MP4 to WAV converter based on factors like file size restrictions, desired features, and conversion speed. Note that some online converters might re-encode the audio during conversion, potentially causing quality loss.
Part 6. FAQs of How to Convert MP4 to WAV
How do I convert MP4 to WAV for free Windows 10/11?
You have several options for converting MP4 to WAV for free on Windows 10/11. You can use free online converters, open-source software, and free video converters. Select the desired tool from the recommendations above.
Can Windows Media Player convert MP4 to WAV?
While Windows Media Player is a pre-installed media player in Windows 10/11, it has limited conversion capabilities. Unfortunately, it cannot directly convert MP4 to WAV due to missing codecs for MPEG-4 video and AAC audio. However, there are ways to indirectly achieve MP4 to WAV conversion using Windows Media Player.
If your MP4 originated from a CD, you can rip it using Windows Media Player and choose WAV as the output format. Because Windows Media Player natively supports WAV encoding. Also, you can install external codecs that might enable MP4 to WAV conversion. Search for codec packs like K-Lite Codec Pack or CCCP that claim to add MP4 and AAC support.
Does Windows 10/11 support WAV files?
Yes, Windows 10/11 fully supports WAV files. Windows Media Player and other built-in audio apps can seamlessly play WAV files without needing additional codecs. Some Windows 10 system sounds and notifications utilize WAV format for clear and reliable audio cues.
Can I convert MP4 videos to WAV audio on my Mac using Music?
The Music app offers a simple way to convert MP4 videos to WAV audio on your Mac, but its limitations might not suit all needs. Open the Music app, click the Music menu, and choose Preferences. Click the Files tab and then click the Import Settings button. Choose WAV from the Import Using dropdown menu. Click OK twice to save your changes. Import your MP4 video to the Music app. It will extract the audio from the MP4 and import it as a WAV file.
Conclusion
ConvertingMP4 to WAV unlocks the pristine audio within your video files. This post shares five effective methods to confidently navigate the MP4 to WAV conversion. Choosing the right MP4 to WAV converter tool depends on your technical skills, desired quality, and expected frequency of use.
What do you think of this post?
Excellent
Rating: 4.9 / 5 (based on 427 votes) Follow Us on
More Reading
- Convert WAV to MP3 ](https://tools.techidaily.com/ ) Top 7 Methods to Convert WAV to MP3 on Mac and Windows PC
Should I convert WAV to MP3? How do you turn a WAV file into an MP3 for free? Can Audacity transform WAV to MP3? Learn 7 ways to make the WAV to MP3 conversion. - WAV Converter ](https://tools.techidaily.com/ ) Best WAV Converter: Convert AMR/AAC/CDA/MPEG/MOV to WAV Easily
How to convert AMR/AAC/CDA/MPEG-4/MOV to WAV? This article introduces you the best WAV converter to convert AMR/AAC/CDA/MPEG-4/MOV and more audio file to WAV. - AAC to WAV ](https://tools.techidaily.com/ ) Get AAC to WAV Freeware to Convert Audio Files Online/Offline
Wanna convert AAC to WAV free online? Have no idea which AAC to WAV converter to choose for batch audio conversion? Just read and learn.
![]() Leave your comment and join our discussion
Leave your comment and join our discussion
Also read:
- [New] Quick Fixes to Keep Your Photos App Fixed on Win 11
- [New] Strategic Media Mapping Charting Your Course Against Competitors' Videos for 2024
- 2024 Approved Ultimate Conversion Manual From SRT to Various Formats
- Best AirPlay Speakers of 2023: Top Picks and Comprehensive Reviews
- Dose Life360 Notify Me When Someone Checks My Location On Oppo Find X7? | Dr.fone
- How to Enable Screen Mirroring on Your iPhone XS Series – Complete Tutorial
- In 2024, Baleful Blackness Clashing with Splendid Silverliness
- Liven Up Your IGTV Playlist With Music Integration
- Shadowban Explained & Tactics for Evasion
- Top 12 Prominent Gionee F3 Pro Fingerprint Not Working Solutions
- Top FREE Universal Plug and Play Media Streamers: Best Options for Windows 11 & macOS Mojave
- Unveiling 30 Preferred Steadicam Models for High-Quality DSLR Projects
- While This Mandate Safeguards Patient Privacy, It Also Imposes an Additional Layer of Administrative Complexity that Could Prove Burdensome to Long-Term Studies.
- Title: Step-by-Step Guide: Editing MP4 Videos with VirtualDub
- Author: Kenneth
- Created at : 2024-10-09 19:35:50
- Updated at : 2024-10-11 23:22:56
- Link: https://media-tips.techidaily.com/step-by-step-guide-editing-mp4-videos-with-virtualdub/
- License: This work is licensed under CC BY-NC-SA 4.0.