
Step-by-Step Guide: Crafting Stunning GIFs Using Advanced Photo Editing Tools Beyond Photoshop

Transform iPhone Snaps Into Funny or Fancy GIFs – The Ultimate Technique
Ultimate Guide to Make GIF from Photos on iPhone – Make Photos Alive
Compared with the common static images, animated GIF can relatively tell more information and express more emotions. You can easily access various GIF files on social apps and websites. Do you want tomake a GIF on iPhone from photos ?
In fact, many GIF makers can help you create your own GIF files. If you like to directly make a GIF with photos on iPhone, you can rely on some third-party GIF creator app from App Store. This post will guide you to make a GIF on iPhone from multiple photos.
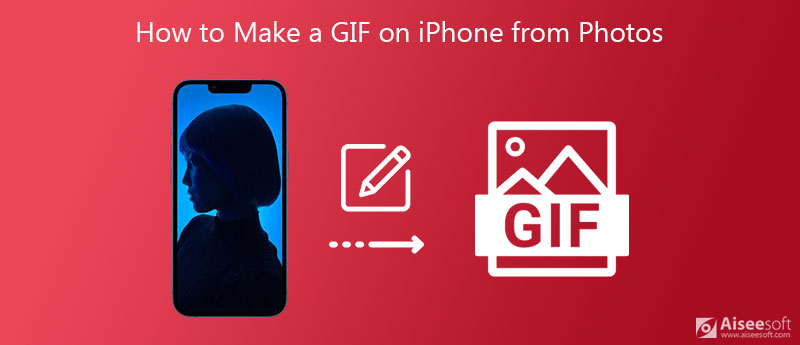
- Part 1. Make a GIF on iPhone from Photos
- Part 2. Best Way to Make Animated GIFs with Photos or Video Clips
- Part 3. FAQs of How to Make GIF from Photos on iPhone
Part 1. Make a GIF on iPhone from Photos
To make a GIF on iPhone with photos, live photos or captured video clips, you can use the popular GIF making app,Giphy . You can free install it from App Store. Surely you can rely on some other GIF maker apps to turn pictures or videos on your iPhone into GIF. This part take Giphy as an example to show you how to make a GIF on iPhone from photos.
Step 1:
Go to App Store on your iPhone, search forGiphy and then free install it. Tap the Giphy icon to open it, and then directly sign in with your Facebook or Apple account. Now you are in the main interface of this GIF maker. Here you can see many popular GIFs.
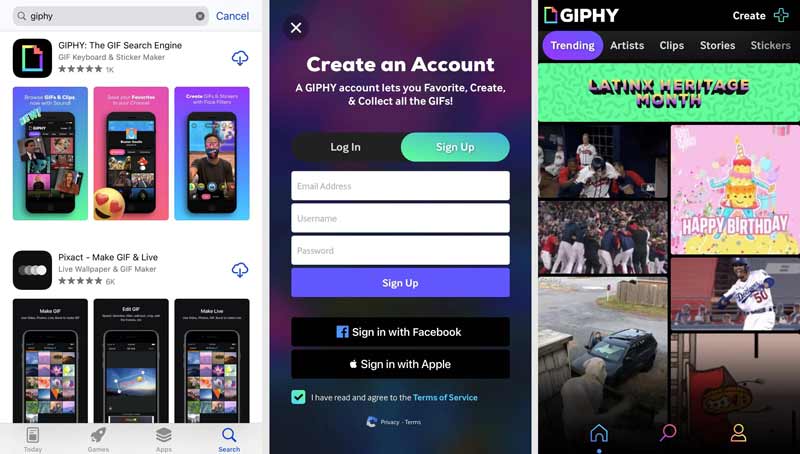
Step 2:
Tap theCreate icon in the top-right corner and then allow the camera access. This free GIF maker app enables you to capture video or photo and then use it to make a GIF. You are allowed to add text, stickers, and AR effects according to your need.
Step 3:
Tap thephoto icon in the bottom left corner to access the photos and video clips on this iPhone. Select the specific picture, live photo or video for the GIF making.
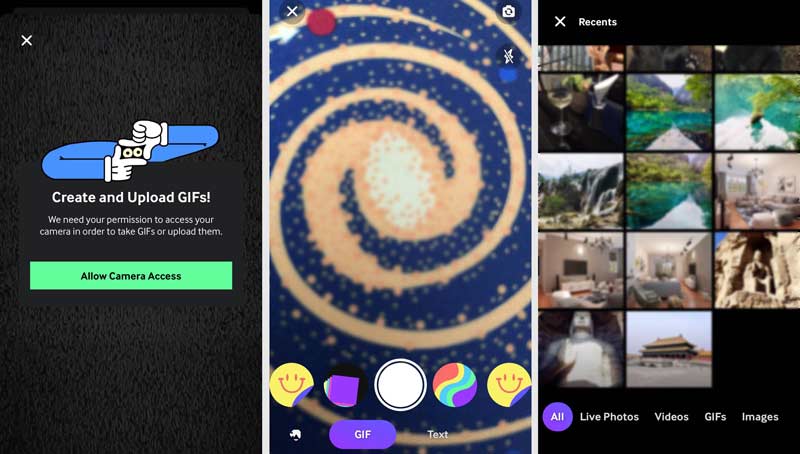
Step 4:
You can freely edit photo, apply filter and add effects. After that, tap on theNext icon to move on. Then you are allowed to preview the GIF file. ChooseShare GIF orUpload to GIPHY based on your need. Here you can tapShare GIF and then chooseSave GIF to confirm your operation of making a GIF on iPhone from photos.
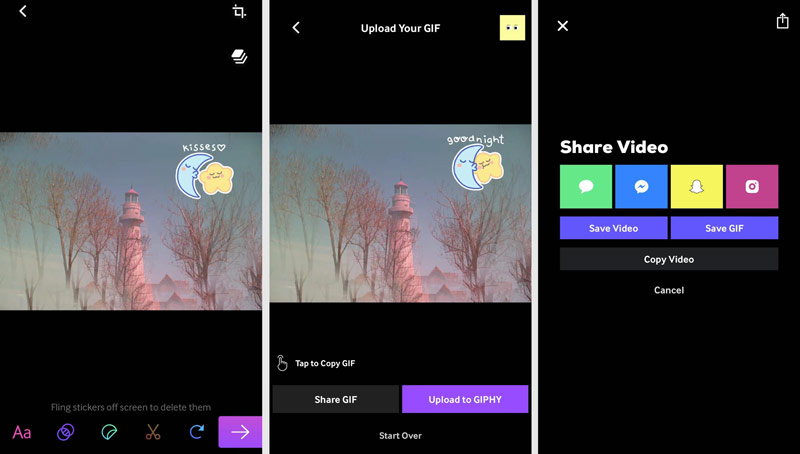
Part 2. Best Way to Make Animated GIFs with Photos or Video Clips
To create animated GIF files with your favorite photos or videos, you can also rely on the powerful GIF maker,Video Converter Ultimate . It is an all-featured editor and converter tool that carries a GIF Maker feature. As a GIF creator, it allows you to make GIF with pictures, and directly turn your video clip into a GIF file.

1 0 9 , 5 6 6 Downloads
Aiseesoft Video Converter Ultimate
- Easy make GIF on Windows 11/10/8/7 PC and Mac with photos or videos.
- Support all popular video, audio and image formats for the GIF making.
- Carry many editing features, adjust image/sound effects, and enhance quality.
- Toolbox of GIF Maker, Media Metadata Editor, Video Reverser, Video Compressor, 3D Maker, Video Merger, and more.


Step 1:
Free download, install and run this GIF maker on your computer. After you enter it, clickToolbox and then select theGIF Maker feature to make animated GIFs.
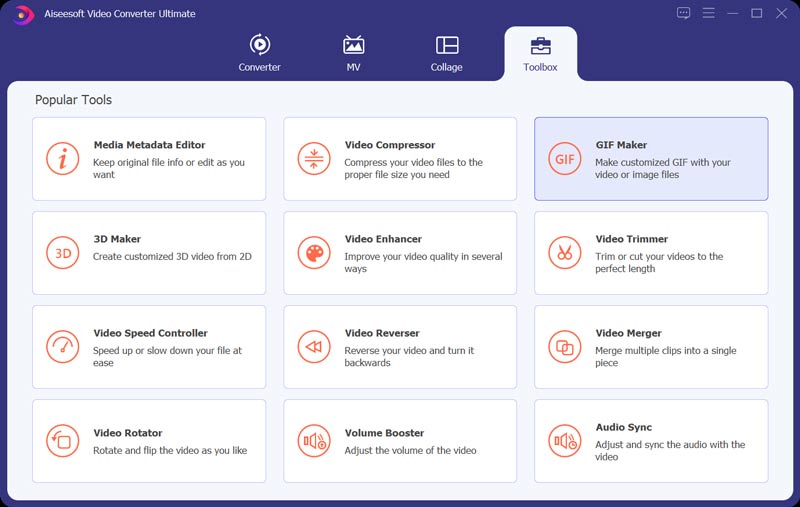
Step 2:
When you enter the GIF Maker window, you are allowed to make a GIF from photos orconvert video to GIF . Here you can choose the second Photo to GIF option. A pop-up window will appear on the screen for you to browse and import your image files.
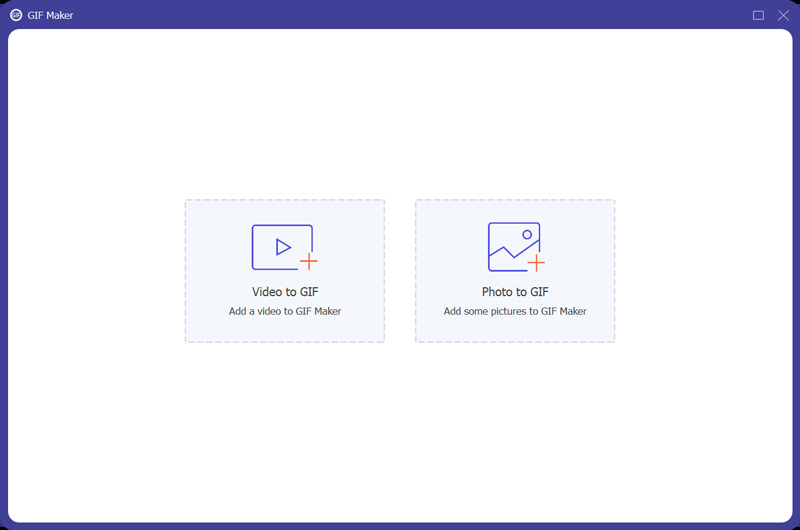
Step 3:
Custom various GIF settings like output format, resolution, frame rate, zoom mode, and more. Then clickOK button to save your changes.
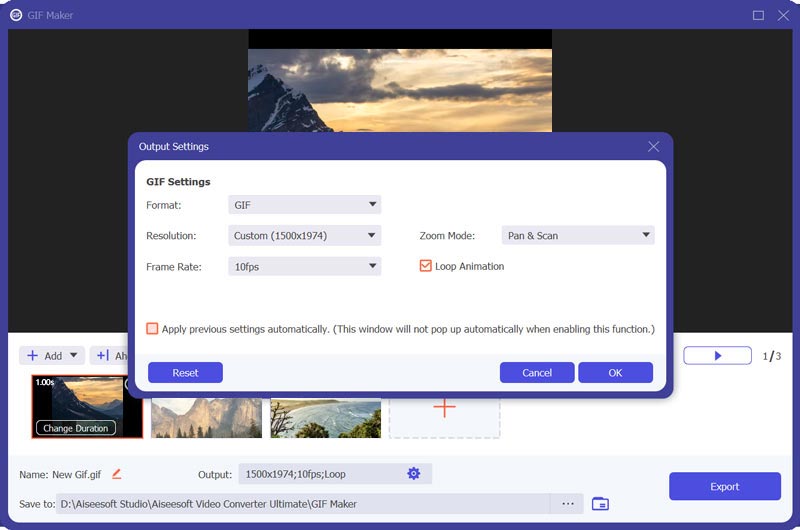
Step 4:
This GIF Maker allows you to add more photos, change photo order, change duration, and do other operations. After that, click onExport button to confirm your operation of making a GIF with these photos.
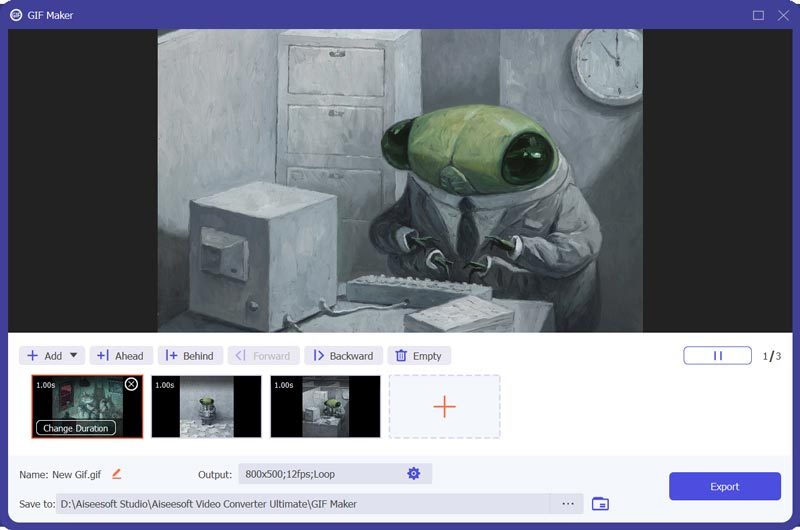
Part 3. FAQs of How to Make GIF from Photos on iPhone
How to save live photo as a GIF on iPhone?
Go to Photos app on your iPhone and find the live photo you want to turn into a GIF. Tap the LIVE icon on the top left to show more effects. Then you can choose either the Loop or Bounce animation to save this live photo as a GIF file.
Can I make a GIF in Photoshop?
Yes, Adobe Photoshop enables you to create a GIF files with several pictures. Moreover, it allows you to import a small video clip and then export it as a GIF file. For more information, you can learn fromhow to make GIF in Photoshop .
Can VLC play GIFs?
As one of the most popular media players, VLC supports the GIF format. It is able to open GIF files. But it only can open a GIF file as a static image.
Conclusion
We have mainly talked abouthow to make a GIF on iPhone from photos in this post. You can learn 2 effective ways to create your own animated GIFs using pictures or video clips. You can select your preferred GIF maker to turn photos into GIF.
What do you think of this post?
Excellent
Rating: 4.8 / 5 (based on 163 votes) Follow Us on
More Reading
- Screen To Gif ](https://tools.techidaily.com/ ) 3 Great Screen to GIF Recorders to Help You Record Animated GIF
Want to record screen to GIF but don’t know how? With so many screen to GIF recording tools on the market but don’t know which one you should use? This post shares 3 great recorders to help you capture screen to animated GIF. - Gif Download ](https://tools.techidaily.com/ ) [Free] Where and How to Download GIFs to iPhone/Windows/Mac
You can get detailed tutorial of how to download GIFs on your iPhone here. What’s more, this article shows a free GIF maker. You can convert all video clips to GIFs in high quality. - Create Animated Gif Slideshow ](https://tools.techidaily.com/ ) Top 5 Methods to Create an Animated Slideshow Video Online/Offline
From this article, you can get 5 easiest ways to make an animated slideshow video quickly. Thus, even beginners can customize GIF slideshows in a short time.
![]() Leave your comment and join our discussion
Leave your comment and join our discussion
Also read:
- [New] In 2024, Channeling Success Navigating the New YouTube Membership Model
- [New] Tech Tools for Streaming A Detailed Overview on TV Recording
- [Updated] 2024 Approved MelodyMentor Detailed Sound Review
- [Updated] Boosting Audience Size A Comprehensive Guide to YouTube Shorts Success
- [Updated] In 2024, Elevate Your Content From Instagram Vids to Crisp MP4 Files
- [Updated] The Ultimate Guide to Picking Prime Stream Services
- 1. Ultimate Guide: Correcting VLC Video Timing with Perfect Subtitles
- Discover the Best Free USB Music Players: Exclusive Downloads Inside!
- Efficiently Moving Data to a Flash Drive in Windows 11 - Step-by-Step Tutorial
- How Can I View an iPad or Mac's Pages Document on My Windows Computer?
- How to Troubleshoot Screen Mirroring Failures in iOS Versions 15/14/13 for iPhone & Apple TV Users
- Navigating the World of Insta Influencers 5 Pivotal Moves and Results
- Title: Step-by-Step Guide: Crafting Stunning GIFs Using Advanced Photo Editing Tools Beyond Photoshop
- Author: Kenneth
- Created at : 2024-10-10 23:27:42
- Updated at : 2024-10-17 19:42:31
- Link: https://media-tips.techidaily.com/step-by-step-guide-crafting-stunning-gifs-using-advanced-photo-editing-tools-beyond-photoshop/
- License: This work is licensed under CC BY-NC-SA 4.0.