
Solved! Troubleshooting and Repairing Loss of Sound in VLC Media Player

Solved! Troubleshooting and Repairing Loss of Sound in VLC Media Player
5KPlayer > VLC > Solve VLC No Audio
Disclaimer: This post includes affiliate links
If you click on a link and make a purchase, I may receive a commission at no extra cost to you.
How to Solve VLC Player No Sound Problem?
Written by Kaylee Wood | Last updated: April 30, 2020
VLC no sound problem can be either a simple setting issue or a complicated file/device defect. It can happen on your Windows/macOS computers, to your MP4/MKV files, or after a file conversion that might not turn out to be successful. Here, we aim to sort out all possible factors that might have a run in this issue.
Ways to Fix VLC No Sound No Audio Problem
1. Make sure that you are not muting VLC in the first place.
It’s possible that you can accidentally mute sound during VLC playback.
Step 1: Open soundcard control panel or you can directly click volume mixer on the right bottom corner of your Windows PC monitor.
You will see a sound adjuster for each applications: system sound, web browser sound, media player sound.
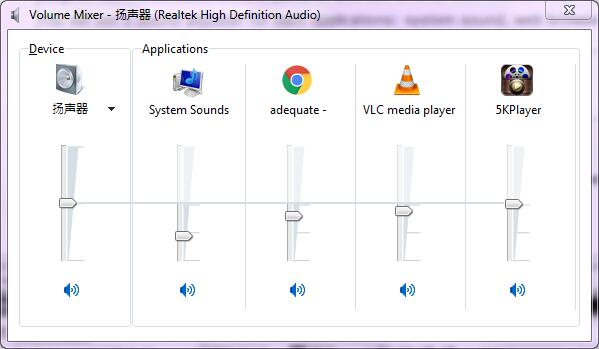
Step 2: Toggle up the volume bar under VLC during audio playback.
2. Make sure that your audio output is enabled and check your audio output module
Step 1 Tools > preferences
Step 2 Go to Audio and enable audio and browse down to Out Put section
Step 3 Under output module drop-down menu - click on Automatic, or you can select other modules to try if you hear some unpleasant audio problems. FYI, beside automatic option, DirectX and Win32 waveOut should also work in most cases.
Do remember to save the newly changed settings and restart VLC afterwards.
3. Make sure that you choose the right audio device and that your VLC app is shown in volume mixer
In my case, under Audio > Audio Device, when I chose realtek Digital output, there was no sound at all, and that VLC application is not in the Mixer menu. But when I switched to Default Audio Device or the latter speaker, audio was perfectly delivered.

This is because, for example, if you are using a connected headphone, it is usually the case that the headphone is connected to the speaker rather than digital output device. Digital Output is used when connecting to a digital audio receiver, like an A/V Home Theatre Receiver. It carries a digital audio signal that is decoded by the receiver and turned in to surround sound. Therefore, you should choose the right audio path for your sound output.
4. VLC no 5.1 Surround Sound
If you don’t hear dialog, conversations playing 5.1 surround sound audio, do check your speaker set up from control panel: Audio -> Audio Device to select proper speaker settings during playback.
5. VLC no audio when attaching mobile phone to computer during playback
Remember that Windows can auto adjust the volume of different sounds when you are using your PC to place or receive telephone calls. Do remember to adjust this default feature of Windows via control panel > open sound > go to communications tab
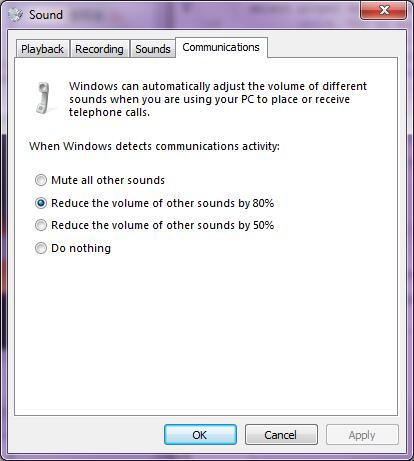
If you think none of the above ways can solve your problem of audio delay in VLC completely, you can consider to replace your VLC player with another much better media player.
Play HD Video Audio and Solve VLC No Sound
Step 1: Download 5KPlayer on your Mac/PC and then launch it.
Step 2: Load your video/audio for playback.
5KPlayer can easily load videos and audio with no glitch for it supports 160+ video formats and 80+ audio formats. Just simply drag and drop the desired video and 5KPlayer will quickly decode and play it smoothly.
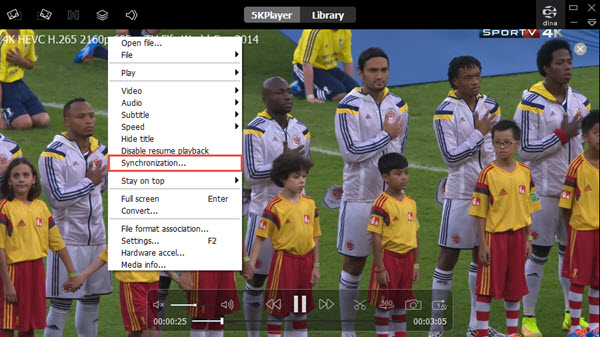
Step 3: Fix VLC Audio delay problem.
If the audio is out of sync, right click on the playing window and a list of preference setting will appear. Choose “Sychronization”.
Step 4: Sync audio video by milliseconds.
To fix audio and video out of sync, you can either use the slider below the Audio/Video or increment and decrement by hitting the up and down arrow.
Note: Pressing the RESET button will take it back to default.
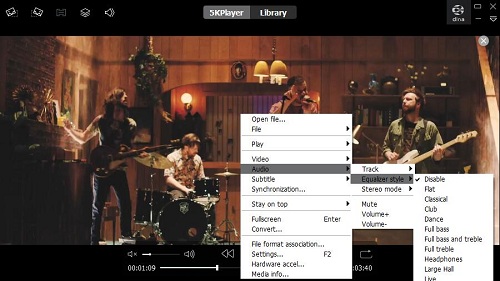
Also read:
- [New] 2024 Approved Crafting a Powerful Content Strategy Uncover the Best 5 YouTube Marketing Tactics
- [New] In 2024, Funny Frenzy Top 10 Tweets
- [Updated] 2024 Approved Pivotal User Feedback A Look at VLLO
- [Updated] Cost-Effective Video Syncing for Economical PCs
- [Updated] In 2024, Go Professional, Stay Budgeted Top 4 Tutorials on Creating Green Screen Magic for Cost-Free Learning
- A Comprehensive List Top-Rated SRT Translation Services
- Comprehensive Guide: Mastering the DivX Video Converter on Your Mac
- Defeating Blue Screen of Death: Expert Techniques for Windows Users
- Effortless Transformation of MXF Into FLV: A Comprehensive Guide on File Format Conversion
- Effortlessly Switch Between MPG and MPEG: A Step-by-Step Guide
- How to Fake Snapchat Location without Jailbreak On Infinix Smart 8 HD | Dr.fone
- In 2024, The Subscriber-YouTube Connection Maximizing Engagement
- Mastering IPOD Media Conversion: Effortlessly Transform Videos for Your Device
- Step-by-Step Guide: Transforming MP4 Video Format Into VOB
- Step-by-Step Guide: Watching WTV Videos on Your Computer - Windows & macOS
- The Complete Guide to Google Pixel 7a FRP Bypass Everything You Need to Know
- The Comprehensive Method for Changing APE Audio Tracks to High-Quality MP3 Playback
- Top 5 Unbeatable WhatsApp Video Editor Apps: Transform Your Clips
- Top Free Solutions: Converting MKV Files Into MP4 Format Both On & Off the Web
- Title: Solved! Troubleshooting and Repairing Loss of Sound in VLC Media Player
- Author: Kenneth
- Created at : 2024-09-29 20:34:21
- Updated at : 2024-09-30 20:52:16
- Link: https://media-tips.techidaily.com/solved-troubleshooting-and-repairing-loss-of-sound-in-vlc-media-player/
- License: This work is licensed under CC BY-NC-SA 4.0.

