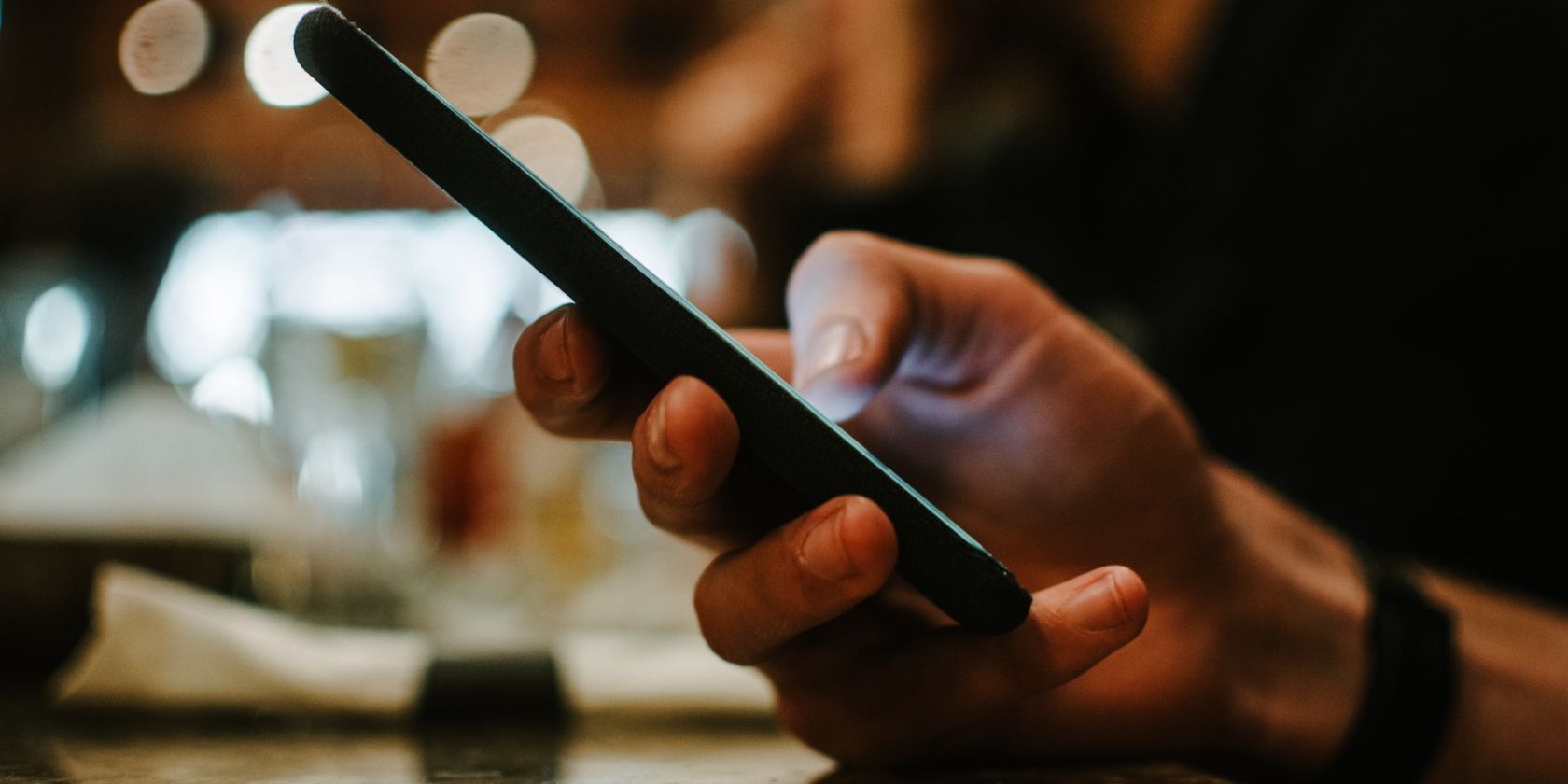
Simple Strategies to Flawlessly Project iPhone Display Onto Mac Devices

Simple Strategies to Flawlessly Project iPhone Display Onto Mac Devices
5KPlayer > AirPlay > Mirror iPhone to Mac
Three Ways to Mirror iPhone to Mac Easily & Successfully
Written by Kaylee Wood | Last update: June 01, 2020
This article shares three handy ways for you to mirror iPhone to Mac with and without Wi-Fi connection. Read on and learn how to mirror your iPhone full screen on Mac (Catalina/Mojave/High Sierra/El Capitan/Yosemite/Mavericks) : Games, Apps, videos, music, documents, etc. via Airplay Mirroring, Lightning to USB cable and Bluetooth step by step.
★ Method 1. Mirror iPhone to Mac via AirPlay
While Apple does support screen sharing between iPhone and Apple TV, it does not provide a built-in solution to directly display your iPhone screen on Mac. But luckily, this function is realizable by using a third party application - 5KPlayer.
5KPlayer implements an AirPlay server supporting iOS 13 iPhone screen mirroring to Mac. Boosting AirPlay Mirroring and screen recording, it provides the easiest way to catch instant movements and audios on iOS 13 device or Mac (Catalina, Mojave, High Sierra, El Capitan, Yosemite, Mavericks). Moreover, it streams video and music from iPhone to Mac/PC, and Mac/PC to Apple TV, extending your visual aural experience without quality loss.
Handy Guides on Screen Mirroring iPhone to Mac via Airplay
To use AirPlay Mirroring, you need iPhone 4s or later, and Mac computers.
>> Click to see if your devices meet the requirements for using Airplay Mirrioring
Step 1. Free download 5KPlayer for Mac and launch it.
Step 2. Connect your iPhone and Mac to the same Wi-Fi network.
Step 3. Enable Screen Mirroring on your iPhone:
* Swipe up from the bottom of any screen if you have an iOS 11 iPhone, or swipe down from the upper-right corner of the screen if you have an iPhone with iOS 13 or later.
* Tap Screen Mirroring and then choose the name of your Mac;
Then you can see your iPhone screen on Mac. Note that 5KPlayer also supports recording iPhone screen movements and audios in one click.
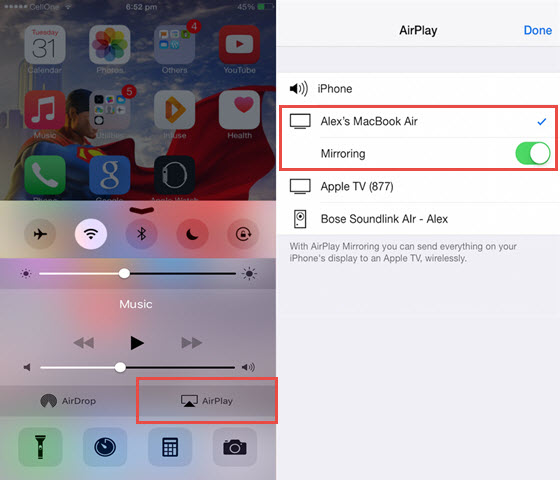
★ Method 2. Mirror iPhone to Mac via USB
Apple has added a useful feature into OS X Yosemite to easily show iPhone screen on a Mac via Lightning to USB cable and QuickTime. This way creates almost no delay and works without the need of Wi-Fi connection.
Detailed Guides on Mirroring iPhone to Mac via USB
To mirror iPhone to Mac via USB, you need iPhone with iOS 8 or above, and Mac computers with OS X Yosemite or later.
Step 1. Connect your iPhone to Mac using Lightning to USB cable.
Step 2. Open QuickTime and click “File”, then “New Movie Recording”.
Note: QuickTime may bring up a file picker menu, if so click “Done” directly.
Step 3. Choose iPhone as the camera by clicking the down arrow to the right of the record button.
Now your iPhone should be mirrored onto your Mac successfully.
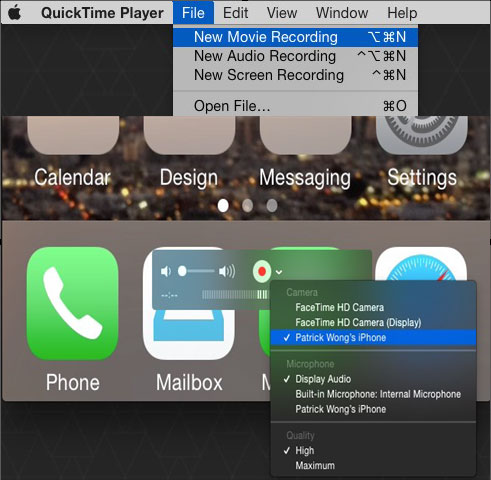
★ Method 3. Screen Mirror iPhone to Mac via Bluetooth
Apple also allows you to mirror your iPhone to Mac using Bluetooth in case you are not able to connect your devices to the same Wi-Fi network, or you are having connection issues. But it is to be noted that this ability is possible using third party applications like AirServer.
To mirror iPhone to Mac via Bluetooth, you need of course Bluetooth-enabled devices and AirServer .
>> Check to find out if your Mac has Bluetooth
Step 1. Download and launch AirServer for Mac.
Note: AirServer charges $14.99 for Consumer License.
Step 2. Turn on Bluetooth on your iPhone and Mac:
* iPhone: Tap Settings > Bluetooth
* Mac: Click the Bluetooth icon in the menu bar.
Step 3. Hit “Search for Devices” on Mac to detect your iPhone.
Step 4. Choose your iPhone and then tap “Pair”.
Step 5. Go to Control Center and hit “Airplay”, and then choose your Mac.
All done, your iPhone screen will appear on Mac.
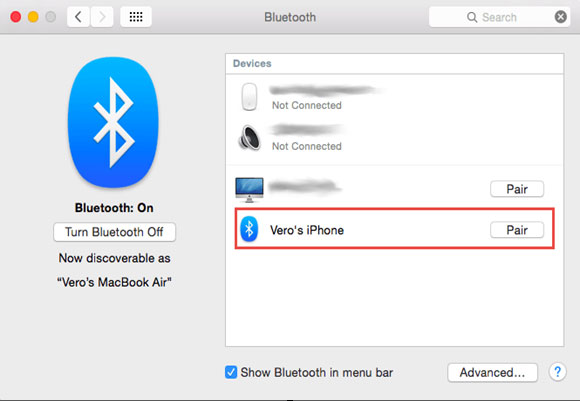
Conclusions:
Among above three methods for iPhone screen mirroring to Mac, Method 1 is undoubtedly superior to the other two for it is cost-free and wireless. Method 3 is not always reliable as Bluetooth connections may have difficulty supporting the bandwidth required for mirroring, let alone the expense of $14.99.
Bonus Functions of AirPlay Mirroring Server 5KPlayer
In addition to Airplay mirroring iPhone to Mac, 5KPlayer also excels at HD video playback and download on Mac/PC. Specifically, it can play 720p, 1080p, 4k, 5k, and 8k videos in MP4, MOV, FLV, AVI, MKV, WMV, etc. and download video music from 300+ online sites including Youtube, Facebook, Dailymotion, and Vimeo.
Also read:
- [New] 2024 Approved Advanced 3D Text Techniques in AI
- [New] Boost Your Income on Reddit with These 13 Strategies for 2024
- [Updated] In 2024, Securing Your Gameplay on Windows 10 The 5 Essentials
- Best AAC Dynamic Range Controllers for Websites & PCs: The Ultimate Selection of Three
- ChatGPT Web Innovations: A Step-by-Step Guide
- Comprehensive Guide: Choosing Durable Kitchen Utensils with Extended Warranties - Features and Tips Inside
- Free Guide: Perfectly Formatting & Uploading Your Mixtape to DatPiff!
- How To Install the Latest iOS/iPadOS Beta Version on iPhone 6s? | Dr.fone
- In 2024, 8 Best Apps for Screen Mirroring OnePlus Nord CE 3 5G PC | Dr.fone
- In 2024, How to Fake Snapchat Location without Jailbreak On Infinix Zero 30 5G | Dr.fone
- In 2024, Top Picks for Integrating Frame Elements with Images
- Selecting Superior Software for Optimal WAV File Compression
- Simple Techniques to Boost the Volume of Your WAV Files
- Solving the Puzzle – How Sandstorm's Game Bugs Are Finally Squashed
- Step-by-Step Guide: Mastering the Art of Precise MP3 Playback Speed Adjustment
- Top 3 Must-Have Audio Compression Plugins Compatible with Web and Desktop Applications
- Ultimate Tutorial on Shrinking WMA Track Lengths - Perfect for Sharing via Email
- Title: Simple Strategies to Flawlessly Project iPhone Display Onto Mac Devices
- Author: Kenneth
- Created at : 2024-09-28 18:57:59
- Updated at : 2024-10-01 00:07:44
- Link: https://media-tips.techidaily.com/simple-strategies-to-flawlessly-project-iphone-display-onto-mac-devices/
- License: This work is licensed under CC BY-NC-SA 4.0.

