
Seamless Reflection: Transferring Your iPhone Screen From MacBook Pro to Air Using Cable or Wireless Methods

Seamless Reflection: Transferring Your iPhone Screen From MacBook Pro to Air Using Cable or Wireless Methods
5KPlayer > AirPlay > Mirror iPhone to MacBook
Disclaimer: This post includes affiliate links
If you click on a link and make a purchase, I may receive a commission at no extra cost to you.
Screen Mirror iPhone to MacBook (Pro/Air) with/without Cable
Written by Kaylee Wood | Last update: October 14, 2020
Sometimes, you may need to beam your iPhone screen to a bigger display to watch a movie, play an iOS game, or show a presentation in a much clearer manner. If you have a Mac notebook like MacBook, MacBook Air or MacBook Pro with Retina display, things get easier. By screen mirroring iPhone to MacBook, you will enjoy everything bigger and funnier.
Method 1. Screen Cast iPhone to MacBook with Cable
In this part, QuickTime does help iPhone to MacBook screen mirroring. Through this way, it is very convenient to directly send what’s on your iPhone to your MacBook computer, as all the prerequisites have been satisfied. Get your iPhone, iPhone charging cable and MacBook ready, and here we go.
Step 1. Connect your iPhone to your MacBook with the lightning cable.
• Select ‘Yes’ if your iPhone asks to trust your computer.
• Wait until iTunes opens to make sure the phone has completed its connection.
Step 2. Open QuickTime on your MacBook. (QuickTime has been installed by default on every MacBook, MacBook Air, MacBook Pro, that’s why you are suggested to use this way.)
Step 3. On QuickTime: Go to File > New Movie Recording. By default, QuickTime will use your Mac camera.
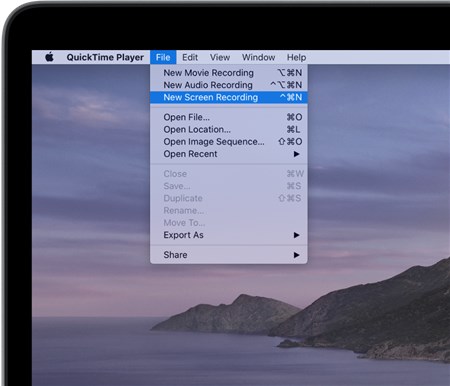
Step 4. Click the dropdown icon next to the record button of the record bar of QuickTime and choose your iPhone as camera.
• Make sure your iPhone is unlocked, otherwise you will see a black screen in QuickTime Player after your iPhone is selected.
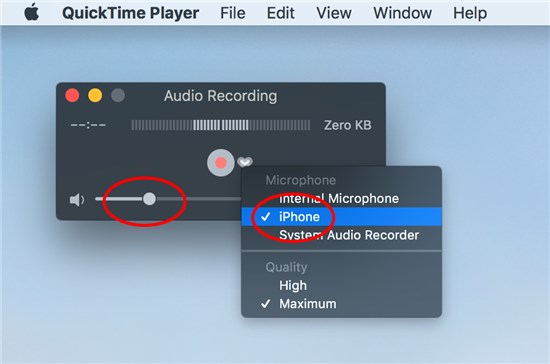
Step 5. Now, your iPhone screen is mirrored on Mac. You can do any operations on your iPhone and your Mac screen will display them accurately.
This way is typically great for games streaming from iPhone to MacBook (Pro/Air), as there is almost no lag between iPhone and Mac screen. Besides, you can directly click on the red recording button to record iPhone screen once your iPhone is shown in QuickTime.
However, mirror iPhone to Mac QuickTime not working problem is a big headache.
Sometimes, QuickTime “the operation could not be completed” error message pops up, and sometimes no error message occurs but QuickTime remains black. Whatever, it makes the screen sharing experience not that happy.
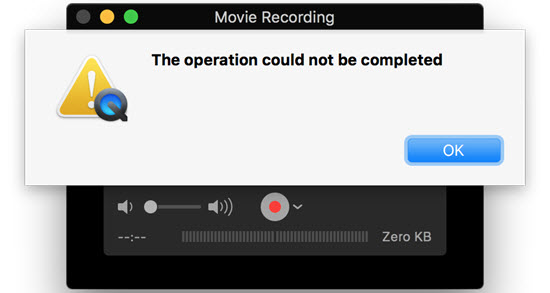
There are some suggested solutions that may offer some help, like:
1. Try a different cable or USB port to connect your iPhone.
2. Restart both iPhone and MacBook, and try again.
3. Open iTunes to check if your iPhone shows up here as expected, and also, if you can access the iPhone and sync it here.
4. On iPhone, go to Settings > General > Reset All Settings.
Someone had tried all the mentioned methods, but no success. As a consequence, he or she needs to wait for a better solution to help successfully screen mirror iPhone to MacBook (Pro/Air) via QuickTime. If that’s not your choice, you can try method 2.
Method 2. Screen Mirror iPhone to MacBook Wirelessly
To screen share iPhone to MacBook in a wireless manner, you need to make use of Apple’s AirPlay protocol natively built in your iPhone. And to receive the mirrored contents on MacBook, you need AirPlay server 5KPlayer to turn your MacBook (Pro/Air) into an AirPlay receiver. Worth mentioning, 5KPlayer supports AirPlay from iPhone 12/12 Pro/12 Pro Max/12 mini, 11/11 Pro, XS (Max), XR, SE, 8, 7, etc shipped with iOS 14 or earlier.
Step 1. Connect your iPhone and MacBook, MacBook Air or MacBook Pro to the same WiFi network.
Step 2. Click the download button below to free download 5KPlayer, install and launch it on your Mac. Click the “DLNA AirPlay” button on the main UI of 5KPlayer to access the Settinsg windows, and here turn on 5KPlayer’s AirPlay service option.
• If you can’t turn on it, it probably means that the Bonjour service for AirPlay is not installed on your computer. Just click the “Download now” in this AirPlay Settings section to download Bonjour service. After downloading, find the file on your computer and follow the guide to install it.
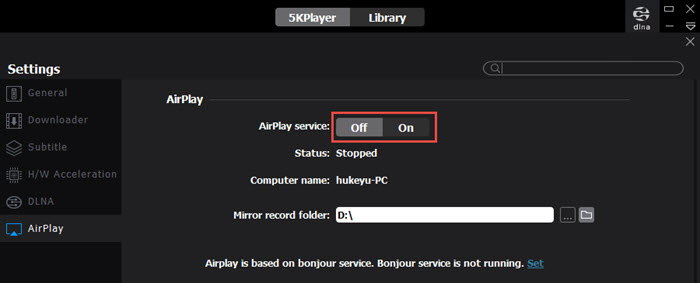
Step 3. Activate your iPhone Screen Mirroring option in Control Center to search for 5KPlayer, and then tap 5KPlayer to connect.
• For iPhone with iOS 13 or later: Swipe down from the top right corner of the screen of your iPhone to access the Control Center.
• For iPhone with iOS 12 or older: Swipe up from the bottom of the screen of your iPhone to access the Control Center.
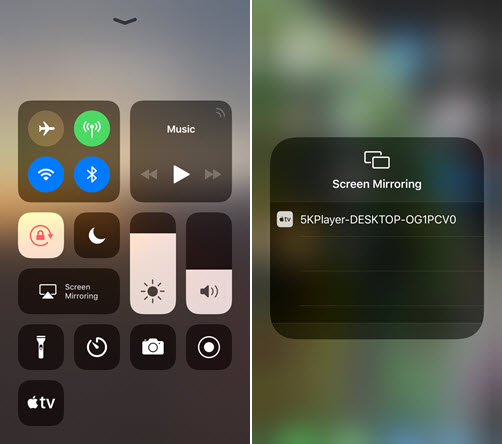
Step 4. Now, your iPhone has been connected to your MacBook. You can do any operations on your iPhone, and 5KPlayer immediately receive the mirrored display and show it accurately.
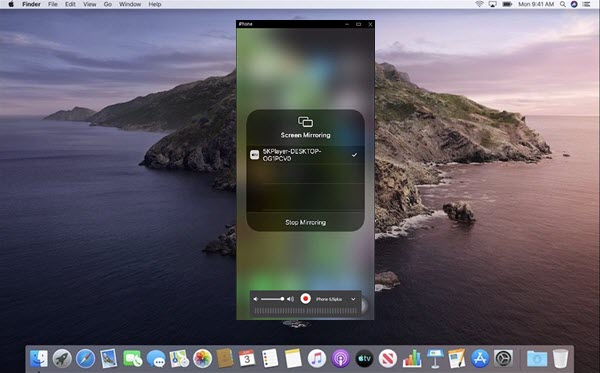
What you can stream from iPhone to MacBook (Pro/Air) with 5KPlayer including:
Stream iPhone video music to MacBook: 5KPlayer allows you to AirPlay stream videos music from local folder or third-party apps to MacBook wirelessly. No lags and no loss, you can create a home media center to enjoy crisp pictures and Hi-Fi sounds.
Mirror iPhone game to computer : By casting iPhone game to MacBook through wireless way 5KPlayer, your iPhone can become a game controller to control the game and help step into more chapters, free as you play on iPhone without lags.
Magnify iPhone Files on MacBook: To help grasp the attention of each audience easily, like students or colleagues, 5KPlayer helps display the whole screen of iPhone on MacBook in a bigger manner. No matter apps and photos or spreadsheets or presentations, 5KPlayer shows them in every detail. BTW, like QuickTime, 5KPlayer also lets you record the screen of iPhone to capture whatever you think important.
Also read:
- [New] Digital Game Chronicles Snappy Screenshots for Every Moment
- [Updated] Top Tips for Archiving Your Discovery of Live Discord Broadcasts
- 2024 Approved Entertainment Unlocked APK of Funimate Explained
- A Guide to Gathering Gold From Guided Goods' Gazes Online
- Best Free MP3 Converter Apps: Top 10 Picks for Windows, macOS, Mobile & Web
- Convert VOB to WAV: A Step-by-Step Guide for Mac, Windows & Online Tools
- Easy Steps: Creating iPhone Ringtones From MP3 Files for Models X, 8, 7, 6, and 5
- Effective Techniques for Amplifying MP3 Playback: A Guide to Boosting Your Sound
- Effortless Guide: Transforming Your Ringtone From M4R to MP3 Audio
- Free WinX MediaTrans Draws - Effortlessly Transfer & Organize Your iOS Content Without iTunes!
- Get the Newest Updates for Your Dell Thunderbolt USB-C (TB16) Accessory Hub Drivers Here!
- How To Deal With the Honor Magic Vs 2 Screen Black But Still Works? | Dr.fone
- In 2024, Master the Art of Faster Periscope Streaming
- Laptop Maintenancetutorial: How to Properly Reset and Secure a Floating Keycap
- Leading WAV Encoders: Simplify Your Audio File Conversion - From AMR/AAC/CDA/MPEG/MOV to WAV
- Online MP3 Ringtone Creator: Effortless App-Based Mobile Tones Crafting
- Simple & Effective Methods: Ranking the Top 5 Tools for Converting OGG Audio to MP3
- Tower of Fantasy PC Game Persistently Fails – Find Out Why
- Transform Your Audio: Instantly Convert M4A to WAV at No Cost on PC or Mac Systems
- Title: Seamless Reflection: Transferring Your iPhone Screen From MacBook Pro to Air Using Cable or Wireless Methods
- Author: Kenneth
- Created at : 2025-02-15 16:41:09
- Updated at : 2025-02-19 16:32:06
- Link: https://media-tips.techidaily.com/seamless-reflection-transferring-your-iphone-screen-from-macbook-pro-to-air-using-cable-or-wireless-methods/
- License: This work is licensed under CC BY-NC-SA 4.0.

