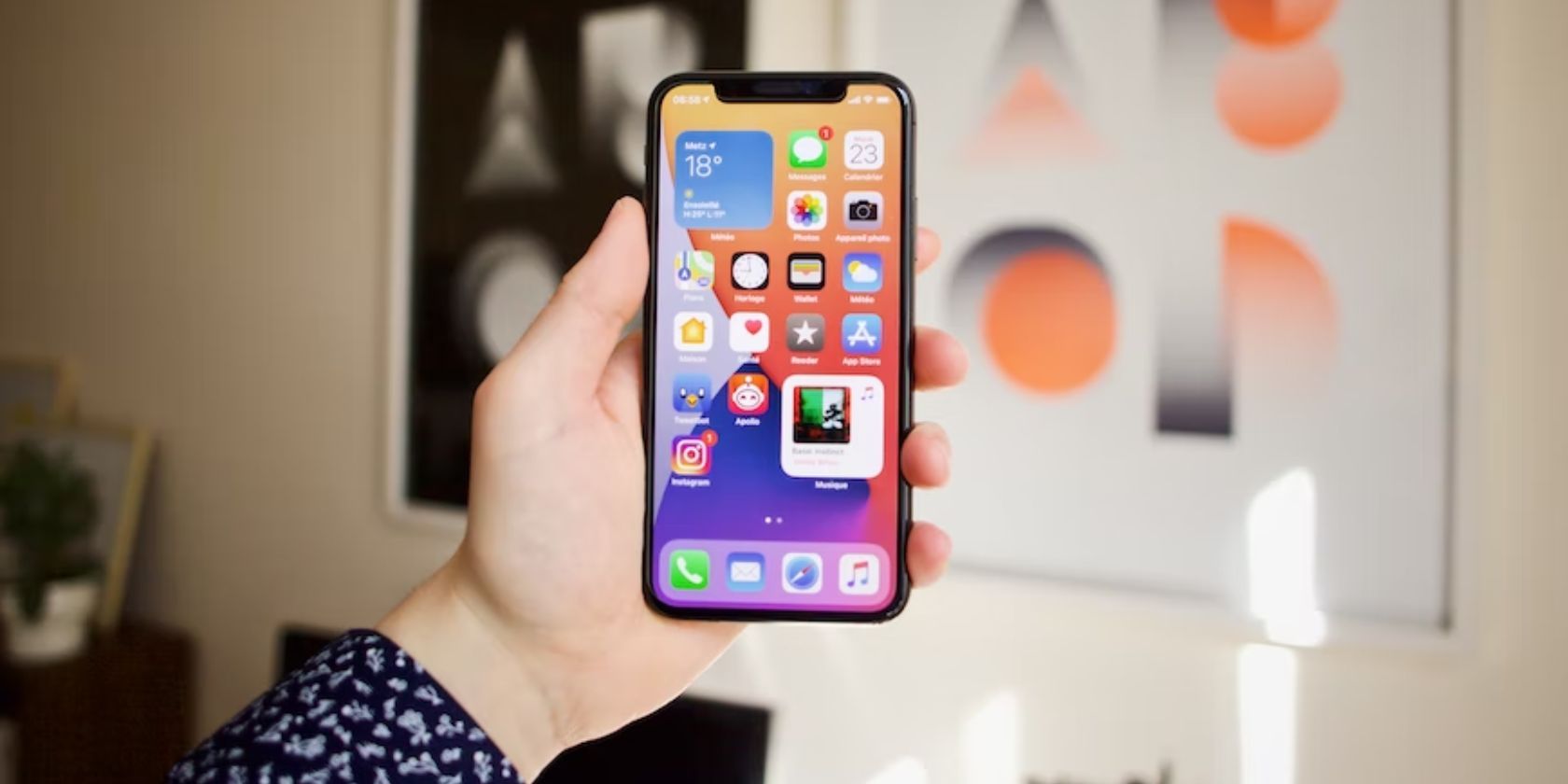
Resolving the Darkened Display: A Guide to Overcoming YouTube's Black Screen Problem on Android Devices

Resolving the Darkened Display: A Guide to Overcoming YouTube’s Black Screen Problem on Android Devices
Key Takeaways
- To fix a black screen issue in YouTube on Android, head into Settings > Apps > YouTube > Storage and tap “Clear Cache.” If that doesn’t work, go back one screen, choose “Force Stop,” and then “OK.”
- Another method is to disable and re-enable the app. Go to Settings > Apps > YouTube and select “Disable” followed by “Disable App.” Wait for ten seconds and tap “Enable.”
- The last solution is to restart your Android phone. Pull down twice from the top of the phone’s screen, tap the Power icon, and choose “Restart.”
If the YouTube app on your Android phone displays a black screen instead of the actual content, it’s likely the app’s cache is corrupted. There are other reasons this issue occurs, and we’ll show you how to fix it using various ways on your phone.
Clear YouTube’s App Cache
YouTube caches various files to preload certain elements in the app. This makes your app experience faster. However, if these cache files become corrupted, you may experience issues in the app. This might be the case if the Android app is displaying a black screen instead of playing the video.
In this case, remove the app’s cache files to fix the problem. Doing so doesn’t delete your data in the app, and the app will rebuild the cache. To do that, on your Android phone, navigate to Settings > Apps > YouTube > Storage. At the bottom of the page, tap “Clear Cache.”
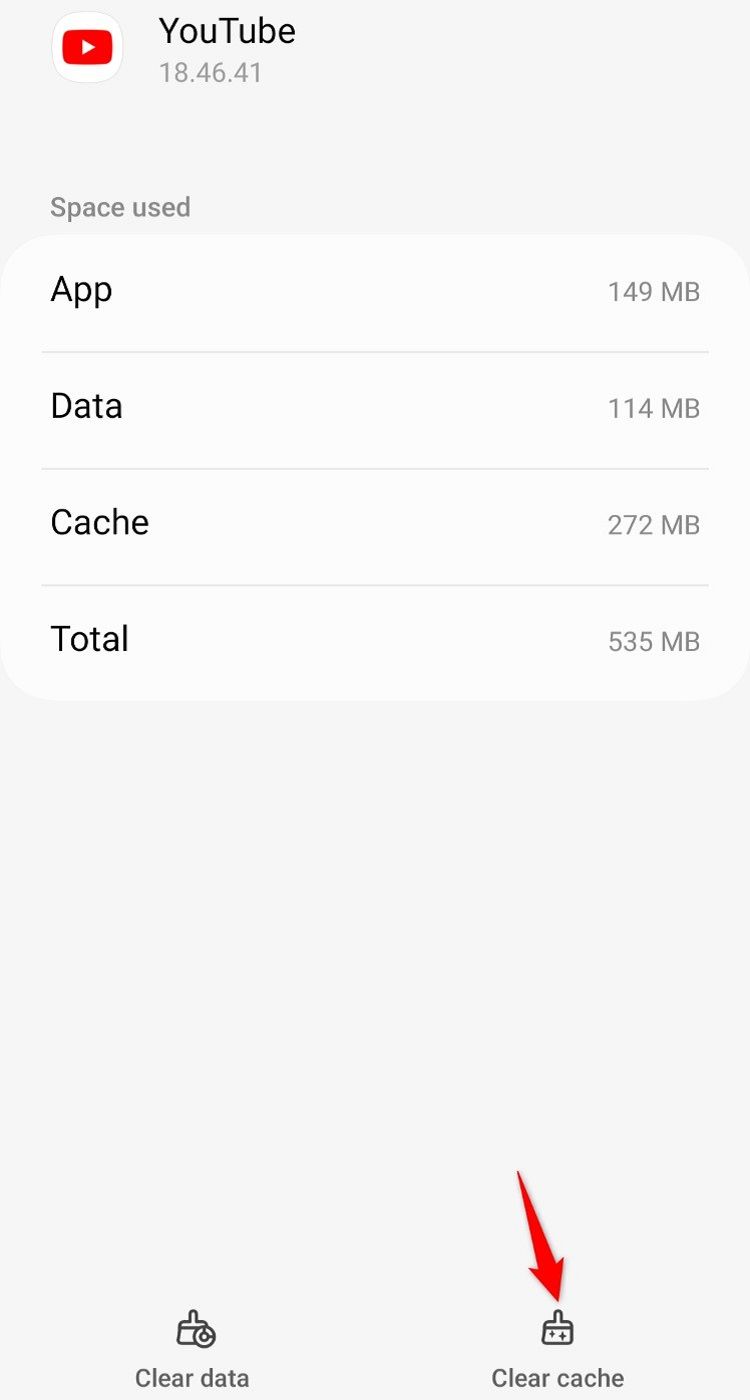
When the cache is cleared, you’ll see “Cache” occupying 0 (zero) storage space.
Force Stop and Relaunch YouTube
Another reason you’ve encountered the black screen issue on YouTube could be any number of minor glitches. A simple force close and relaunch of the app can often fix those items.
On your phone, navigate to Settings > Apps > YouTube. In the bottom-right corner, tap “Force Stop.”
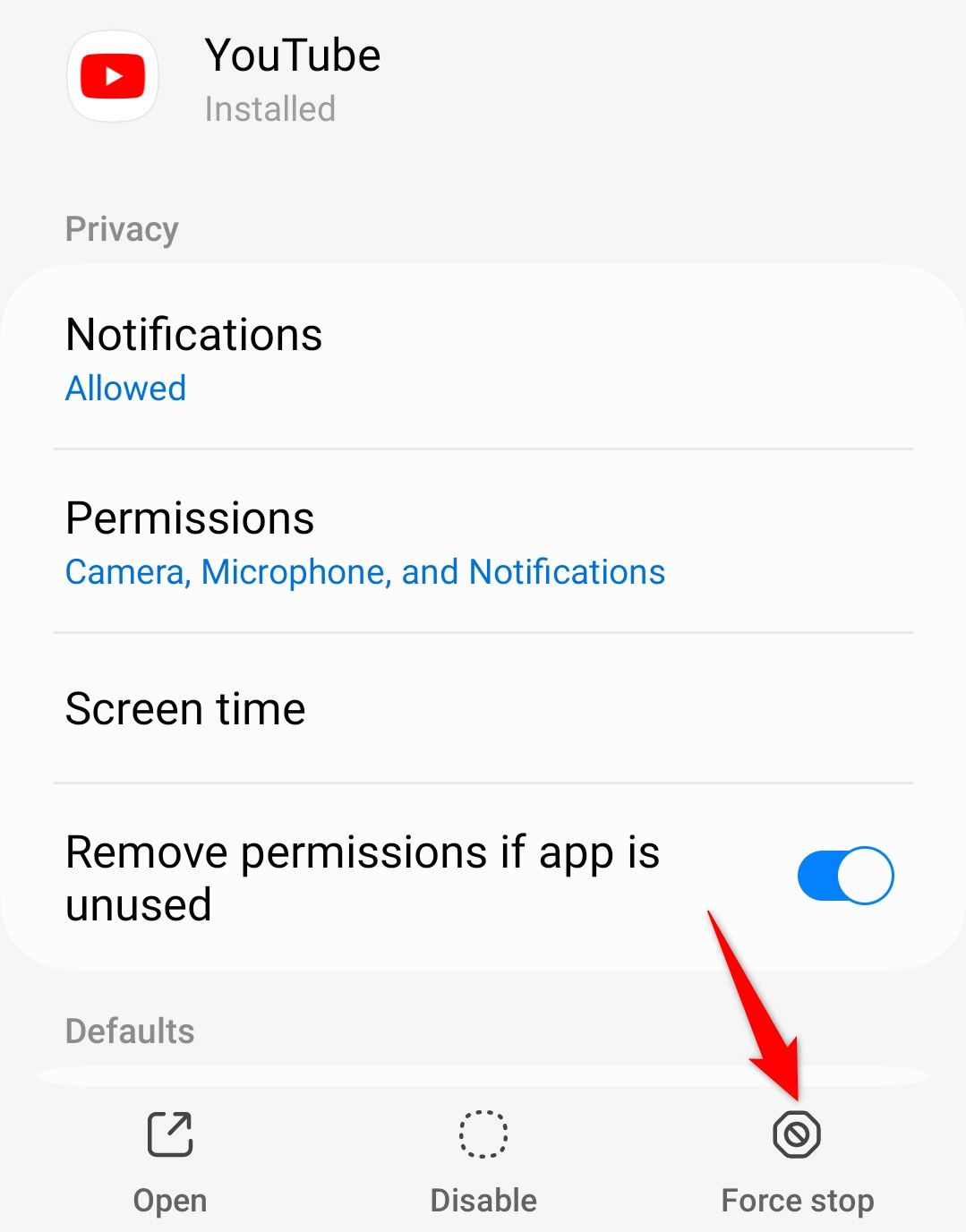
In the prompt that opens, select “OK.”
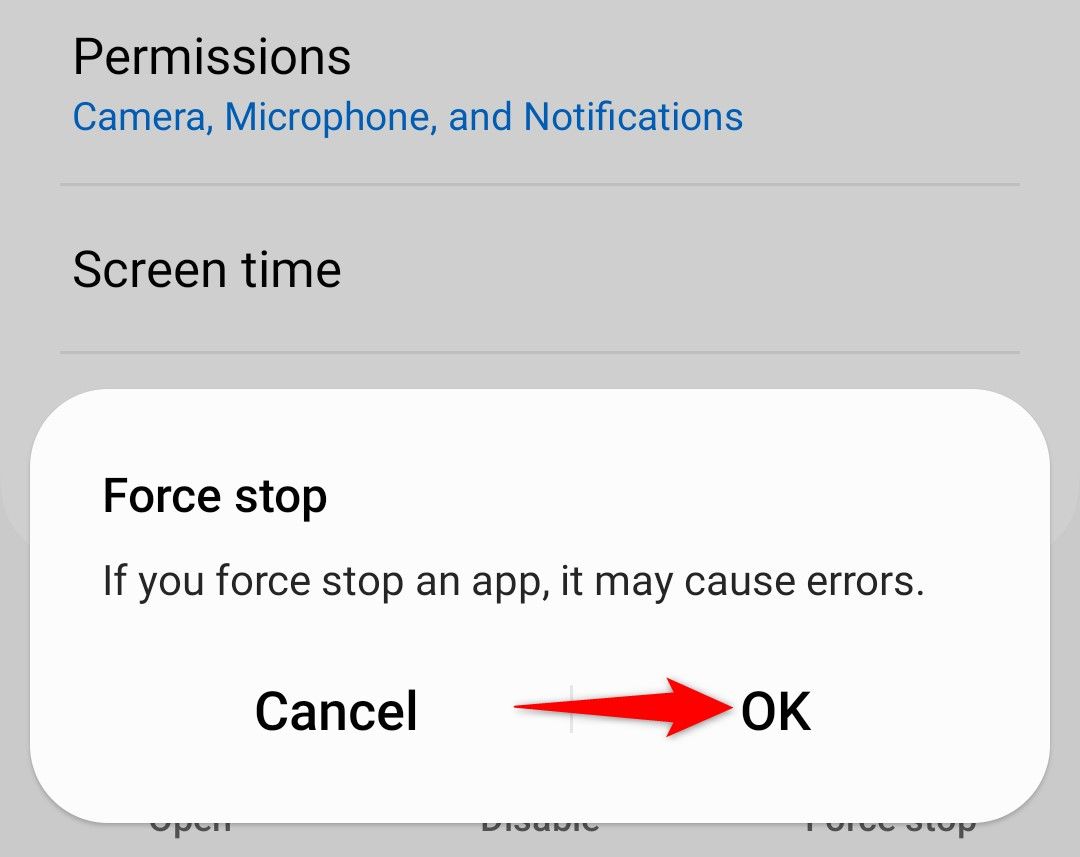
Close Settings. Open the phone’s app drawer, find YouTube, and tap the app to relaunch it. Feel free to relaunch the app from the home screen if you wish.
Uninstall the App
Since YouTube is a stock Google app, most Android phones don’t allow you to remove it completely . If yours does, navigate to Settings > Apps > YouTube and choose “Uninstall.” Then, reinstall YouTube from the Google Play Store .
If you don’t find the “Uninstall” option (which is the case with most phones), disable and re-enable the app. This helps fix some app problems. To do that, head into Settings > Apps > YouTube. From the bottom bar, select “Disable.”

In the open prompt, select “Disable App.” This removes the app from your phone’s app drawer and home screen, making it feel like you’ve uninstalled it. (The app still exists on the phone.)
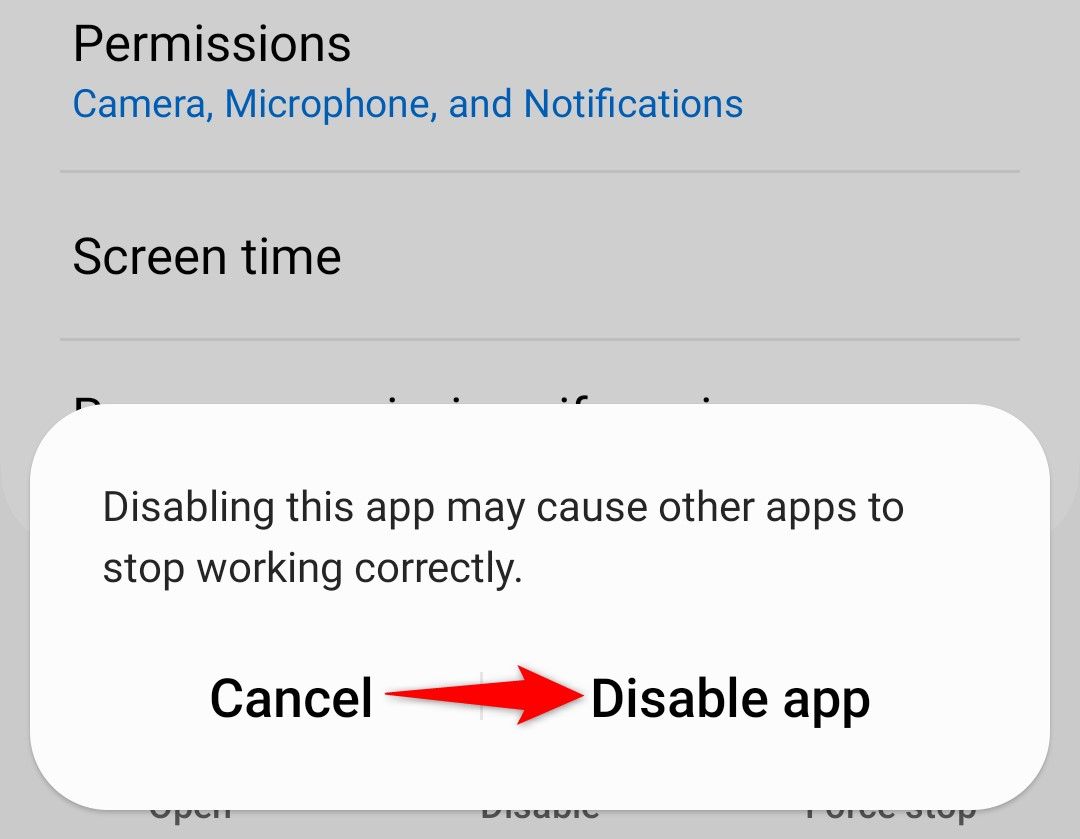
Wait for about ten seconds. Then, from the same bottom bar, select “Enable” to re-enable the app.
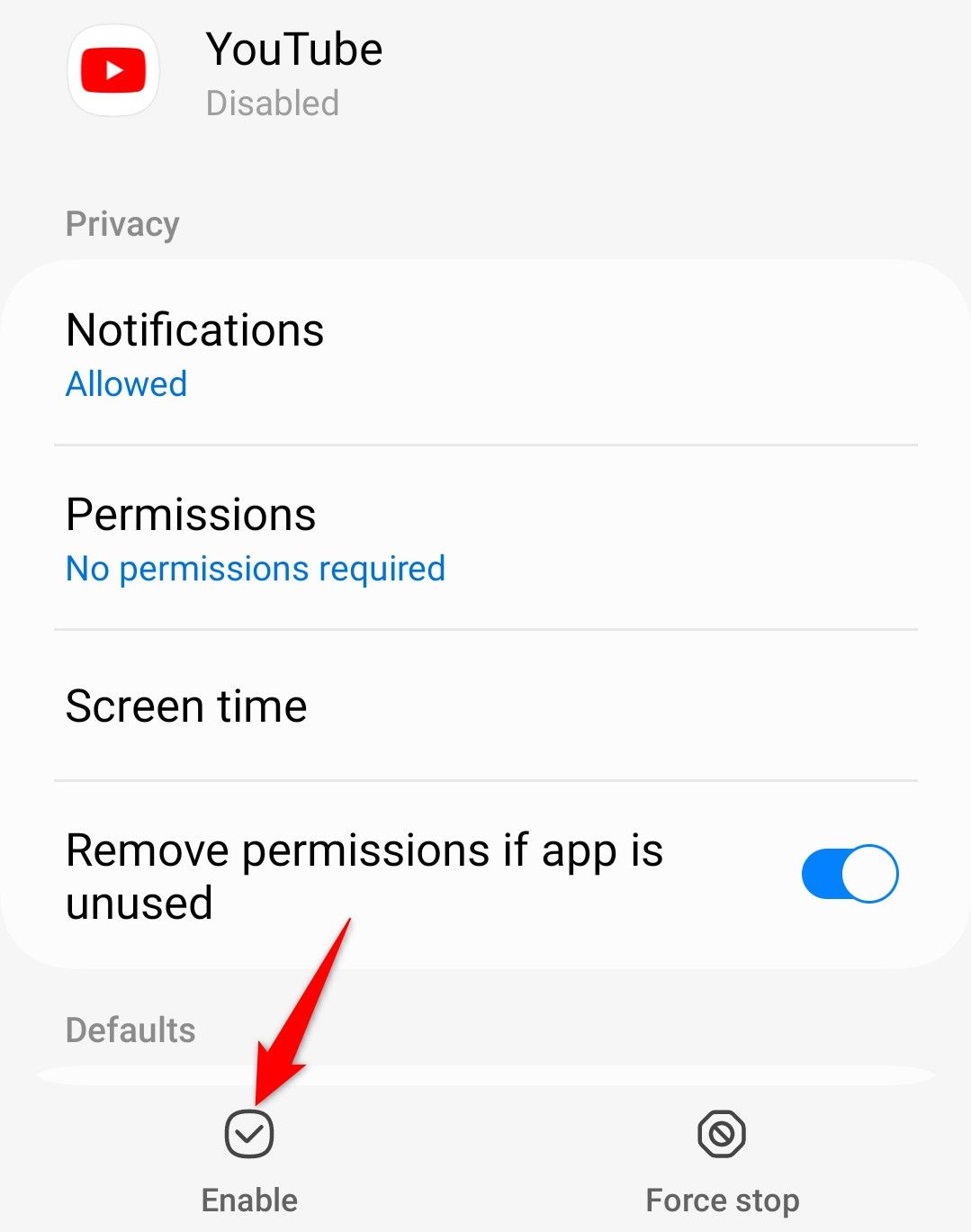
Restart Your Phone
Your phone’s minor glitches can cause YouTube not to function as expected. In this case, give your Android phone a reboot to resolve various system problems. How you turn off and back on your phone depends on the model.
On most Android phones, you’ll press and hold down the Power button and select “Restart” in the open menu to reboot the phone. If pressing that key opens the voice assistant, use the Volume Down + Power key combination. Note that this combination force-reboots some phones.
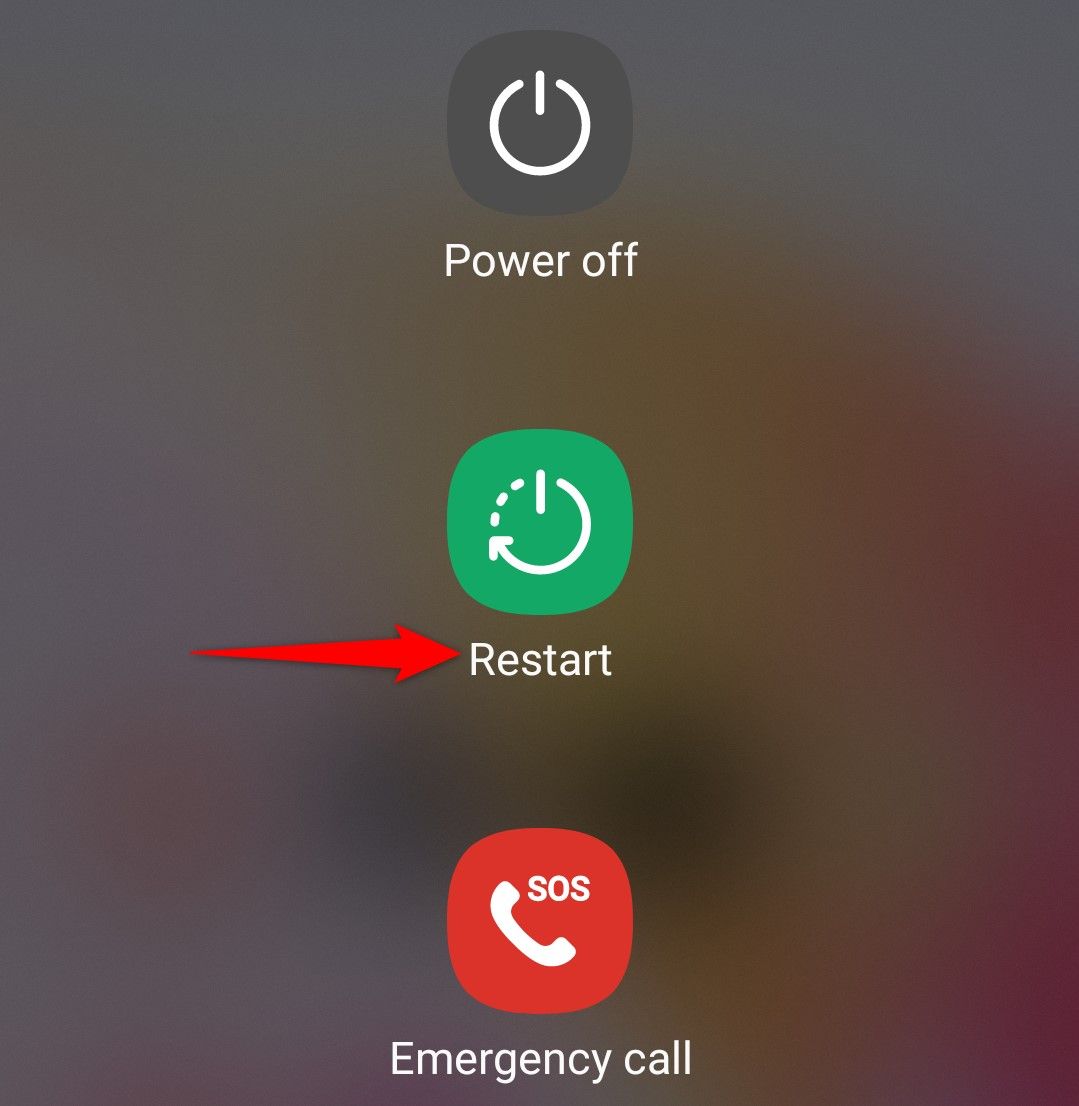
If your phone still won’t reboot, use a Quick Settings option to turn off and back on your phone. Do that by pulling down twice from the top of your phone’s screen, tapping the Power icon, and choosing “Restart.” When the phone turns back on, launch YouTube, and it should work as expected. Enjoy!
Also read:
- [New] Configure, Measure & Optimize The Ultimate Guide to FB Instream Ads
- [New] Pushing Boundaries with Enhanced Exposure Controls
- [Updated] Inter-App Playlist Exchange Made Simple
- [Updated] The Ultimate Guide to Enhancing TikTok Video Themes
- 2024 Approved Movavi Screen Recorder 11
- 2024 Approved The Essential Guide to Transferring Tunes Across Platforms
- Best Top 5 Text-to-Subtitles Software: Transforming TXT Into SRT, STL, ASS, SCC & TTML Formats
- How to Seamlessly Convert AVCHD Video Clips to Mov File Format Using PC or Web Services
- Simple Conversion & Editing Techniques for High-Definition Videos
- Step-by-Step Guide: Converting MOV Files Into MP3 Format Across Windows, MacOS & Mobile
- Step-by-Step Guide: Sharing Your iMovie on YouTube
- Ultimate Fixes for When 'Horizon Forbidden West Limited Edition' Won't Run Smoothly on Your Personal Computer
- Unleashing Your iPhone The Top Techniques for Skyline Pics
- Title: Resolving the Darkened Display: A Guide to Overcoming YouTube's Black Screen Problem on Android Devices
- Author: Kenneth
- Created at : 2024-09-26 18:48:47
- Updated at : 2024-10-01 00:01:41
- Link: https://media-tips.techidaily.com/resolving-the-darkened-display-a-guide-to-overcoming-youtubes-black-screen-problem-on-android-devices/
- License: This work is licensed under CC BY-NC-SA 4.0.