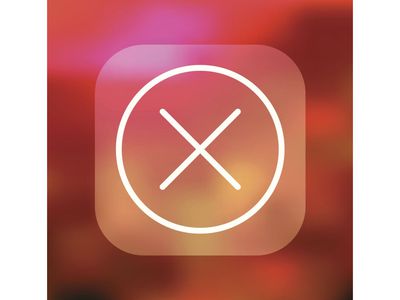
Quick Tips on Transforming Video Files to Compatible Flash Formats (FLV/SWF/F4V) for Online Viewing

Quick & Easy Solutions for Watching HD DVD Movies on Xbox One – Learn Both Techniques Now
Can Xbox One Play DVDs? Here’s the Answer
As the successor to Xbox 360, Xbox One is a home video game console. Can Xbox One play DVD? The answer is “Yes”. Xbox One falls into two categories: The hard drive version as well as optical device version. Xbox Store has a “Blu-ray Player” app, which is able to let you play videos not only from Blu-ray disc, but also DVD in the DVD-ROM version. But the hard drive version of Xbox does not allow you to play DVDs. Maybe that is thereason why many people say about “Xbox One cannot play DVDs”. But you should pay attention, when you are going to play DVD movies on Xbox One DVD-ROM version, you should know that the optical drive may be likely broken. If you don’t want to do this, you can optionally choose another solution, rip DVD movies to the video format that Xbox One supports instead of directly inputting the DVD disc into it. This article is prepared to show you that.
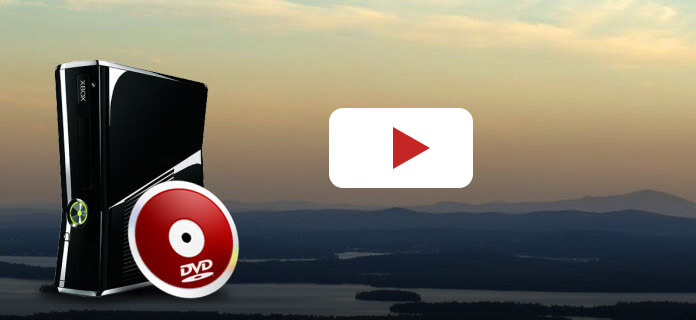
Part 1. Play DVDs on Xbox One after converting DVDs to Xbox One compatible video
If you don’t want to repair for the expensive Xbox optional drive, you should consider to rip or convert DVDs to Xbox One compatible video, so that you won’t often encounter the issue of “Can Xbox One play DVDs” or “Does Xbox One play DVDs”. Using Xbox One to play videos ripped from DVDs will save a lot of times and money.
Here we recommend the best DVD to Xbox One Converter –Video Converter Ultimate , which is able to convert DVDs to optimized Xbox One video formats. This program will be your best choice to play DVD on Xbox One.
1 Download and install Video Converter Ultimate.
Download and install Video Converter Ultimate on Windows or Mac computer. Launch the program.
2 Load DVD and start to rip DVD
Insert the DVD disc to the DVD drive. After it is detected by computer, click the “Load Disc” button and Video Converter Ultimate will get ready to show your content from the DVD.

Choose from the two provided loading modes, Navigation Mode and Parser Mode. After loading, all DVD videos will be listed. Choose the video that you want to convert to Xbox One.
3 Convert DVD to Xbox One compatible video formats
Highlight the DVD video, then click “Profile” and choose the Xbox compatible video formats (WMV, MP4, AVI, TS or MPG). After that, click “Convert” button and convert DVD to Xbox One supported video format immediately.
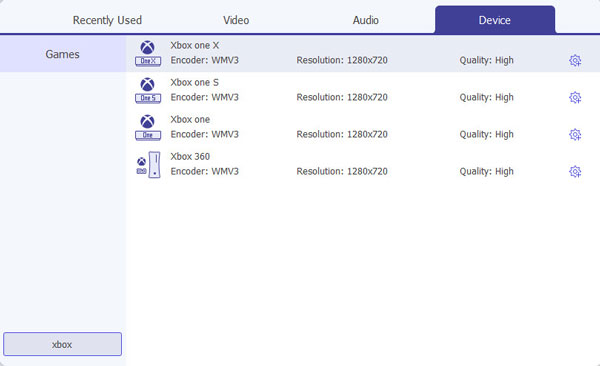
Note
This method applies to who want to play homemade DVDs on Xbox One.
Part 2. How to play DVDs to Xbox One
There are a solution for you to play DVDs on Xbox One. But you should make sure that your DVDs is not protected, then you can directly put the DVD disc to Xbox One optical drive for playback. However, for the first time to insert DVD to Xbox One, you need to install a Blu-ray app on Xbox One.
1 Install “Blu-ray Player” app from Xbox Home to Xbox One
From Xbox Home, go to its “Store”. Choose the “Apps” category from the “Categories” section.
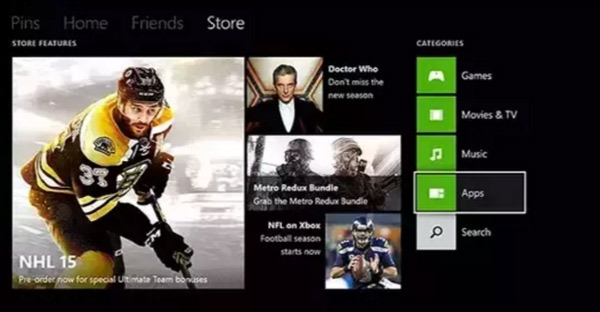
2 Search for “Blu-ray Player” app
Select Search apps and then enter “Blu-ray” to search Blu-ray Player app.
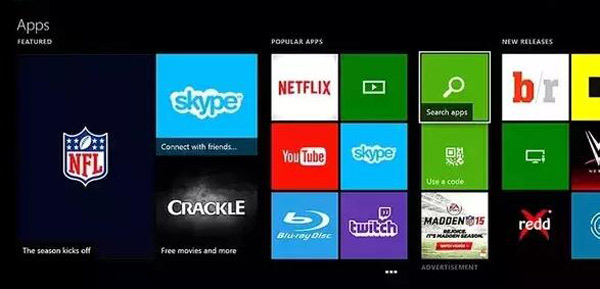
Or you can google Blu-ray player app from the browser and download it from the internet.
3 Install Blu-ray Player app and insert a DVD disc to Xbox One
Install the Blu-ray player app on Xbox One.After downloading and installing Blu-ray Player app on Xbox One, launch this app, and you are now able to insert a DVD disc into Xbox One optical drive. Your DVD disc should begin playing automatically.
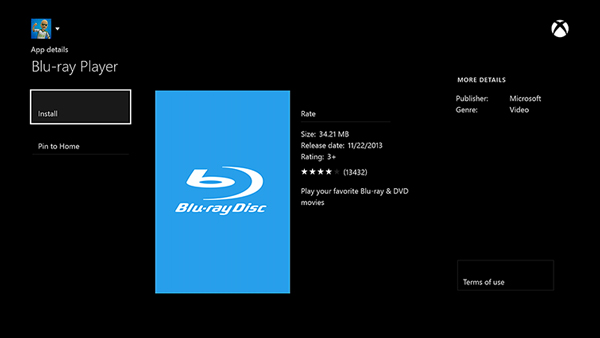
What do you think of this post?
Excellent
Rating: 4.8 / 5 (based on 85 ratings)
author picture ](https://tools.techidaily.com/ )
May 17, 2018 07:10 / Updated byJenny Ryan toConvert Video
Also read:
- [New] In 2024, Elevate Your FreeFire Gameplay on YouTube Channels
- [New] Magic Behind Melodies An Analysis of Magix Music Maker
- [Updated] In 2024, Engaging Recorders Within Huawei Mate and P-Series for Video Capture
- Access Your Epic Fantasy Adventure: Live Play Skyrim via GeForce Now!
- All Access, Anytime: Get Your Fix with Roku's New 24/7 Sports Network!
- Amazing Features of BenQ’s Latest High-Speed, Ultra HD Projector Range
- Can't Seem to Break Up With Spotify Despite the Dislike
- Comparing Premium Streaming: How Does Amazon Music Prime Stack Up Against Amazon Music Unlimited?
- EditorElite Roundup – Full Overview of AndroVid
- Explore Tamriel's Beauty with The Elder Scrolls V: Skyrim - Switch Version Reviewed
- Fix: Steam Download Stopping
- In 2024, The Ultimate Guide to Viewer Engagement and Loyalty 6 Proven Strategies for YouTube Success
- In-Depth Analysis of the Fitbit Charge 4
- Restoration Complete: You Can Log Into Origin Once More
- Unveiling the Ultimate Selection of QLED TVs for 202 Cuy 4: Features, Reviews & More
- VLC's New Feature: Support for Commercial Content on Your Favorite Videos
- Ways to trade pokemon go from far away On Realme Narzo 60 Pro 5G? | Dr.fone
- Why Turning Off YouTube's Intelligent Downloading Is a Must: A Simple Guide
- Why Upgrade From YouTube Music to YouTube Premium Today?
- Title: Quick Tips on Transforming Video Files to Compatible Flash Formats (FLV/SWF/F4V) for Online Viewing
- Author: Kenneth
- Created at : 2024-09-25 01:20:37
- Updated at : 2024-10-01 01:24:37
- Link: https://media-tips.techidaily.com/quick-tips-on-transforming-video-files-to-compatible-flash-formats-flvswff4v-for-online-viewing/
- License: This work is licensed under CC BY-NC-SA 4.0.