
Opening Up Dialogue: The Fast Track to Adding Subtitles to Any Video Format

How To Effortlessly Change WMV Video Format to FLV: Discover The Best 6 Strategies
6 Best Solutions for How to Convert WMV to FLV
What should you do to convert WMV to FLV?Windows Media Video is a popular video compression format designed by Microsoft. It is one of the most commonly used video streaming formats. WMV files are compatible with most media player and device. But compared with FLV, the larger file volume and poorer compatibility of WMV may get some troubles for its video delivery.
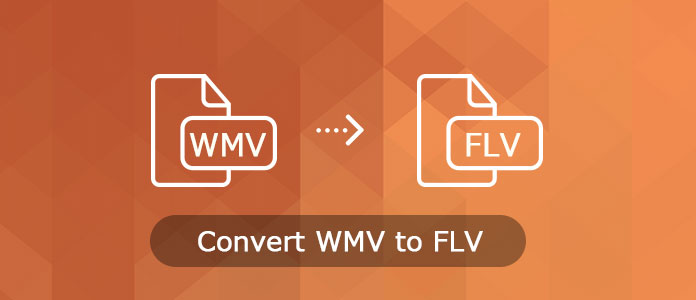
It is time to convert WMV file to FLV, especially when you are going to share the video into the Internet. In the tutorial you can find the best 8 WMV to FLV converters. Please keep on reading and learn the detailed solutions from the article.
Top 1: Convert WMV to FLV – Aiseesoft Video to Flash Converter
AiseesoftFree Video Converter is a professional and outstanding WMV to FLV Converter, which can convert any popular video to FLV/SWF formats with excellent quality. In addition, the WMV to FLV Converter provides rich functions such as merging several videos into one file, trimming any clip of video, cropping video size, setting video effect, adjust flash video play skin etc.
Key Features:
- • Convert 300+ video formats between WMV, FLV, MP4, MKV, MOV, M4V, AV and MPG, TS, 3GP, FLV, ASF, VOB, etc.
- • Easily convert any video to the suitable video and audio formats for portable players on mobile devices.
- • Offers powerful and advanced editing functions for you to edit the WMV videos.
- • No ads, no spyware and no malware.
Step 1 Download and install FLV converter
Just download the WMV to FLV Converter with the download button above. After that you can install the video converter before launching the program to convert WMV to FLV files.
Step 2 Add WMV files into the program
Click the “Add File” button in the main interface to import your WMV files into this freeware. You can choose to drag the WMV files directly into this converter. What is more, you can also batch process the WMV files conversion.
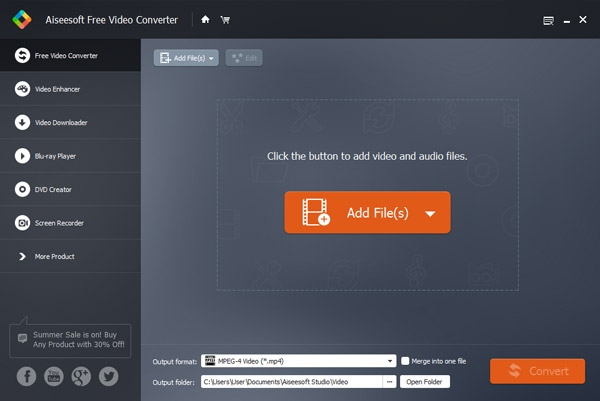
Step 3 Set video and audio settings
Before converting WMV to FLV, click “Next” button to set video and audio settings like video Encoder, Frame Rate, Video Bitrate and audio Encoder, Channels, Audio Bitrate etc. Next click on “Browse…” button to choose a destination folder for saving your converted FLV files.
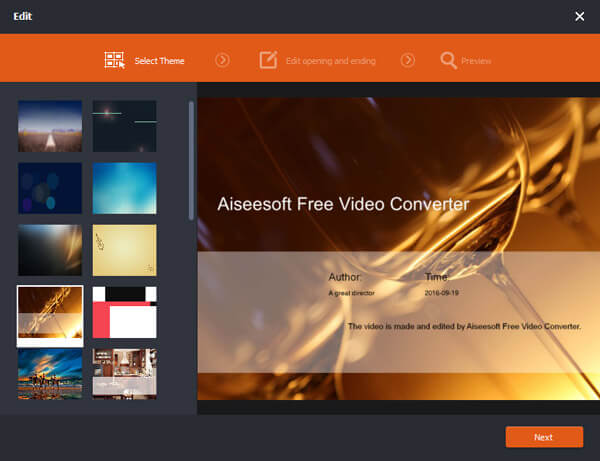
Step 4 Start WMV to FLV conversion
After that you can click the “Convert” button to transcode WMV to FLV. It takes a few seconds to turn the WMV files into Flash video files. After that you can add the video online to your website or upload to online streaming sites. If you want toconvert WMV to MP4 , this free video converter can also do you a great favor.
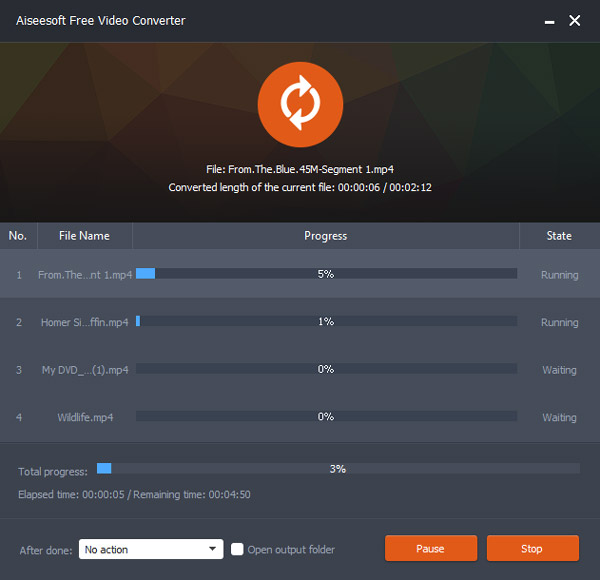
Top 2: How to convert WMV to FLV via Freemake Video Converter
Freemake Video Converter a popular WMV to FLV video converter, which you can convert different formats into FLV directly. It is a versatile video converter supports more than 500 formats, or even Android/ iPhone.
Step 1 Download and install Freemake Video Converter, you can click the “+ Video” button to add the WMV files into the program. Of course, drag and drop the WMV files into the program is another solution.
Step 2 Choose “to FLV” or “to SWF” as the output format in order to convert WMV to FLV. After that select the preset, such as 480p, you can also check the “Embed video to my web page” if you need to upload FLV to your website.
Step 3 Embed flash video to your website after the conversion. Just open the video files after the WMV to FLV conversion, you can get the video for your website.
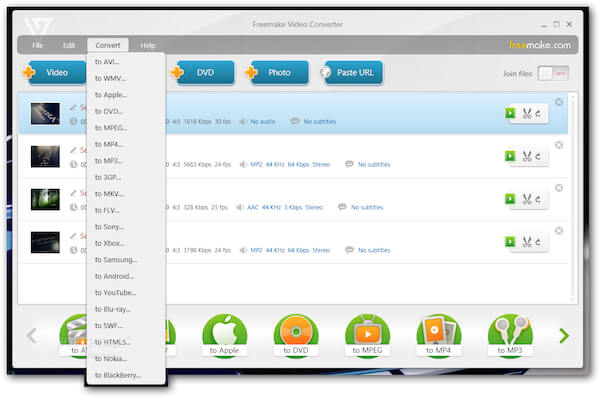
Top 3: How to convert WMV to FLV Online with Zamzar
Zamzar is one of the most frequently used online video converters, which is able to turn WMV into FLV with easy step. What is more, it is free to use file converter and does not need people to create accounts initially.
Step 1 Click the “Choose Files” button to add the WMV file or enter the URL of the WMV files into the online video converter.
Step 2 Select the “Convert files to” button to choose the FLV from the drop down menu as the output format.
Step 3 Enter a valid email address in order to receive the output format when you convert WMV to FLV files.
Step 4 Click the “Convert” button to transcode WMV files, you can get the converted file via the email address you entered.
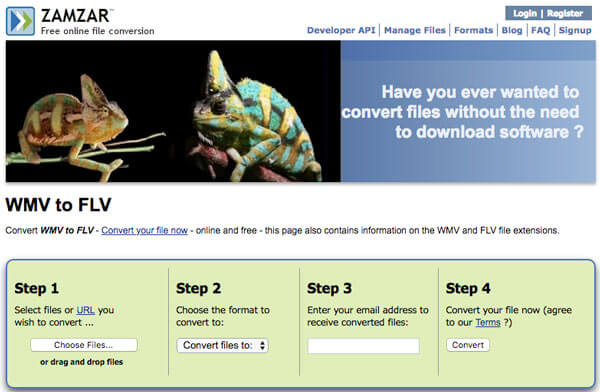
Top 4: How to convert WMV to FLV with iDealshare VideoGo
iDealshare VideoGo is another professional WMV to FLV converter, which provides excellent video quality. It is an ideal solution to convert video to HD files, you can find more than 150 video and audio formats, 30x faster with zero quality loss.
Step 1 Import WMV files into the program after you download and install the program. Click the “Add File” button you can add WMV files to the program. Of course, you can drag and drop multiple files into the program.
Step 2 Select the FLV as the output format from the “Profile” menu, which you can get the FLV from “General Video” category. You can further edit the video files by clicking the “Effect” button to add more effects.
Step 3 Click the “Convert” button to convert WMV to FLV. When you need to add the FLV to your website, you should further edit the files according the webpage.
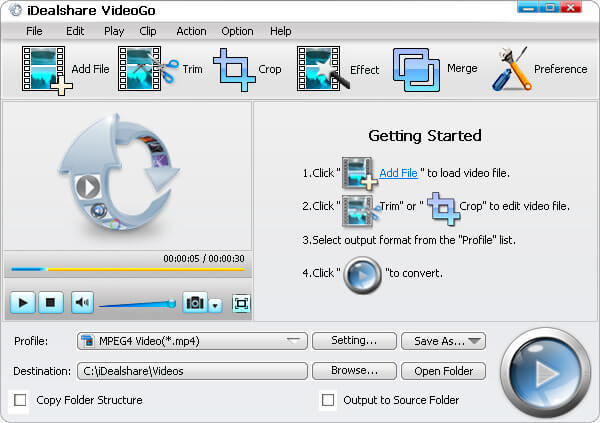
Top 5: How to convert WMV to FLV via Videora Converter
Videora Converter is a free WMV to FLV video converter that converts video files, movies and DVD’s so you can play them anywhere you like. The professional software can convert all types of video files (AVI, DIVX, XVOD, FLV, X264, VOB, MPEG, DVD’s, etc.) into the proper video formats (MPEG-4, H.264).
Step 1 Download and install the latest version of Videora Converter. Launch the program to choose the “Convert” menu from the upper left corner of the program.
Step 2 Click the “Video File” button, which you can choose the “Normal Mode” to add the WMV files into the program by selecting “Select File” button.
Step 3 Select the output destination and click the “Next” button, select the different parameters to convert WMV to FLV files before you click the “Convert” button.
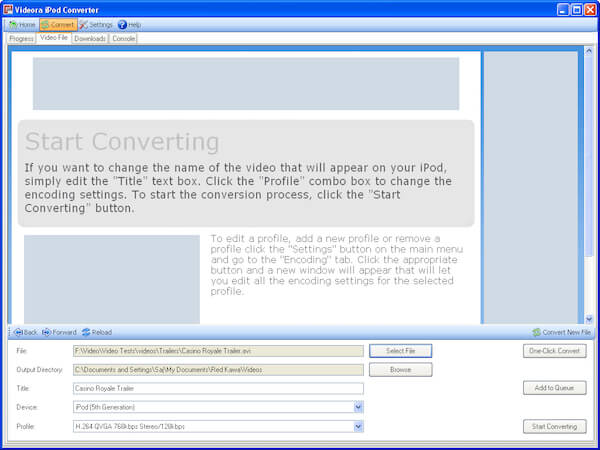
Top 6: How to convert WMV to FLV with VLC Media Player
VLC Media Player should be a nice option for both PC and Mac users. It is more than a WMV to FLV converter for multiple platforms, you can also use the program to enjoy movies computer as well as phones. It should be a versatile program you need to take into consideration.
Step 1 Launch VLC Media Player, click the “Media” button and choose “Convert/Save” option, or you can use the shortcut Ctrl+R to convert WMV to FLV.
Step 2 Open the WMV files from the Media Dialog box, click on the “Add” button to select the WMV files you want to add. Click the “Open” button to add the file.
Step 3 Choose the FLV from the Profile and adjust the other settings in order to make sure you can get the optimal result when converting WMV to FLV. After that click the “Start” button to transcode WMV to the desired format.
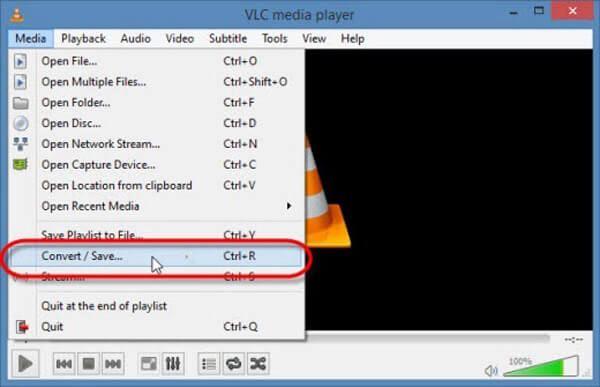
Don’t Miss: How toedit videos with VLC Media Player
Conclusion
Whether you are using PC or Mac, you can find the suitable solutions to convert WMV to FLV format. In order to get the best result for the FLV files for your website, you can takeAiseesoft Free Video Converter into consideration. More questions about how to convert WMV to FLV format, you can share your opinion in the comments.
What do you think of this post?
Excellent
Rating: 4.7 / 5 (based on 82 ratings)
author picture ](https://tools.techidaily.com/ )
May 30, 2018 16:20 / Updated byJenny Ryan toConvert Video
More Reading
- Convert Normal Video to HD ](https://tools.techidaily.com/aiseesoft/video-enhancer/ ) How to Convert Common Videos to HD Quality (4K, 1080p and 720p)
You can easily get your video with high quality after converting it to 4K or 1080p HD video. Read this article and get the way. - Convert WMV to MP4 ](https://tools.techidaily.com/ ) How to Free Convert FLV to MP3
You can learn how to convert FLV to MP3, include converting downloaded FLV to MP3 with RealPlayer, VLC, Free FLV to MP3 Converter and online converters. - Convert WMA to WAV ](https://tools.techidaily.com/ ) How to Convert WMA to WAV Files
How to convert WMA to WAV, WAV to OGG, or convert WAV to M4R? This article shows simple methods to free convert WMA to WAV.
Also read:
- [Updated] 2024 Approved Discovering the Best Soil Sprouts of Valheim
- [Updated] 2024 Approved How to Produce Eye-Catching and Informative Videos for Education Channels
- [Updated] Surge Video Popularity with Essential SEO Aids for 2024
- 1. Cross-Platform Gaming: Accessing Your Favorite iOS Mobile Games on Windows or Mac
- Capturing Competitive Overwatch in Minutes for 2024
- Comment Configurer Un Ordinateur Avec Windows 11 Pour Devenir Un Serveur Multimédia DLNA ?
- Exploring the Realm of 3D VR: Top 5 Key Points for Beginners to Know!
- How to Factory Reset Oppo Reno 8T 5G without Losing Data | Dr.fone
- Mastery of Content Validation Avoiding Copyright Issues on TikTok for 2024
- New 2024 Approved Discover the Best 3D Animation Makers for Stunning Videos
- NickWatch Arrives in the USA Coinciding with KidzChoice Gala
- Seamless Screen Mirroring From iOS 13 Devices to PCs and Macs
- Smart TV Skills: Controlling Your Roku Device Without the Conventional Remote
- Step-by-Step Guide: Enjoying Crisp 8K Films without Hiccups on Your Desktop
- Top Techniques for Displaying Your iPhonescreen on macOS Devices
- Ultimate Guide: Top Video Streaming Services for Cinematic and Musical Content
- Watch Seamless Streams: Using AirPlayer & Top No-Cost AirPlayer Substitutes
- Title: Opening Up Dialogue: The Fast Track to Adding Subtitles to Any Video Format
- Author: Kenneth
- Created at : 2024-10-10 02:04:36
- Updated at : 2024-10-11 17:01:40
- Link: https://media-tips.techidaily.com/opening-up-dialogue-the-fast-track-to-adding-subtitles-to-any-video-format/
- License: This work is licensed under CC BY-NC-SA 4.0.