
No Hacks Required: A Comprehensive Tutorial on iPhone Screen Recording

No Hacks Required: A Comprehensive Tutorial on iPhone Screen Recording
5KPlayer > AirPlay > Record iPhone Screen
Disclaimer: This post includes affiliate links
If you click on a link and make a purchase, I may receive a commission at no extra cost to you.
How to Record iPhone Screen as a Video Without Jailbreak?
Written by Kaylee Wood | Last update: June 01, 2020
Do you want to capture and record iPhone screen activity as a video with sound? For example, record YouTube live streaming, an iPhone app demonstration, game walkthroughs and the like. Since beta version iOS 11 of iPhone comes with native screen recording functionality, you can record everything on your iPhone without the help of any third-party apps. If you’d like to record iPhone screen with no jailbreak, no complicated process, zero cost, and safe download, look no further, you will get the best solution here plus a guide to teach you how to record the screen of your iPhone as a high quality video at ease.
Why We Need to Record iPhone Screen?
Why we need to record what is happening on our iPhone screen? Maybe, you haven’t realized the necessity of iPhone screen recording. Never mind. Here, let’s tell you the answer.
- Recording iPhone screen is the best and straightforward way to show how an iPhone app works, how to modify some settings, how to troubleshoot some errors, etc.
- Recording iPhone screen can help create a video about a game walkthrough to upload to YouTube or other online video sharing sites .
- You can also record a demonstration of a to-be released iPhone app for later presentation and distribution.
Screen recording based oniPhone screen mirroring and other Apple devices can be used to share walkthroughs, reviews, tutorials, demonstrations, presentations and anything you like. In the past, in view of security and privacy concerns, Apple didn’t allow any apps to record your iPhone’s screen. This is because malicious iPhone screen recorder app may continue recording your screen activity including your account and password information even after you think it’s off. Maybe Apple has realized how people crave for an official screen recorder for different recording activities, now you have another way - native iOS 14 screen recording to record iPhone screen video besides jailbreak your iPhone, go to Cydia and download an iPhone screen recorder on your jailbroken iPhone.
How to Use Bulit-in Screen Recorder on iPhone Devices?
Since iOS 11, iPhone has natively supported screen recording, and this feature is constantly being improved. For iOS 14 version, it is very easy to be found and use, only a few taps you can add this function to your iPhone and start recording.
Step 1: Go to your iPhone’s “Control Center” and tap “Customize Controls”.
Step 2: Find the “Screen Recording” icon and add it to your iPhone.
Step 3: Back to iPhone Main Surface and swipe up from the bottom of your iPhone to swipe down from the top right corner of your iPhone to access the Control Center, you can find the recording icon.
Step 4: Tap the recording icon, and after it turns to red, you can recording your iPhone screen. And if you want to stop screen recording, tap the recording icon again and the video will be automatically saved to iPhone.
Is iOS 14 Screen Recorder Working Great?
iOS 14 screen recording is natively supported by iPhone devices, you can only download iOS 14 version to experience the feature. However, iOS 14 screen recording feature is imperfect and not stable that Apple still tests it and didn’t officially announced its existence. Considering the drawbacks of iOS 14 screen recording, you have a better option to record iPhone screen – 5KPlayer , coming as screen recorder iOS NO.1 option. Instead of recording iPhone screen right from iPhone itself, 5KPlayer enables iPhone users to mirror the iPhone screen to Mac computer and then record iPhone screen with a click of a mouse. And it is also available to record iPhone/iPad screen video with sound . This solution is totally free and very easy to use, and solve iOS 14/13/12 screen recording not working issue perfectly.
How to Perform iPhone Screen Recording with 5KPlayer Perfectly?
5KPlayer is straightforward and lightweight. Anyone can handle it with zero effort.
Step 1: Free download iPhone screen recorder 5KPlayer, install and launch it on your computer.
Step 2: Click on the “DLNA AirPlay” icon on the main UI of 5KPlayer to access the Settings windows, and turn on 5KPlayer AirPlay function.
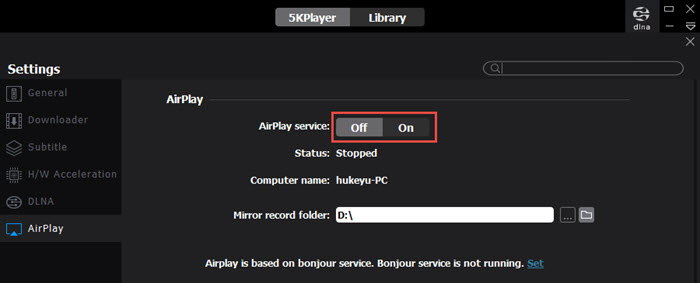
Step 3: Activate iPhone Screen Mirroring
Swipe up from the bottom of your iPhone or swipe down from the top right corner of iPhone to access the control center. Tap Screen Mirroring and then choose 5KPlayer to connect. (Note: You should make sure your iPhone and computer are connected to the same WiFi network.)
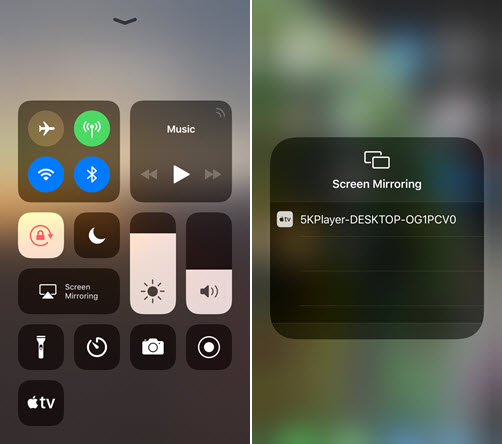
Step 4: Record iPhone screen video with 5KPlayer.
After screen mirroring your iPhone to computer, you will see a red recording icon on the playback window of 5KPlayer, click on it, 5KPlayer will start recording your iPhone screen.
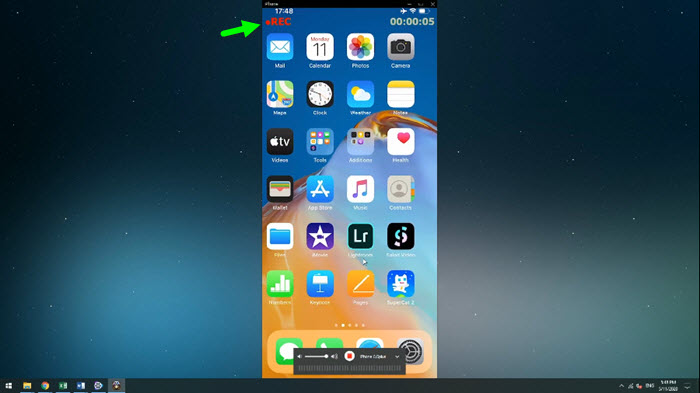
Note: Besides mirroring iPhone screen to Mac for iPhone screen recording, 5KPlayer also serves as a wireless AirPlay sender with which users can stream films videos music from iPhone/iPad to Mac/PC. Plus, users will also be impressed by its powerful ability to play videos audios in various formats and free download online videos from more than 300 sites.
Also read:
- [New] In 2024, Cutting-Edge Screencast Tech OBS Innovations Explained
- 2024 Approved Collect Audio Files From FB Newsfeeds
- Epson Perfection V500 Printer Software Download: Get the Latest Drivers
- How Can We Unlock Our Vivo V29e Phone Screen?
- How to Transfer Data from Xiaomi Redmi Note 12 Pro 4G to Samsung Phone | Dr.fone
- HP OfficeJet Pro E8720 Driver Update & Download: Optimize Performance on Windows PCs
- In 2024, Full Screen Excellence in PPro Video Editing
- Reviving My Damaged MacBook as a Superior Plex Streaming Station - Surprisingly Exceptional Performance!
- Simplified Seamless Viewing: Discover Fire TV's New Continue Watching Functionality
- Slash Costs with DirecTV: Opt Out of Local Networks for Greater Savings
- Start Streaming: Newly Available Movie Rental Service with Plex Integration
- The Declining Standard of Promotions on Amazon's Fire TV Platform
- The End of an Era: How Plex Steps Back From Its Venture in VR Technology
- The Evolution of Paramount+ - Understanding Its Recent Shift Towards Selective Content Offerings
- Ultimate Visionary Insights The Top 8K Cameras Guide for 2024
- Title: No Hacks Required: A Comprehensive Tutorial on iPhone Screen Recording
- Author: Kenneth
- Created at : 2024-09-27 01:11:57
- Updated at : 2024-09-30 20:14:36
- Link: https://media-tips.techidaily.com/no-hacks-required-a-comprehensive-tutorial-on-iphone-screen-recording/
- License: This work is licensed under CC BY-NC-SA 4.0.

