
Mirror Your iPhone, iPad or Mac Screen to a Computer or Television - A Complete Guide

Mirror Your iPhone, iPad or Mac Screen to a Computer or Television - A Complete Guide
5KPlayer > AirPlay > How to Use Screen Mirroring
Disclaimer: This post includes affiliate links
If you click on a link and make a purchase, I may receive a commission at no extra cost to you.
iOS Screen Mirroring: How to Mirror Apple Devices to PC and TV
Written by Kaylee Wood | Last update: June 01, 2020
It is great to see that screen mirroring overcomes the inability to get directly content view from one device to another, and makes screen sharing widely used in many fields like education, business, entertainment, etc. Fast forward a few years, Apple has now honed AirPlay 2 that supports screen mirroring between iOS devices, and been building to make it smarter. Here is the ultimate guide on how to use iOS screen mirroring depending on the different devices you use, and helps to easily implement iOS screen mirroring.
What Is iOS Screen Mirroring?
iOS screen mirroring is realized based on AirPlay protocol stack or its own cable developed by Apple Inc. that allows wireless streaming between idevices. But different from streaming media, screen mirroring is the thing like its name, reflecting the whole screen on the sender to the receiver. Streaming only transferring media like video and audio, but screen mirroring has less limitation on content, anything can be shown on the screen of sender device is allowed to be mirrored, so you can use iOS screen mirror tech to share recorded video, display your photo library, present a slideshow, show off gaming skills and so on.
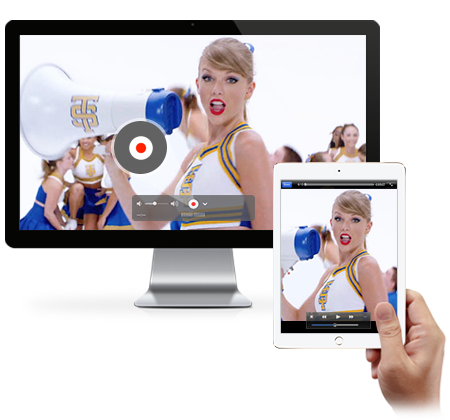
How to Enable Screen Mirror on iPhone or iPad?
For iPhone:
iPhone X or later: open “Control Center” by swiping down from the upper-right corner of the screen, tap “Screen Mirroring” icon.
For iPhone 8 or earlier, iOS 11 or earlier: swipe up from the bottom edge to call out “Control Center”, tap “Screen Mirroring” icon.
For iPad:
For iPad with iOS 12 or later: swipe down from the upper-right corner of the screen to call out “Control Center”, tap “Screen Mirroring” icon.
How to Mirror iPhone iPad Screen to Mac?
1. Directly connecting your iPhone or iPad to Mac by using a Lightning Cable.
2. Launch QuickTime on Mac, and then selecting “File > New Movie Recording”.
3. Click on the drop down arrow next to the recording button, and you can see the name of your iPhone or iPad here. Click to select your devices and get screen mirroring start.
QuickTime is the default media player installed on Mac, if you do not have it, just go to the Apple official site to download. AirPlay does not natively support screen mirror iPhone or iPad to Mac , if you want to enable wireless streaming, finding a software to help.
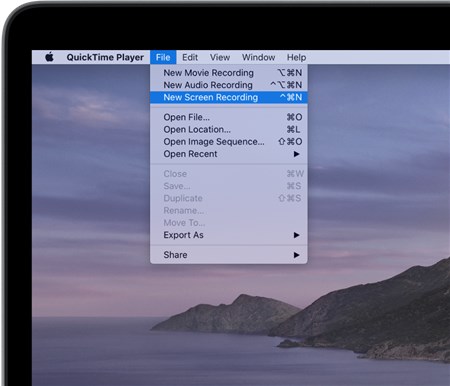
How to Turn on AirPlay on Mac?
1. Click on the TV icon  in the menu bar on the upper of the Mac screen.
in the menu bar on the upper of the Mac screen.
2. Go to choose Mirror Built-in Display.
If you cannot find the TV icon on your Mac Screen, go to Apple menu and open “System Preferences > Displays”, and then select the “Show mirroring options in the menu bar when available” checkbox.
How to Mirror MacBook Screen to Smart TV?
Not only Apple TV has natively support AirPlay, but also Samsung, LG, and Sony integrate AirPlay function directly into their TVs. Just enable AirPlay on the devices and you can easily start screen mirroring from Mac to the TV.
1. Connect MacBook and smart TV with the same Wi-Fi.
2. Enable AirPlay feature on TV. Go to the Settings of your smart TV, find “AirPlay”, “Apple AirPlay Settings”, or something the like, and select it, and turn on it.
3. Choose “AirPlay & Home Kit Settings” or something the like to require a code if it is the first time to set the connection between Mac and TV.
4. Back to MacBook, click on the TV icon  on the very top of the screen, and choose to find your TV, and then enter the code on your TV.
on the very top of the screen, and choose to find your TV, and then enter the code on your TV.
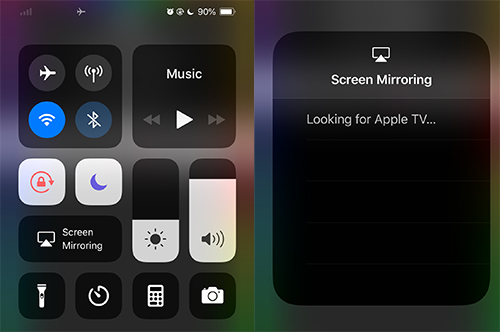
How to Mirror iPhone iPad Screen to Smart TV?
1. Make sure that you have connected iPhone/iPad and the Smart TV with the same network.
2. Enable AirPlay feature on TV. Go to the Settings of your smart TV, find “AirPlay”, “Apple AirPlay Settings”, or something the like, and select it, and turn on it.
3. Then, choose “AirPlay & HomeKit Settings” option or something the like to require a code if it is the first time to set the connection between iPhone/iPad and TV.
4. Call out “Control Center” on your iPhone or iPad, tap “Screen Mirroring” icon. After searching, select your TV and enter the code.
Does iOS Screen Mirror Work with Windows PC?
To achieve iOS screen mirroring, idevices like iPhone, iPad, Mac and Apple TV all natively support AirPlay protocol stack, just enable the AirPlay service on them, and you can mirror the whole display to on the bigger screen. But Windows PC does not support AirPlay, it uses Miracast instead.
But this does not mean that it is impossible to screen mirroring iOS devices to Windows PC. To break platform limitation, you need the assistance of a software that has a built-in AirPlay feature. 5KPlayer, the free AirPlay server on your Mac or Windows PC will get you out any screen mirroring problem.
How to Screen Mirroring iOS devices to Windows PC with 5KPlayer?
Step 1: Connect your iPhone/iPad and Windows PC with the same home network.
Step 2: Download and install 5KPlayer, then launch it on your Windows PC.
Step 3: Click on the “AirPlay DLNA” icon on the user interface, then scroll down to “AirPlay > AirPlay service”, click and turn on it.
Step 4: Go to your iDevice, call out “Control Center” and tap “Screen Mirroring” icon, then find your Windows PC and select it.
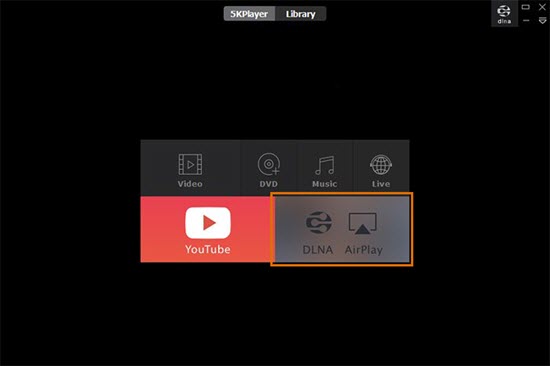
If you failed to get screen mirroring start, please check:
1. Connected the devices with the same Wi-Fi.
2. Both the devices support AirPlay or have AirPlay-enabled software installed.
3. Bluetooth is off on both the devices.
4. Media streaming option or AirPlay option is turned on.
Moreover, with its special hardware-accelerated tech, 5KPlayer shines as bespoke AirPlay-enabled software for instant screen mirroring and video music AirPlay without quality loss, and you can screen mirror any UHD video up to 4K with no stutter. Download and install 5KPlayer to get infinite enjoyment through screen mirroring!
Related Articles
What Is Screen Mirroring? This guide will tell you what is screen mirroring and how to use screen mirroring to screen mirror your iPhone/iPad/iPod.
How to Open Pages File from iOS/Mac on PC? How to open Pages file on PC to show the detailed information to others? Here compiles 4 ways to help you out.
How to Play iOS iPhone iPad Games on PC? How to play iOS games on PC? Here explains two ways to help play iPhone iPad games on PC at a wider angle.
Home | About | Contact Us | News | Privacy Policy | Agreement | Site Map
Copyright © 2024 Digiarty Software, Inc. All Rights Reserved.
5KPlayer & DearMob are brands of Digiarty Software, Inc. Any third party product names and trademarks used in this website are property of their respective owners. All the related logos and images, including but not limited to Apple’s AirPlay®, Apple TV®, iPhone®, iPod®, iPad®, iTunes® and Mac® are registered trademarks of their own. Digiarty is not owned by or affiliated with Apple Inc. and any of those companies.
Moreover, with its special hardware-accelerated tech, 5KPlayer shines as bespoke AirPlay-enabled software for instant screen mirroring and video music AirPlay without quality loss, and you can screen mirror any UHD video up to 4K with no stutter. Download and install 5KPlayer to get infinite enjoyment through screen mirroring!
Also read:
- [New] 2024 Approved Android Audio Capture Techniques - Rootless Options
- [New] 2024 Approved Maximizing Mobile Smartphones & YouTube Success
- [New] Ultimate PSD Style Boosting
- Affordable Excellence with Lenovo Tab M10 FHD Plus (2020): Premium Display Meets Budget-Friendly Pricing
- Determining the Optimal Brightness Level for Your Television Screen
- Discover Spotify's Hidden Exclusive Premium Subscription Offer
- Disney+ Adds Back Popular Movies: What You Need to Know About the Restrictions
- Elevating Your Ride - The SJ4000 Must-Haves List
- Enhance Your Streaming Experience with Our Guide to Restoring the Classic 'Shuffle Play' On Netflix-Like Platforms
- Enhanced YouTube MultiView Experience Now Available for NFL Sunday Ticket Fans
- Enjoy SiriusXM's Exclusive Free Taylor Swift Radio: Stream Anytime, Anywhere!
- Enjoying Streaming Bliss: Rediscovering Hulu with Disney+'s Integration
- How the Latest Patch Made Football Manager Nstoppable in 2020 - No More Crashes!
- Lösung Für Das Problem: Windows 10 Startet Nicht Richtig
- Masterful Cloud Keeping Best Service Picks for 2024
- Still Using Pattern Locks with Nokia G42 5G? Tips, Tricks and Helpful Advice
- Title: Mirror Your iPhone, iPad or Mac Screen to a Computer or Television - A Complete Guide
- Author: Kenneth
- Created at : 2025-02-14 17:53:08
- Updated at : 2025-02-19 17:30:44
- Link: https://media-tips.techidaily.com/mirror-your-iphone-ipad-or-mac-screen-to-a-computer-or-television-a-complete-guide/
- License: This work is licensed under CC BY-NC-SA 4.0.

