
Maximize Value: 10 Essential Tips for Optimal Use of YouTube TV

Maximize Value: 10 Essential Tips for Optimal Use of YouTube TV
Let’s get real—YouTube TV is a lot more expensive than a Netflix subscription. So if you’ve invested in a membership, it’s best to get the absolute most you can for your money. With these tips you’ll be on your way to streaming like a pro.
1. Record as Much as You Want With the Unlimited DVR
YouTube TV’s DVR can take some getting used to if you’ve switched over from a cable service. Not only is the terminology different (“Add to Library” instead of “Record”), but the lack of space restrictions in their DVR means you must reframe how you think about recording.
There’s no reason to be picky about what you record, like you might have with cable. You’ll get the most out of YouTube TV if you let go of your old ways and record as much as you possibly can.
Don’t overthink it. Just add it to your library. You have nothing to lose, at least for the next nine months until it auto-deletes.
Just take note that adding a show to your library will record every future airing of the show. So for shows like The Office that are in heavy rotation, you’ll record entire seasons (if not the entire series) in a few month’s time. While it is a bit frustrating that there’s no option to record individual episodes, this is the best way to get access to a wide library of shows where you won’t have to sit through the commercials.
2. Consolidate Your Streaming Services With Add-ons
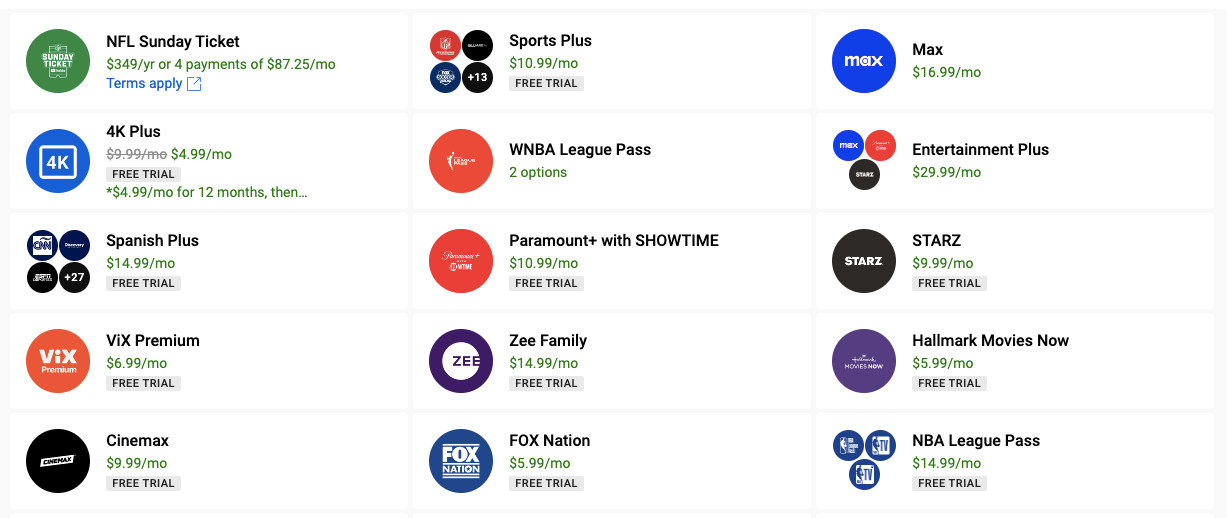
One of the most complicated things about streaming TV is hopping back and forth between different apps. YouTube TV offers a solution. Similar to how Amazon lets you watch different services together through Prime Channels, YouTube TV offers a wide variety of add-ons that you can all watch in the same app.
From Max to Paramount+ to NFL Sunday Ticket to more niche services like Qello Concerts and Magellan TV, YouTube TV (and its counterpart, YouTube Primetime Channels) has one of the widest selections of streaming services you can watch in the same place.
Even better is that some of these streaming services don’t require a YouTube TV Base Plan. So if, for example, you take a break from YouTube TV when the NFL season is over, you can continue to watch services like STARZ or Hallmark Movies Now without switching apps.
One add-on you won’t see, however, is YouTube Premium which still is not offered as a bundle with YouTube TV.
3. Watch Live Sports in Eye-Popping 4K
Speaking of add-ons, 4K Plus lets you watch live events in 4K definition and get extra features like offline downloads and unlimited simultaneous streams.
This add-on used to cost a whopping $19.99/month extra but has come down in price. At the time of publication, it’s $4.99/month for the first 12 months after a 30 day free trial, then $9.99/month after.
4. Check in On Every Game With Multiview
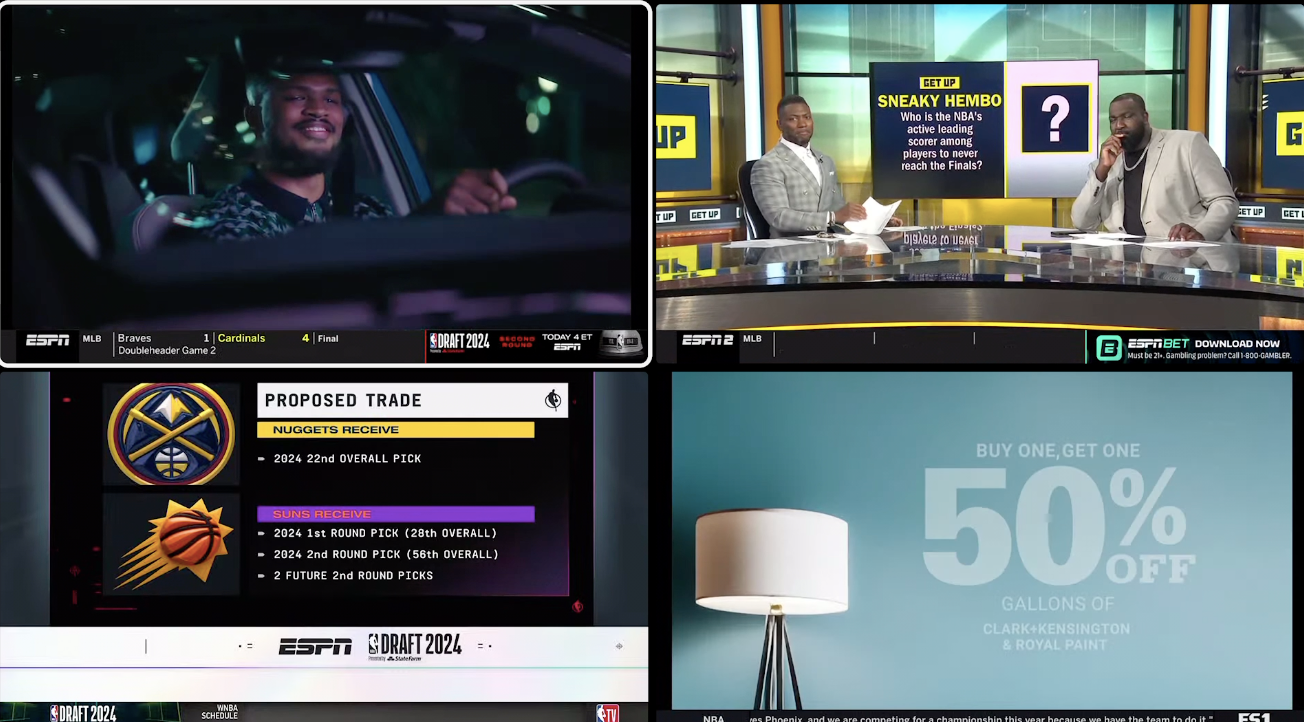
Quite possibly YouTube TV’s coolest feature is Multiview. This lets you watch multiple channels at once in a split screen, which is handy for sports fans that want to check in on multiple games at once.
While you can’t select the EXACT channels that are included in Multiview, YouTube TV features a pre-selected group of up to four sports or news channels based on what’s airing at any given time. You can also change the order the channels are displayed in through their “Build a Multiview” feature .
5. Customize Your Live Guide and Recommendations
As you might expect from a data-driven company like Google (YouTube’s parent company), YouTube TV recommends channels and shows to you based on your watch history. But no algorithm is perfect, and you might want to help give these recommendations a nudge.
There are a few ways you can do this. When you are logged in to YouTube TV on the desktop version of their website, you’ll see an icon with three dots next to the title of every show. Click on this and select “Don’t Show Me This” to remove it from your recommendations.
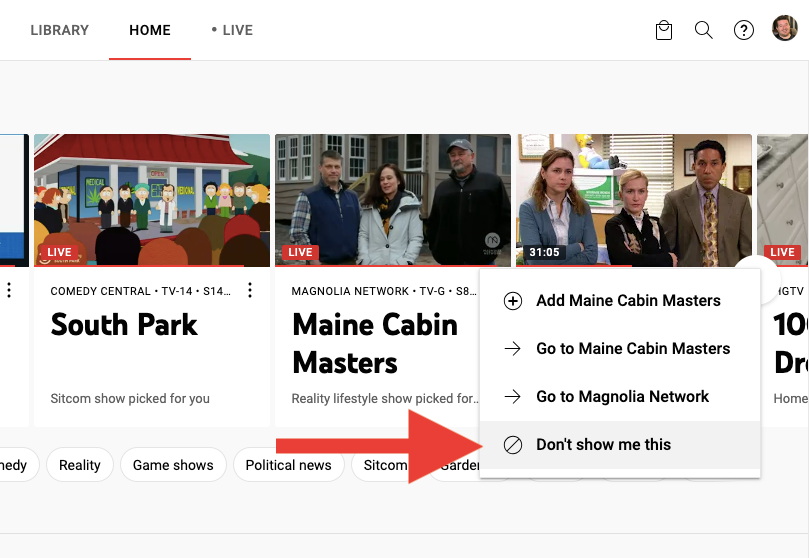
You can also restrict content by age rating. To do this from the TV version of the app, click on your profile photo in the corner, select Settings, and Filter. Then select “Enable TV-Y, TV-G, G, and PG only.”
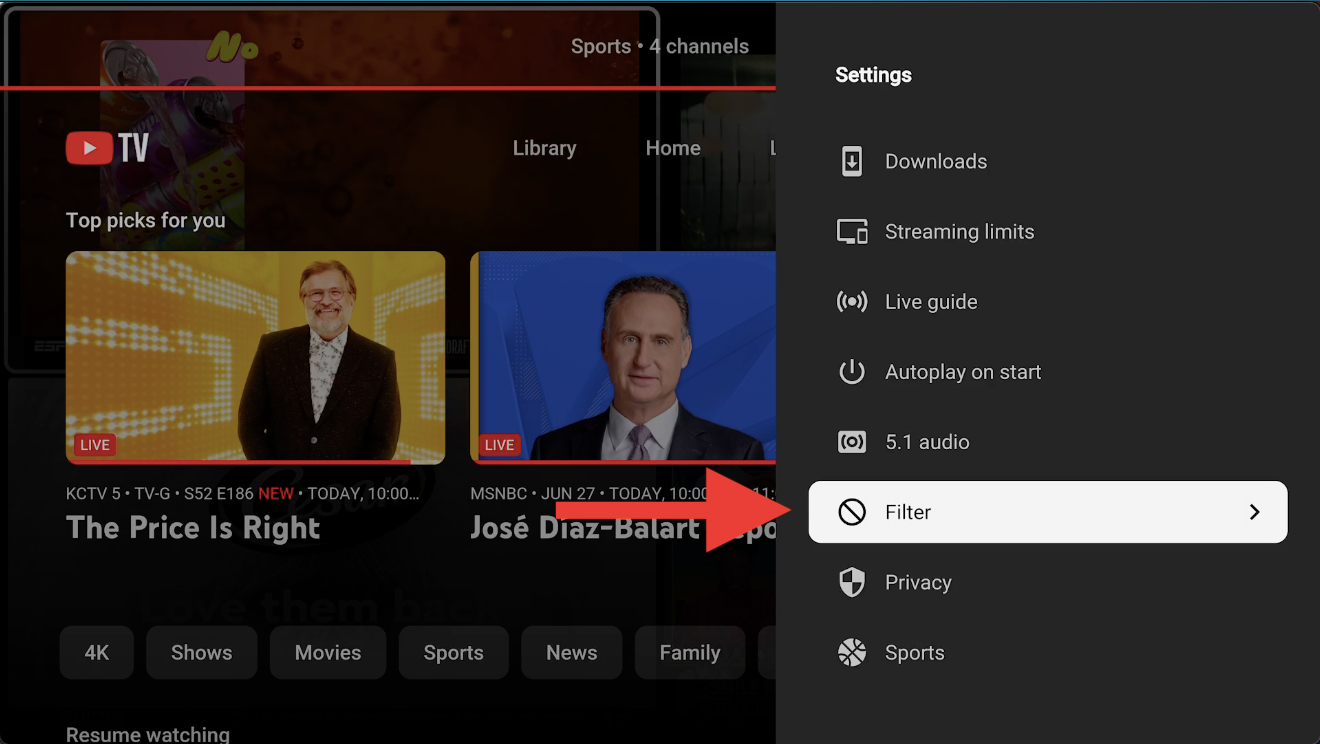
Finally, you can create a custom view in the live guide to filter out only the channels you want to see. You’ll need to do this from either a web browser or the Android or iPhone versions of the app, but once you edit this it will switch to your preferred channel lineup when you select “Custom” on the TV version of the app, too.
To edit the channel lineup from a web browser, first click on your profile icon in the upper right-hand corner of the screen and then select “Settings.”
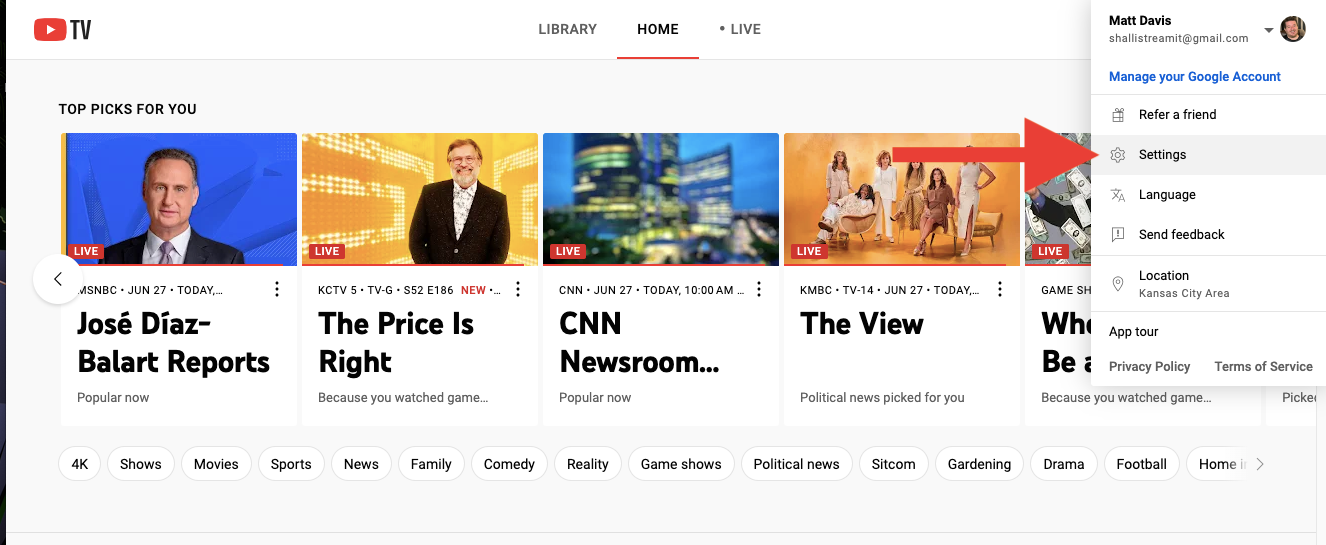
Click “Live Guide” in the lefthand menu. This screen gives you the option to change the order of the channels, select top channels, or hide channels you don’t want to see in your Custom view.
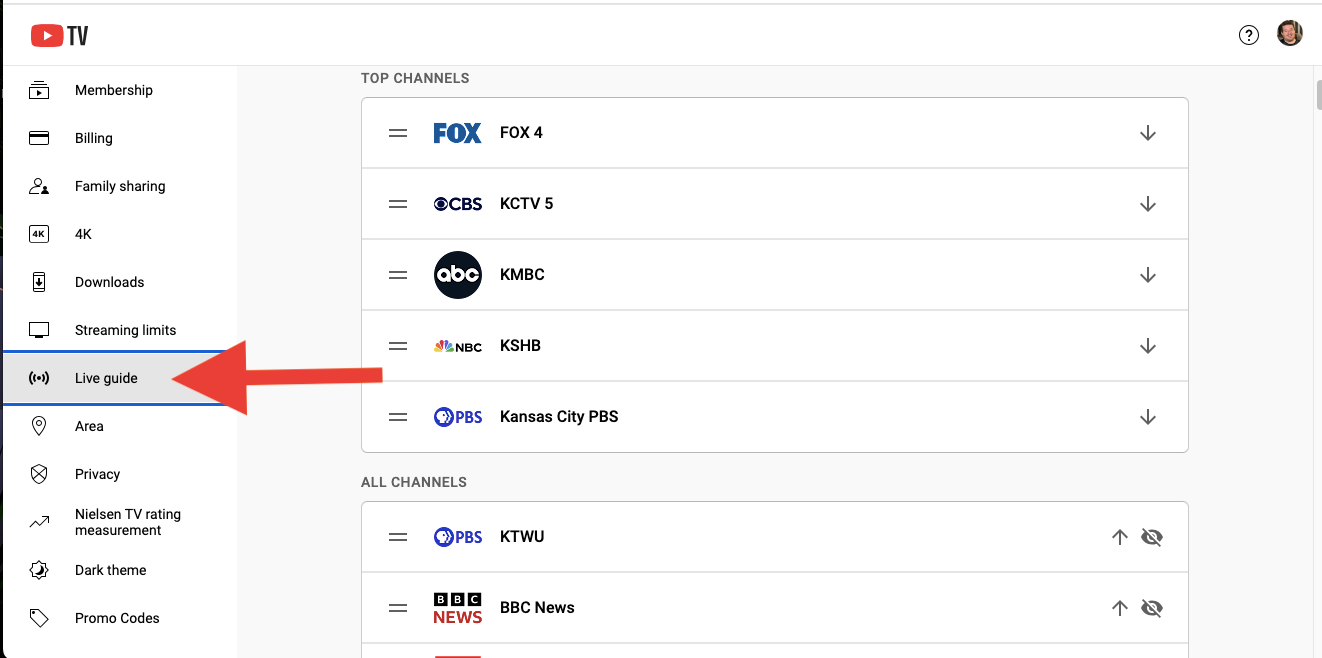
6. Decrease the Live Delay
Like most live TV streaming services, YouTube TV has a lag from live broadcasts. This can be a problem if you hear your neighbors cheering for a touchdown before it’s happened on your TV, for example.
To help reduce this delay, YouTube TV offers an option to reduce it. The trade-off is that it may affect the quality of livestream and cause rebuffering.
To turn this on, select the menu with the three-dots icon when you’re watching a live channel.
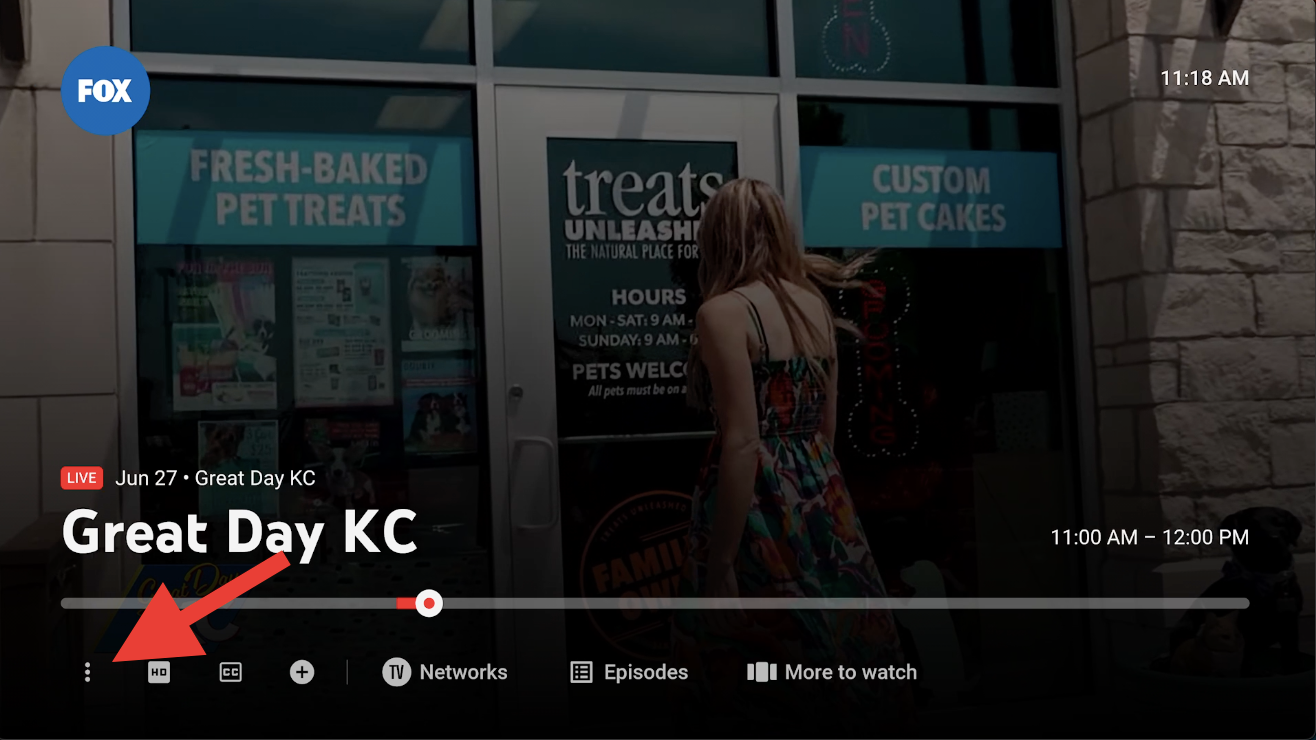
Select “Broadcast delay.” From this option you can choose “Decreased,” which will limit the delay, or “Default,” which will keep it how it is. Note that this feature is still listed as an “Experiment.”
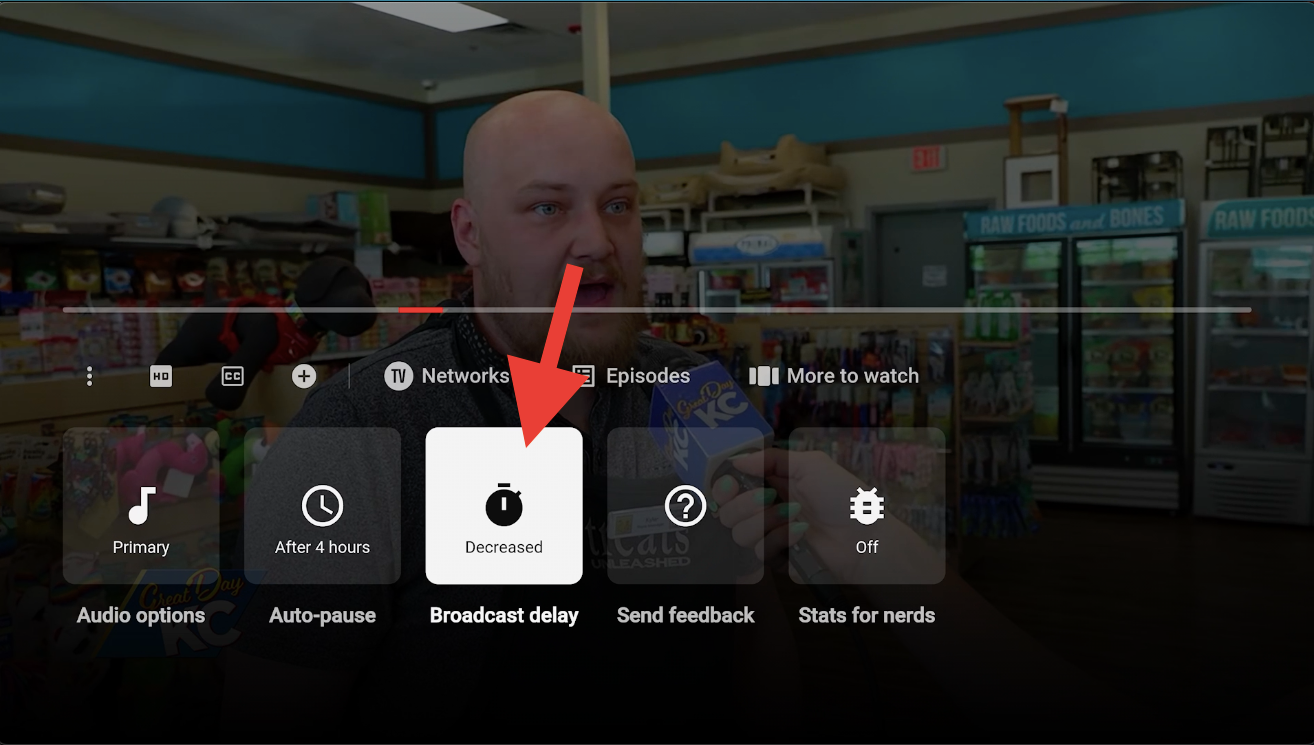
7. Hide Sports Scores to Avoid Spoilers
Another way to avoid sports spoilers is to turn off sports scores. Some screens on YouTube TV show scores and rankings of sports teams, which can be helpful for some sports fans but may frustrate others who haven’t gotten caught up on their recorded games yet.
To avoid these spoilers, go to the page for a sports team or league when logged in to YouTube TV from a web browser. Click on the icon with three dots and select “Hide all scores for this team/league.” This will hide this information across all your devices.
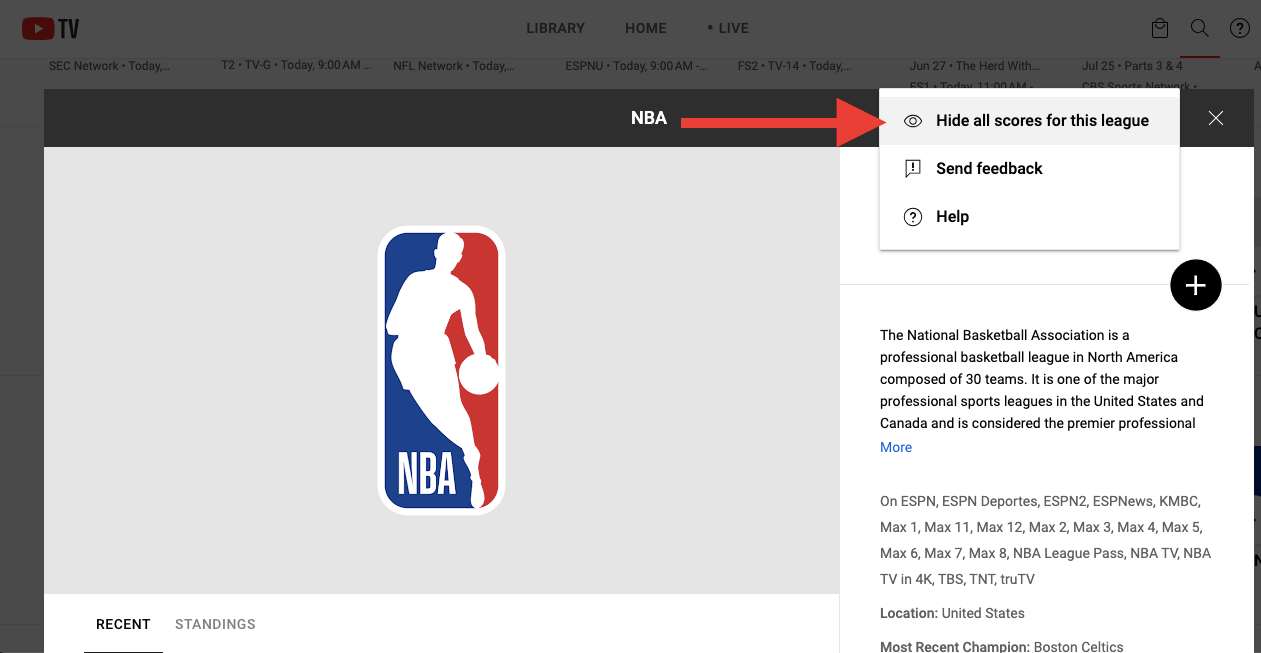
8. Keep Your Family’s Watch History Separate
YouTube TV lets you share your account with up to five members as a part of your “family group.” Each family group member will need their own Google account, but will be able to log in and watch YouTube TV alongside any add-ons purchased by the family manager. Each family group member gets their own watch history and DVR, so everyone will have personalized recommendations that are unique to them.
As for location requirements, members of a family group must primarily watch YouTube TV in the same household in a home location set by the family manager.
9. Turn Off Autoplay
If you’re one of those people that hates it when shows automatically start playing while you navigate through a streaming service menu, rest assured that you can turn this function off in YouTube TV.
To do this on the TV app, select your profile icon in the upper-right hand corner of the screen.
![]()
Select “Settings,” then “Autoplay on Start” and change the setting to “Off.”
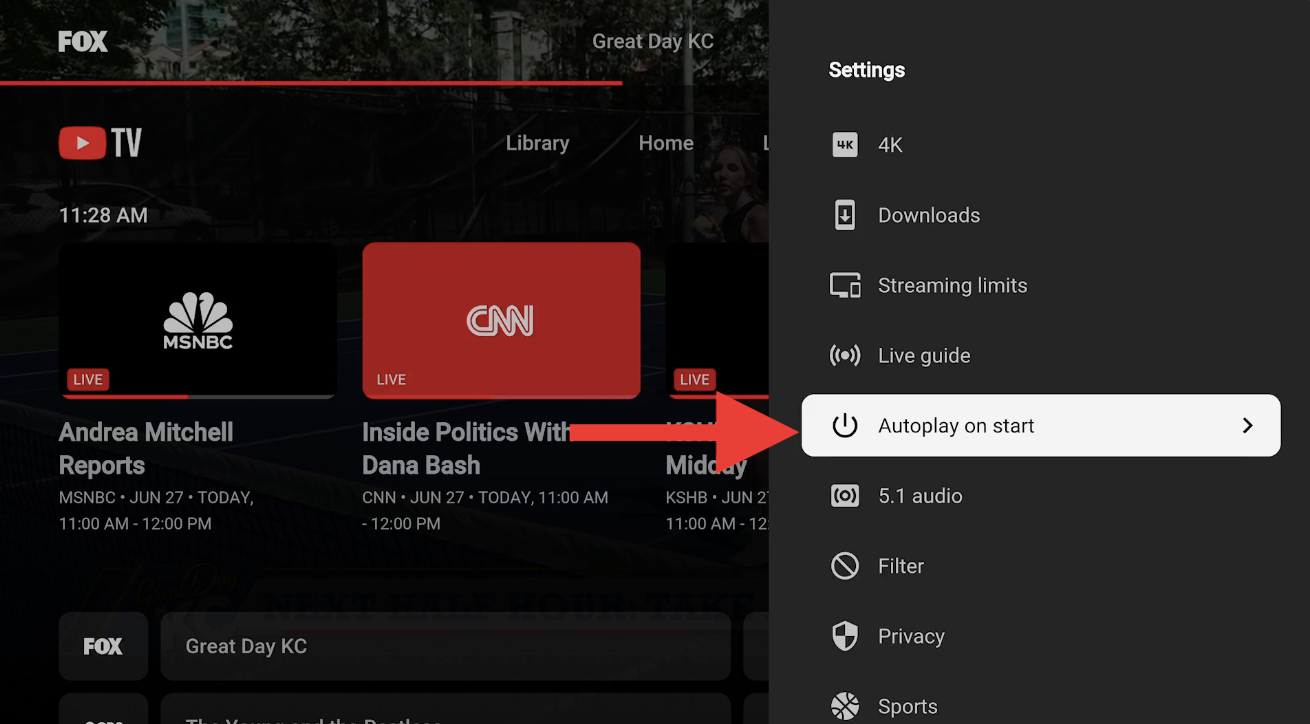
10. Refer Friends and Family to YouTube TV (and Save Some Money!)
If you know someone else that might be interested in YouTube TV, you can send them a referral link. If they sign up with your link, the person you referred will get a discount, and you will get a statement credit—so it’s a win-win!
Altogether, you can refer up to 10 people. You can find your referral link under “Settings” and “Refer a Friend” on a computer, Android, iPhone, or iPad.
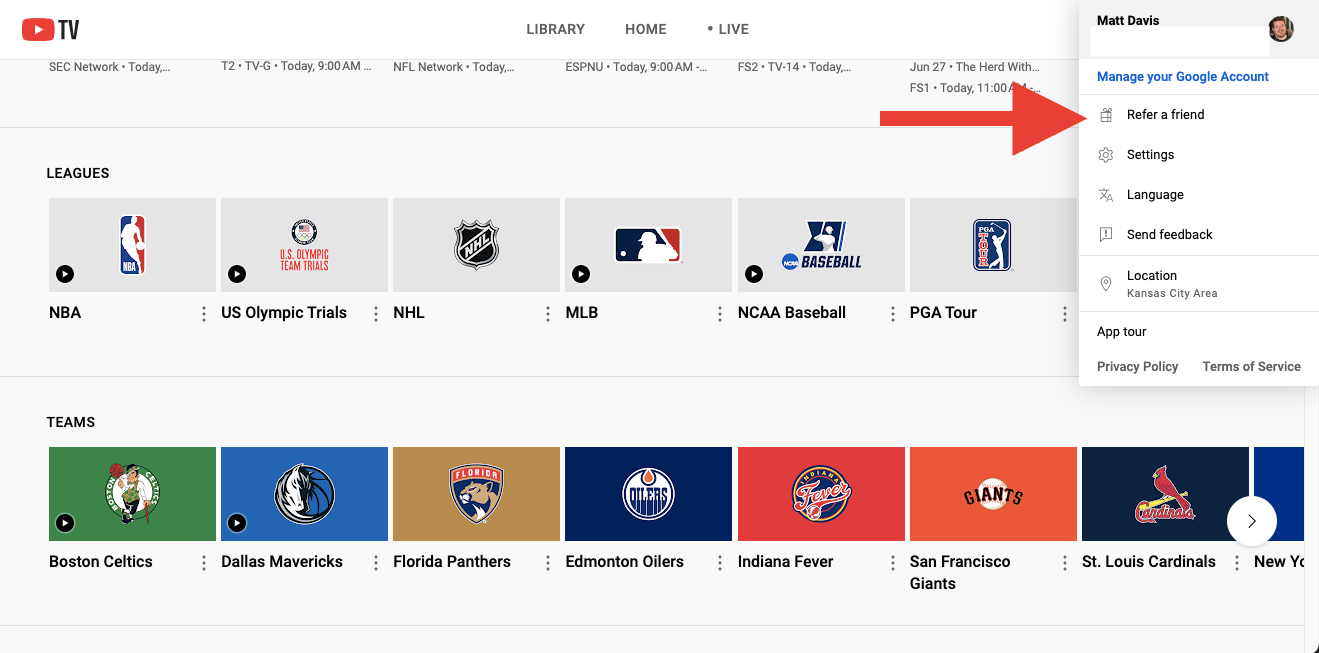
In the streaming age, watching TV has become ever more complicated and expensive (especially if you want to watch the NFL ). YouTube TV might not be the cheapest option, but it’s hard to say they haven’t loaded up their service with premium features.
Also read:
- [New] 2024 Approved The Best Way to Record a PowerPoint Presentation
- [Updated] Quick and Easy Collage Mastery for Instant Sharing
- [Updated] Step-by-Step Perfectly Inserting Songs on Instagram Stories
- 2024 Approved Step Into Fantasy with These Samsung Gear VR Titles
- 7 Chrome Tools for Advanced AI Interactions
- Brace Yourself for Increased Interruptions - Amazon's Plan to Boost Prime Video Advertising!
- Bypassing Unwanted Endorsements: A Guide to Removing Beer Brands and Casino Ads From Your YouTube Feed
- Catch the Roku Craze: Exclusive Discounts on Smart TVs/Streaming Gadgets for Labor Day Weekend!
- Connect with Cinema Buffs Anywhere: Why Letterboxd Is Essential Social Platform for Cinephiles
- Demographics: Age, Socioeconomic Status, Education Level, and Ethnicity Can All Impact Turnout Rates Among Different Groups of Voters.
- Deteriorating Conditions: How T-Mobile's Included Netflix Faces Setbacks with Certain Subscribers
- Disabling Adult Songs and Playlists on Spotify - A Comprehensive Guide
- Discover the Safest, Lawful Platforms for Watching Movies for Free: A Comprehensive List of Top Picks
- Free Frame Conversion Tweeting Vids Into Animated GIFs for 2024
- In 2024, A Detailed VPNa Fake GPS Location Free Review On Itel A60s | Dr.fone
- In 2024, Downloading SamFw FRP Tool 3.0 for Samsung Galaxy S23
- Ultimate Film-Making Camera Lineup Best of All Levels
- Title: Maximize Value: 10 Essential Tips for Optimal Use of YouTube TV
- Author: Kenneth
- Created at : 2024-09-29 18:32:37
- Updated at : 2024-09-30 23:27:22
- Link: https://media-tips.techidaily.com/maximize-value-10-essential-tips-for-optimal-use-of-youtube-tv/
- License: This work is licensed under CC BY-NC-SA 4.0.