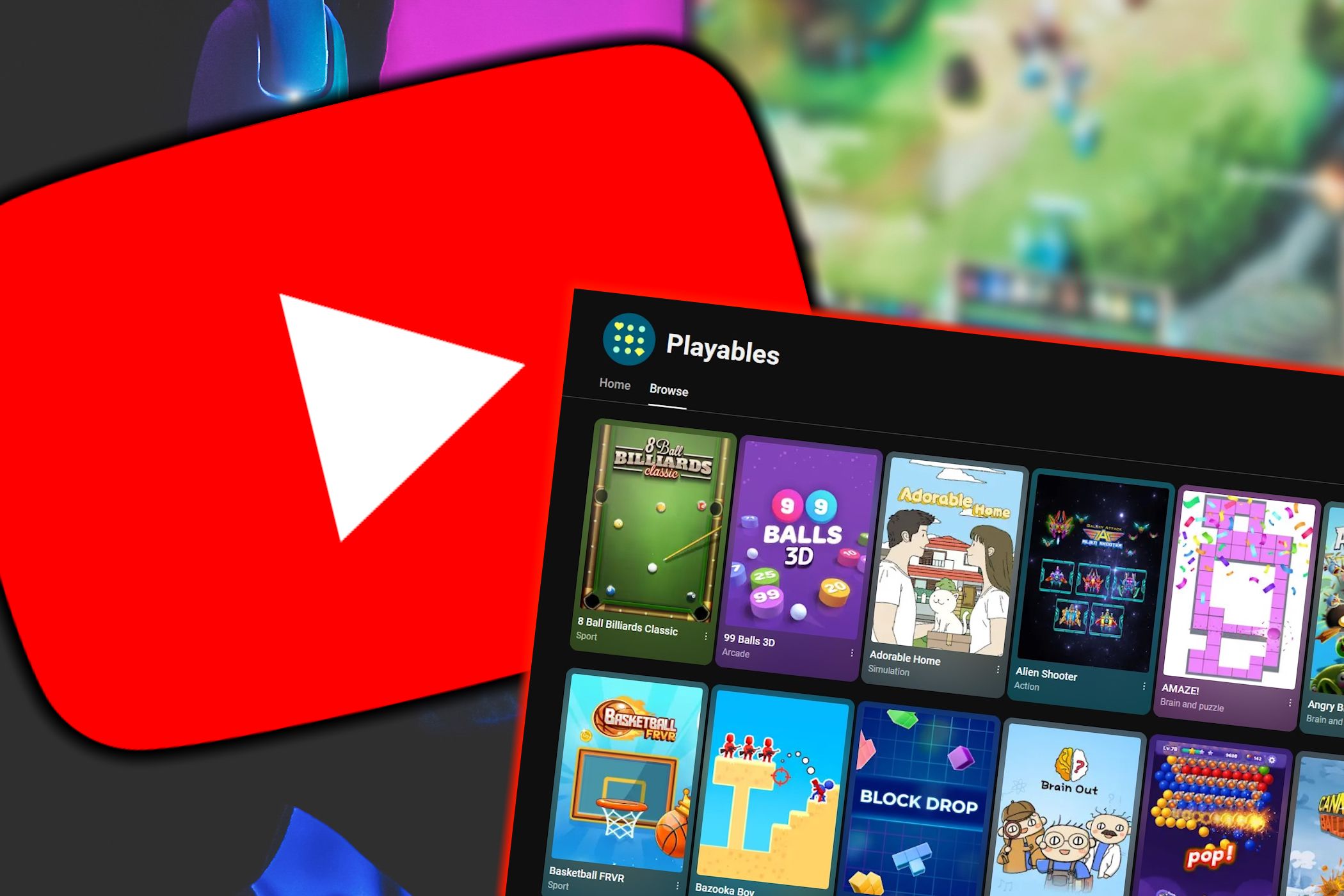
Mastering AirPlay Features: Step-by-Step Instructions for Seamless Streaming

Mastering AirPlay Features: Step-by-Step Instructions for Seamless Streaming
5KPlayer > AirPlay > What is AirPlay 2
Disclaimer: This post includes affiliate links
If you click on a link and make a purchase, I may receive a commission at no extra cost to you.
What is AirPlay 2 and How to Use AirPlay 2 to Stream Video Music
Written by Kaylee Wood | Last update: April 28, 2020
Have no idea what AirPlay 2 is and how AirPlay works? Fear not, here is a brief introduction about what is AirPlay 2 and how to use AirPlay to stream video and audio with an all-round AirPlay Server 5KPlayer, with which you are allowed to not only stream video music from iPhone iPad iOS 11.4 to computer, but also send movies, videos, film clips and songs from Mac OS and PC to Apple TV.
What is AirPlay 2?
You may keep seeing AirPlay being mentioned, but do you really know what AirPlay is? Though AirPlay technology is catching on, it’s still relatively new and quite confusing for many newbies. So what is AirPlay 2? AirPlay 2 was first brought about in Apple’s September Event in 2020, and is released with iOS 11.4 as a kind of video streaming technology from Apple. It revolutionizes the way videos and music are played. Briefly, found on your iPhone, iPad, iPod Touch, or any Mac or Windows PC running iTunes, it is designed to stream audio, video and photos to AirPlay receivers like Apple TV and HomePod over WiFi. This video streaming service can be very useful in many cases like enjoying and controlling the music while wandering around your house, stream your iPhone iPad to the larger screen without having wires cluttering up your room…
AirPlay 2 Not Working Now and Then? How to Fix It?
With so many benefits in hand however, there is a common cry we can hear from Apple users: AirPlay 2 not working on computer, namely the incapability of AirPlay to AirPlay contents from iOS devices to computer and computer to Apple TV. More specifically, on one hand, contents AirPlay to larger screen is limited only to Apple TV, on the other hand, though newer Macs are accompanied with AirPlay feature, some older Macs and all the PCs are warded off. To compensate, the free and powerful 5KPlayer comes out. Below we will offer you a detailed guide on how to AirPlay iOS devices and computer with this useful AirPlay app.
Part 1: How to Use AirPlay 2 to AirPlay iPad iPhone to Mac OS/PC
What is AirPlay 2? Whenever talking about this, one may keep thinking about streaming video and music from iOS iPad iPhone to Apple TV. But is it possible to put the contents of iPad and iPhone to the more cheaper and commonly-used computers? Sad to say that Apple doesn’t provide much support in this regard, however, an all-round AirPlay app 5KPlayer comes to help. Based on AirPlay technology, 5KPlayer empowers users to AirPlay video, movies, music and songs on iOS devices iPhone, iPad, or iPod touch to Mac OS and PC. Follow the guide below to learn how does AirPlay work to stream iOS devices.
Step 1: Download and launch this AirPlay receiver on computer. For windows users, just go to the windows version. Note to connect your iOS device and computer to the same Wi-Fi network.
Step 2: Set the AirPlay on your iOS devices: Go to Control Center on the display of your iOS device and find AirPlay. Click AirPlay.
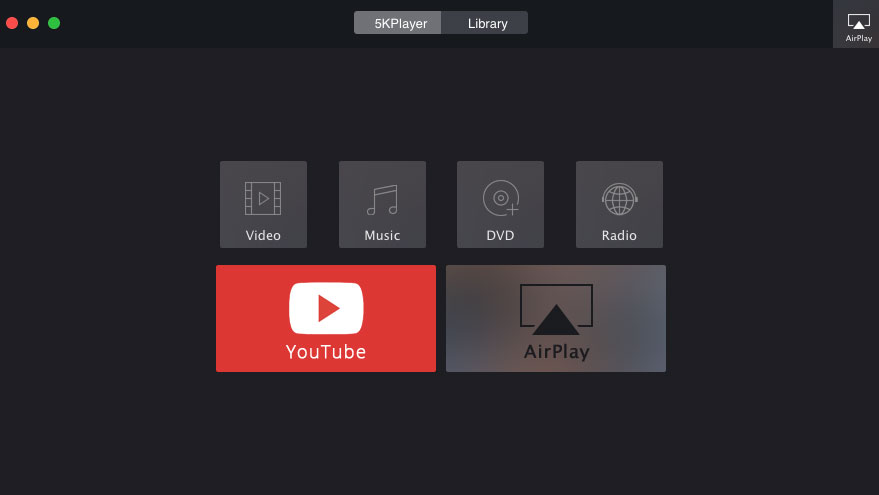
Step 3: Then you can see a list of AirPlay receiver options. In the device list there will be the name of your computer/Mac. Tap it and click Done.
Step 4: Go Videos/Music app supported by Airplay on your iPhone/iPad/iPod and play the video or music to start to AirPlay iPad iPhone to Mac OS/PC now. Then your computer will start to play the video or audio that’s currently playing on iPad iPhone.
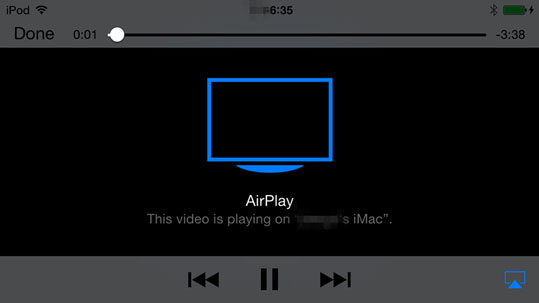
Part 2: How to AirPlay Mac OS/PC to Apple TV HomePod
In addition to AirPlay iPad, iPhone, iPod touch, you may also wonder how to use AirPlay to stream contents from computers to Apple TV . As users may fortunately find AirPlay not working when send content from computers, here 5KPlayer also gives the answer. More than a AirPlay receiver, 5KPlayer also accompanies the feature of an AirPlay sender, which can stream video & audio from Mac/PC to Apple TV, AirPlay-enabled speakers etc by turning your computers into AirPlay devices. Learn how to use AirPlay to display computer on Apple TV below.
Step 1: Download 5KPlayer on your Mac/PC, then launch it. Make sure you have had you Apple TV connected to the same WiFi network as your computer.
Step 2: Click AirPlay button on the top right corner on the interface and you can see a list of airplay video receivers. Select Apple TV. The AirPlay button will go red if it is enabled.
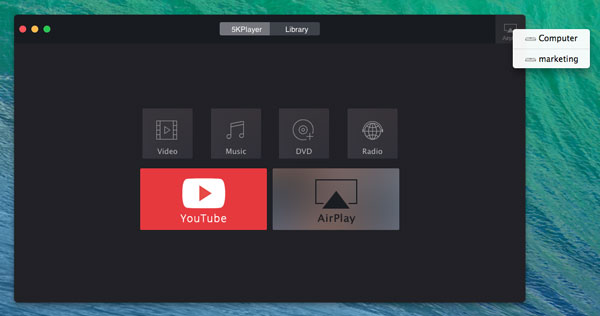
Step 3: Add the videos and music you want to stream from Mac OS/PC to Apple TV. Then 5KPlayer will start to AirPlay media from computer to Apple TV, including videos music from YouTube, Spotify, Netflix, etc. The whole process of streaming media is quick with not a bit loss in quality.
Note: Before you AirPlay from computer to Apple TV, make sure your videos and audio are in formats supported by AirPlay, if not, you may need a DVD video converter software for Mac OS or for Windows PC to convert them first.
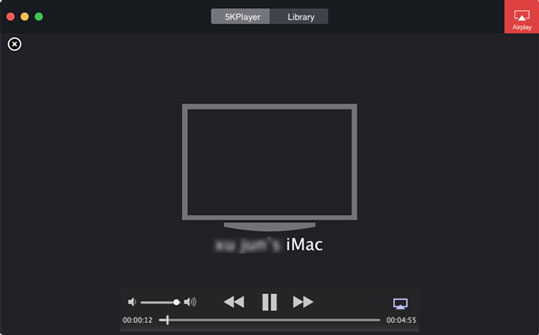
As the best AirPlay receiver and sender , 5KPlayer delivers a comprehensive and straightforward solution to AirPlay iPad iPhone to Mac OS/PC and computers to Apple TV. Also it brings an amazing video playback experience as you are freely to play SD, HD and 4K UHD videos in various popular formats. What’s more, the ability to free download online video and music from more than 300 video sites is surely a plus.
Also read:
- [Updated] 2024 Approved Capture, Conserve, Continue A Guide to Saving Snapchat Content
- [Updated] In 2024, Mastering YouTube Video Capture Techniques
- [Updated] In 2024, Streaming Wars Understanding Vimeo and YouTube's Distinctions
- How Can I Use a Fake GPS Without Mock Location On Vivo Y200e 5G? | Dr.fone
- How to Change Google Play Location On Xiaomi 14 Ultra | Dr.fone
- In 2024, 5 Tips to Get More Views with YouTube Optimization
- In 2024, Smart Techniques to Capture GoToMeet Participants
- My Unexpected Love Affair with JBL: Trading High-End Soundbar for Impressive Performance | ZDNET
- The Final Curtain Call: No More for Netflix's Outdated Basic Service Option
- The Phasing Out of Netflix's Economical Subscription: What You Need to Know
- The Smart Move: Protecting Yourself by Suspending Listening Records on Apple Music Platforms
- The Ultimate Tutorial: How to Collaborate with Friends on Your Favorite Songs in Apple Music
- Top 12 Legitimate & Secure Free Movie Streaming Sites: A Comprehensive Guide
- Transform Your YouTube Music Experience with Just Two Simple Tweaks!
- Ultimate Guide: Watching Netflix Seamlessly via Discord
- Unseen Toolbar Actions: The Sly Way in Win 10
- Title: Mastering AirPlay Features: Step-by-Step Instructions for Seamless Streaming
- Author: Kenneth
- Created at : 2025-02-15 17:55:40
- Updated at : 2025-02-19 17:59:29
- Link: https://media-tips.techidaily.com/mastering-airplay-features-step-by-step-instructions-for-seamless-streaming/
- License: This work is licensed under CC BY-NC-SA 4.0.

