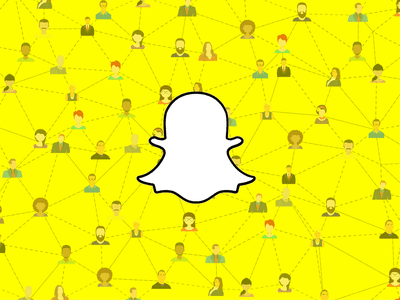
How to Share Your Media Library on TV Using VLC's DLNA Support

How to Share Your Media Library on TV Using VLC’s DLNA Support
Disclaimer: This post includes affiliate links
If you click on a link and make a purchase, I may receive a commission at no extra cost to you.
VLC DLNA: How to Use VLC Media Player DLNA Feature?
Written by Kaylee Wood | Last updated: January 21, 2021 | 3 Mins Read
VLC DLNA/UPnP feature allows you to stream media files via network without the need to copy and move the files. Put specifically, when the both sides are under the same network or WiFi, you can stream video music from VLC to other DLNA-enabled devices, and search media files which stored in the same server to play. To know how to, here is the step by step guide that you can follow. Plus, VLC DLNA/UPnP not working problems and solutions are also provided in case needed.
How to Let VLC Access Media Files from Other Devices?
Here, VLC media player plays a role of DLNA player to play media contents from other DLNA-devices, including your phone and television. By activating the DLNA/UPnP function, you can easily access the files available on other devices via VLC.
Step 1. Make sure both the two devices are under the same network or WiFi.
Step 2. Open up VLC Media Player and go to View > Playlist.
Step 3. On the left bar, go to Local Network and click on Universal Plug’n’Play.
Step 4. You will see a list of files or streaming networks listed on the right.
Step 5. Click on them to start playback.
Note: You have to wait for seconds or minutes patiently as VLC needs time to discover and show all the media files from your DLNA/UPnP server.
How to Turn VLC into a DLNA Media Server?
Here, VLC can send contents on your current device to any other DLNA devices. As long as there is a variety of media resources, your VLC media player can become a DLNA media server. But keep in mind, a true DLNA media server allows other devices to search for the contents to play, however, VLC DLNA server seems to not allow for this.
Step 1. Open up VLC Media Player, click on Media > Stream.
Step 2. In the new popup windows, click Add to add a media file or a media playlist.
Step 3. Click on Stream > Next > choose RTP/MPEG Transport Stream and click Next.
Step 4. Uncheck Activate Transcoding > Next.
Step 5. Check Stream all elementary streams and click on Stream.
Step 6. Now in VLC, just click on View > Playlist.
Step 7. On the left side, click on the Network streams (SAP) and here you will see the file you just added.
Step 8. Hit on the Play button and your media files will start playing on other DLNA devices.
VLC Player DLNA/UPnP not Working, How to Solve?
After ransacking the internet, diverse VLC DLNA stream problems have been found, including “Changed file backup server and VLC is not able to detect any files or folders.” ; and “VLC doesn’t find anything when choosing UPnP.”. Actually, a true DLNA-capable device a software can be used in three ways – DLNA player, DLNA controller and DLNA media server. However, VLC’s DLNA performance is quite poor, that’s why we need a better choice.
Luckily, we have 5KPlayer. 5KPlayer is the true and only one media player software that can act as a DLNA server, DLNA controller and DLNA player. You can wirelessly connect your Android to computer, cast video music from computer to LG/Sony/Samsung smart TV and turn computer into a media server. If you are interested in it, you can follow the following tips to know how to use 5KPlayer DLNA feature.
1. How to stream Android to PC >>
2. How to stream PC to TV >>
3. How to turn computer into a DLNA server >>
If VLC DLNA/UPnP feature is not that satisfying, you are highly suggested to use 5KPlayer DLNA feature.

Also read:
- [New] Expert Strategies for Exceptional Live Thumbnail Appeal for 2024
- [New] Unlocking Revenue Potential in Facebook's Animated Ads
- [Updated] 2024 Approved Easy Steps to Record with Your MacBook's Camera
- Fast and Simple Steps: Transforming Your AVI Videos Into MP4 for Better Quality Streaming
- Geekom G1: Elegant Aquarium Design Housing an Intense Fusion of Intel I9 & NVIDIA's GPU Prowess for Gamers
- In 2024, How to Transfer Text Messages from Motorola Moto G84 5G to New Phone | Dr.fone
- In 2024, What is the best Pokemon for pokemon pvp ranking On Samsung Galaxy F34 5G? | Dr.fone
- MPEG to MP4, MOV & MP3 Transcoding Made Easy with Top Mac MPEG Converter
- Quick Guide to P2 Format Converters: Switching From Proprietary P2 to Widely-Used Video Formats Such as MP4, MOV, AVI, and WMV.
- Quick Tips for Burning a DVD to an Internal HDD with WinXDVD on Windows 11 and Windows 7
- Simple and Effective Techniques: Converting FLV Files Into AVI Format
- Transform Your Writing Workflow Using HIX AI and GPT Technology
- Ultimate Guide to the Best GoPro Models - Top 5 Picks Reviewed!
- What You Want To Know About Two-Factor Authentication for iCloud On your Apple iPhone 13 mini
- Title: How to Share Your Media Library on TV Using VLC's DLNA Support
- Author: Kenneth
- Created at : 2024-09-24 17:08:59
- Updated at : 2024-10-01 01:57:37
- Link: https://media-tips.techidaily.com/how-to-share-your-media-library-on-tv-using-vlcs-dlna-support/
- License: This work is licensed under CC BY-NC-SA 4.0.

