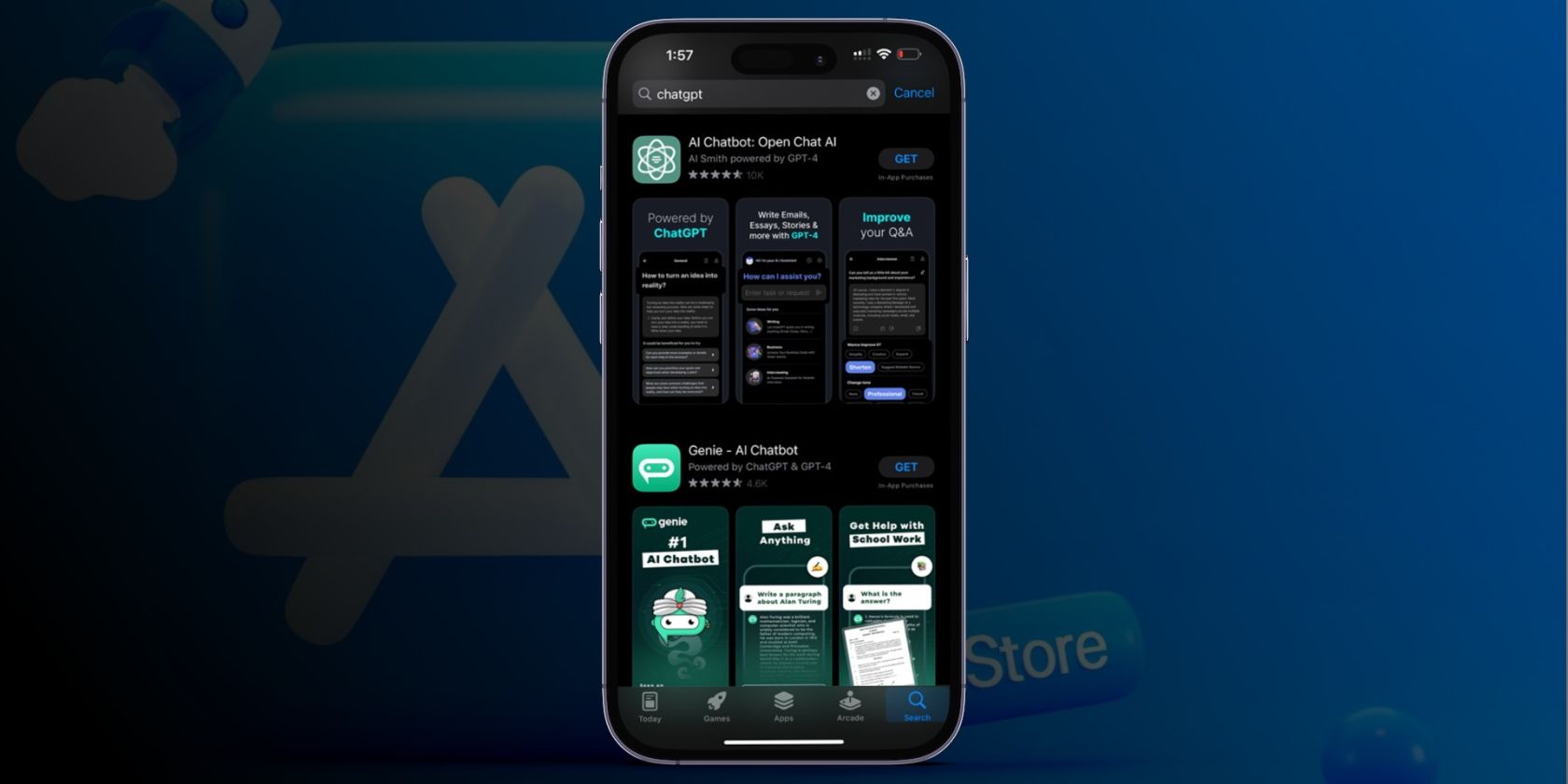
How to Set Up AirPlay with Your iPhone XS or XS Max / XR for Seamless Viewing on Windows 11 PCs

How to Set Up AirPlay with Your iPhone XS or XS Max / XR for Seamless Viewing on Windows 11 PCs
5KPlayer > AirPlay > AirPlay iPhone to Windows 10
Disclaimer: This post includes affiliate links
If you click on a link and make a purchase, I may receive a commission at no extra cost to you.
How to AirPlay iPhone to Windows 10? (iPhone 11 and Earlier)
Written by Kaylee Wood | Last update: April 28, 2020
Video music AirPlay iPhone to Windows 10 from iPhone 11/XS/XS Max/XR/X/8 is not a branch of Apple’s native design, but an increasing number of users are using their iPhone to AirPlay to Windows 10 in that they’re just quite used to the Windows 10 OS instead of Mac. That being said, choosing a handy and authorized AirPlay receiver is probably the easiest way to achieve AirPlay to Windows 10 PC. How to do that? This page will step-by-step drive you through to successfully AirPlay iPhone to Windows 10.
As you may learn from iPhone ‘s instruction books, AirPlay to Windows 10 is not a native feature when Apple first released it. Unlike the seemingly impossible AirPlay iPhone to Windows 10 PC, you don’t need any external help to set up iPhone AirPlay to Apple TV, which is a part of how they designed AirPlay should be with Apple products only.
However, wishing to try on AirPlay - this convenient wireless streaming technology doesn’t mean you have to buy every 3C product from Apple: This is because a handful of streaming server developers have already figured out how iPhones can be used to AirPlay to Windows 10 - and 5KPlayer is one flagship of them all. Now with a clear guide on how to AirPlay to Windows 10:
Part 1 : Standard (video only) AirPlay
Part 2 : AirPlay mirror iPhone to Windows 10 PC
Part 1: iPhone 11/11 Pro/XS/XS Max/XR/X/8/7 iOS 13 AirPlay to Windows 10 Guide
If you’re thinking of iPhone 11 and earlier iOS 13 AirPlay to Windows 10, 5KPlayer is probably among the only few to support iOS 11/12/13 AirPlay upon its release: Unlike other AirPlay servers still trapped by iOS 9 AirPlay not working, developers have tackled the system incompatibility back in June. Now all iOS users have instant access to Windows 10 AirPlay, for video streaming in MP4, MOV, M4V, and music streaming in MP3, AAC. First, download this self-integrated AirPlay receiver for Windows 10, and follow the guide below as of how you’re going to AirPlay a video to Windows 10 PC.
Step 1: Install and launch 5KPlayer on a Windows 10 powered PC/Lenovo/Dell/HP, then connect the computer & iPhone to the same Wi-Fi.
Step 2: First bring out the control center by swiping up from the bottom of the screen on your iPhone, then tap “AirPlay”.
Step 3: Find in the AirPlay receiver list your Windows 10 PC. Now that the computer can work as an Apple TV with 5KPlayer installed, and you can enable AirPlay iPhone to Windows 10 without hassle.
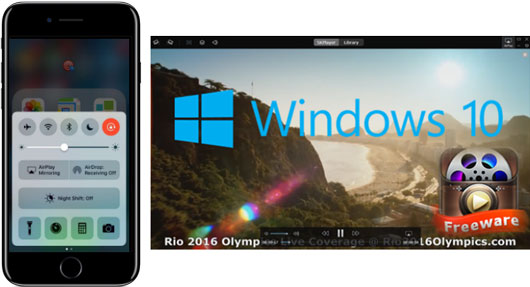
Note: Pick up a video from the following APPs on your iPhone - Video, Home Cinema, Music, or choose one AirPlay-enabled APPs like YouTube or Vimeo.
Tips:
1. iPhone AirPlay to Windows PC supports videos in MP4 M4V MOV format, and music in MP3 AAC format.
2. If you enable iPhone AirPlay to Windows 10 without toggling switch “Mirroring”, you can wirelessly stream media files saved under “Video”, “Home Cinema”, “Music” APP as well as a slew of AirPlay-enabled APPs like YouTube, Vevo, etc.
That being said, if you think differently and plan to Mirror what’s on your iPhone screen to Windows 10, say games, photos, Facebook videos, AirPlay Mirror iPhone 11/11 Pro/XS/XS Max/XR/X/8/7/6s/6 Plus to Windows 10 with 5KPlayer is better able to serve you well.
Part 2: AirPlay Mirror iPhone to Windows 10 Guide
As its name indicates, AirPlay mirror iPhone to Windows 10 PC works like bundle-free AirPlay - There’s no need to worry about the formats of a video/music, in that 5Klayer helps install a wireless streaming protocol called Bonjour to a Windows 10 powered PC, making it AirPlay compatible, thus recognizing any signal from an iPhone, so as to replicate its screen as a whole without any cable or string. Just take a look at how you can AirPlay iPhone to Windows 10 PC in a mirroring manner.
Step 1: Likewise, download and install 5KPlayer that makes AirPlay mirror iPhone to Windows 10 work, install and click to launch it.
Step 2: Connect your iPhone and Windows 10 computer to the same WiFi network.
Step 3: Also swipe up from the bottom of your iPhone/iPad to access the control center.
Step 4: After tapping “AirPlay” and choosing the Windows 10 computer as your AirPlay target, don’t forget to toggle switch “Mirroring” , which is key to AirPlay mirror iPhone to Windows 10.
After the steps above, you’ll see the all the applications and videos mirrored to the Windows 10 computer by way of AirPlay, irrespective of format or whether the APP developer has set up built-in AirPlay to the apk. That’s why we call mirroring the uplifted AirPlay to Windows 10.
Why Choose 5KPlayer to Set up iPhone 11/11 Pro/XS/XS Max AirPlay?
There are plenty of 3rd party software shipped with wireless streaming function, such as Beamer for Windows , or Miracast wireless display, but 5KPlayer configures Apple’s AirPlay technology as its kernel, thus engaging iPhone, iPad streaming without redundant plug-ins or sluggish settings, you may also use it to AirPlay iPad Pro to Mac .
It’s the easiest way among all if you wish to set up iPhone 11 and earlier AirPlay to Windows 10 PC.
Another small-but-sleek function you may find helpful is recording iPhone screen while you AirPlay it to Windows 10, a function that usually comes only with shareware, instead of freeware. Once you enable iPhone to AirPlay to Windows 10, 5KPlayer works as a screen recorder for iPhone and captures how you operate on iPhone with only one mouse click.
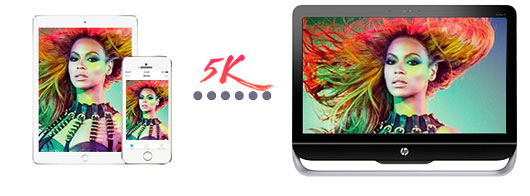
If 5KPlayer is the very server to AirPlay to Windows 10 you’re looking for, you can directly download it below and set up the Windows 10 PC for AirPlay streaming.
Also read:
- [New] Beware the Allure of Sham YouTube Audience for 2024
- [New] The Future's Canvas Unveiling 6 Pioneers of NFT Artistry for 2024
- [Updated] Conquering Peaks and Valleys Comparing the Mightiest GoPros, B & Sessions
- [Updated] Satirical Images JestJokes Studio
- [Updated] Top 10 Dynamic Yoga Platforms for Optimal Health & Strength
- [Updated] Top 8 iPhone Video Production Secrets for High-Quality Shoots
- 1. Top Platforms and Exchange Markets for Trading Digital Coins: A Comprehensive Guide - YL Software Solutions
- Conquer Blue Screen on Win11: Effective Solutions at a Glance
- Demographics: Age, Socioeconomic Status, Education Level, and Ethnicity Can All Impact Turnout Rates Among Different Groups of Voters.
- Deteriorating Conditions: How T-Mobile's Included Netflix Faces Setbacks with Certain Subscribers
- Disabling Adult Songs and Playlists on Spotify - A Comprehensive Guide
- Discover the Safest, Lawful Platforms for Watching Movies for Free: A Comprehensive List of Top Picks
- Discover Which Olympic Games Events Are Streamed Online – Comprehensive Guide
- DIY Streaming Success: Creating Your Personalized Entertainment Hub - A Step-by-Step Guide
- DVD & Blu-Ray Discs: Best Buy Announces End of Sales
- Effortlessly Stream on HomePod Now - Integrating Spotify with Siri's Voice Recognition
- Enjoy Movie Nights on the Go: Premium Film Watching with Award-Winning Mobile Apps
- Solving the Astro A50 Quiet Conundrum in a Flash
- Virtual Viewing Tips for Live Coverage of the 2024 Olympics
- Title: How to Set Up AirPlay with Your iPhone XS or XS Max / XR for Seamless Viewing on Windows 11 PCs
- Author: Kenneth
- Created at : 2025-02-15 17:38:40
- Updated at : 2025-02-19 18:13:00
- Link: https://media-tips.techidaily.com/how-to-set-up-airplay-with-your-iphone-xs-or-xs-max-xr-for-seamless-viewing-on-windows-11-pcs/
- License: This work is licensed under CC BY-NC-SA 4.0.

