
How To Easily Fix Offset in VLC's Subtitles – Top Solutions Inside

How To Easily Fix Offset in VLC’s Subtitles – Top Solutions Inside
5KPlayer > VLC > VLC Subtitle Delay
Disclaimer: This post includes affiliate links
If you click on a link and make a purchase, I may receive a commission at no extra cost to you.
VLC Subtitle Delay? How to Adjust Subtitle Timing in VLC?
Written by Kaylee Wood | Last updated: October 28, 2020 | 5 Mins Read
“When I play a movie with subtitles (on VLC media player), the text is often displayed too soon or too late. Is there a way to delay or speed up the starting point of the subtitles?” – VLC user
With over 3 billion downloads as of now, VLC has got a great fan base which makes it more popular than all of other similar products. Though VLC is powerful as a media player, the shortcomings of it are also obvious. Among the cons, VLC subtitle delay is an issue happening in high possibility all the time. So, this article mainly focuses on VLC subtitles out of sync problem and tries to offer the best solution to help you out.
Since VLC media player is a cross-platform software, we will explain the solutions one by one when VLC subtitle delay problem happens on popular platforms including Windows, Mac, iOS, Android (phone & TV), Apple TV, etc.
Notice: Subtitles are often classified into Hard (also known as hardsubs or open subtitles) and Soft (also known as softsubs or closed subtitles). Hard subtitles can’t be turned on/off and aren’t editable, while Soft subtitles are on the contrary. So, make sure your subtitles are not hardcoded when adjusting in VLC. Otherwise, you won’t see any changes. For hardsubs, subtitle editor is a better choice.
Main contents:
Sync Subtitles VLC on Windows >>
Sync Subtitles VLC on Mac >>
Sync Subtitles VLC on Android >>
Sync Subtitles VLC on iOS >>
Sync Subtitles VLC on Apple TV >>
Best VLC Alternative to Solve VLC Subtitle Delay >>
Solve VLC Subtitle Delay on Windows, Mac, iOS, Android & TV
 How to Sync Subtitles in VLC on Windows PC?
How to Sync Subtitles in VLC on Windows PC?
Method 1. When playing a video or movie with VLC media player, you simply use the hotkey to adjust the subtitle delay or forward. If subtitle is ahead of sound, press G. If subtitle is behind sound, press H. With every key press, it will adjust the subtitle by 50 milliseconds, and you will see the confirmation “Subtitle delay 50ms” or “Subtitle delay -50ms” on the top right corner of the playing screen.
However, this way is suitable only when the dialogue and subtitles come with same frame rate. So, you should try method 2 in other situations.
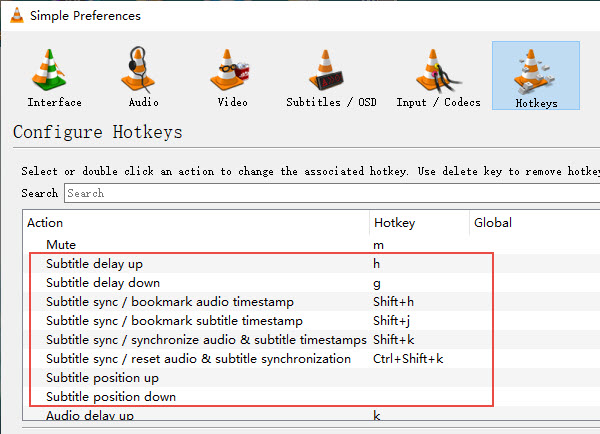
BTW, if VLC subtitles out of sync with audio only, you can use the advance synchronization
Step 1. Hear and see that subtitles are out of sync.
Step 2. Press Shift + H when you hear a sentence that you will be able to easily recognize.
Step 3. Press Shift + J when you read the same sentence in the subtitles.
Step 4. Press Shift + K to correct the sync.
Method 2. Customize the synchronization manually
1. Play a video or movie with VLC.
2. On the top bar of the playing window, click on Subtitle > Subtitles Track to check if subtitles are enabled.
3. Click on Tools and choose Track Synchronization. In the new popup window, adjust the Subtitle track synchronization at your will.
If subtitle delays in VLC, namely the subtitle is behind the sound, just choose a negative number to speed up subtitle. On the opposite side, input a positive number to slow down the subtitle.
Besides subtitle synchronization, you can also adjust the subtitle frames per second from Subtitle speed and determine how long the on-screen text appears from Subtitle duration factor.
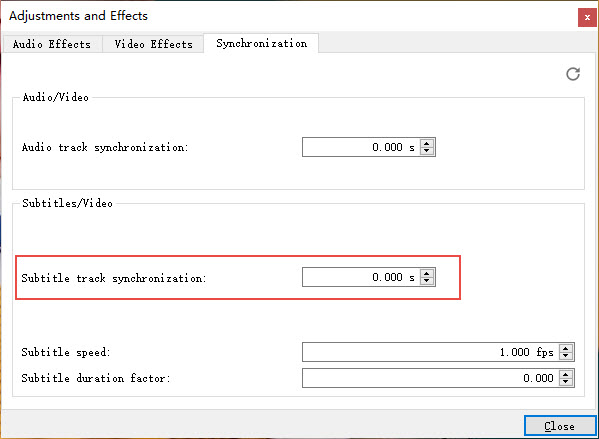
 How to Adjust Subtitle Timing in VLC on Mac?
How to Adjust Subtitle Timing in VLC on Mac?
Method 1. During playback, you can press hotkey H (decrease delay, subtitles show after sound) or J (increase delay, subtitles display before sound) to sync subtitles in VLC. Same with that on Windows PC, every key press will adjust 50 milliseconds.
Method 2. Customize the synchronization manually
1. Play a video or movie with VLC.
2. On the top bar of your Mac screen, go to Subtitles > Subtitles Track to check if subtitles are turned on.
3. Go to Window > Track Synchronization. In the new popup window, adjust the Subtitle track synchronization at your will. Just input a positive number to delay the subtitles, and hasten the subtitles by inputting a negative number.
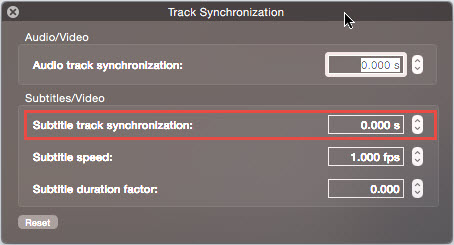
 How to Solve Subtitle Delay in VLC on Android Phones & TV?
How to Solve Subtitle Delay in VLC on Android Phones & TV?
1. Play a video or movie with VLC media player on your Android device.
2. Tap on the speech balloon icon next to the big play icon. On your Android TV, there’s a couple of rewind icons between the two.
3. Tap on Subtitles track to check if subtitles are turned on.
4. Choose Subtitle delay from the speed balloon menu.
* Hit the plus (“+”) icon to delay the subtitles and hit minus (“-“) icon forward the subtitles.
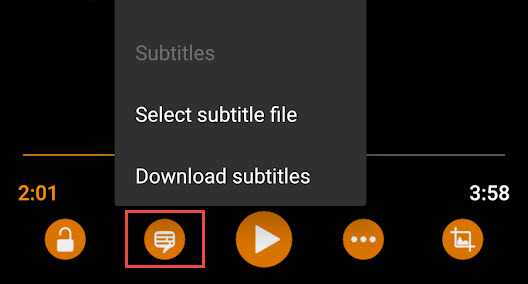
 How to Sync Subtitles in VLC on iOS iPhone/iPad?
How to Sync Subtitles in VLC on iOS iPhone/iPad?
1. Open a video with VLC media player for iOS.
2. Tap on the speech balloon icon in the right-hand bottom corner to check if subtitles have been turned on.
3. Tap on the clock symbol in the right-hand bottom corner.
4. Under subtitles delay, drag the circle icon to set a delay. Drag the bar to the right to delay the subtitles, and drag the bar to the left to solve the VLC subtitle delay problem.
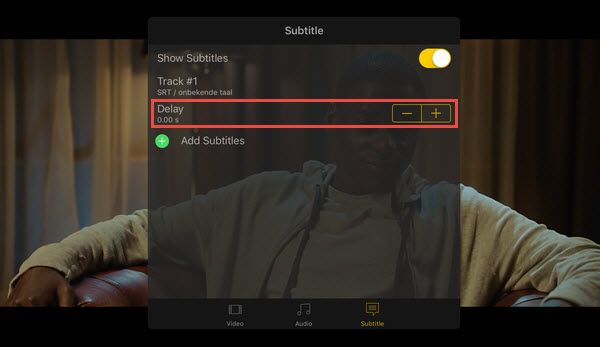
 How to Adjust Subtitles in VLC on Apple TV?
How to Adjust Subtitles in VLC on Apple TV?
1. When watching a video on Apple TV, swipe down on your remote’s Touch surface.
2. Swipe right to see the Subtitles or Audio menus
3. Swipe down and choose the language or subtitles that you want to use.
If you don’t see an option for SDH, or you want to turn on CC or SDH by default, go to Settings > General > Accessibility > Subtitles and Captioning. Choose “Closed Captions and SDH” to turn it on. If you want to customize captions and subtitles, choose Style, then choose from the options.
On Apple TV (2nd generation) or Apple TV (3rd generation), hold down Select on your remote for three seconds while a video is playing to see the Subtitles tab.
Above Methods not Working? Try Subtitle Player 5KPlayer
It is the truth that sometimes subtitles are appeared before the dialogues and sometimes they are displayed later. Often the case, the subtitles out of sync problem arise when movies or videos downloaded from one source and the subtitles from another source. So, you need a professional subtitle player that can adjust the subtitles’ timing correctly.
4K video player 5KPlayer is a good alternative when VLC subtitle delay problem occurs. It helps delay or speed up different subtitles during video playback, including .srt, .ssa, .ass, .json, .aqt, .sub, etc. format of subtitles. In addition to that, you can also do what VLC can do with 5KPlayer. VLC is free and 5KPlayer is also that kind of thing costing you no fees. Try it and you will love it.
How to adjust subtitle timing with 5KPlayer?
Just play a movie or TV show with Soft subtitles, right click on the playing window and select Synchronization. In the new popup window, just drag the Subtitle track synchronization(ms) bar from -1s to 1s seconds for a perfect match.
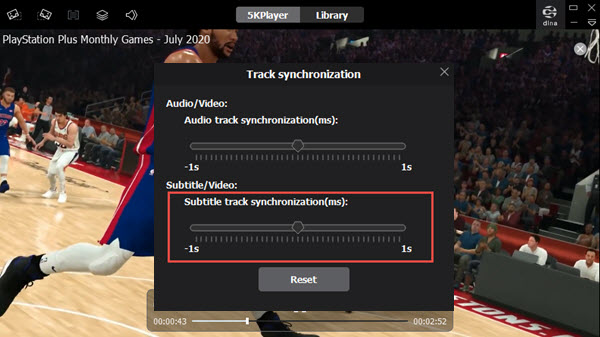
Also, it is often the case that many online movies and TV shows have no subtitles or wrong subtitles. Therefore, you can also use 5KPlayer to add subtitles to your movies or TV shows. BTW, you can customize your subtitles by choosing from 40+ default encoding methods, 170+ fonts, font size, text colors, background colors and corresponding color opacity.
Actually VLC not working problems vary, and 5KPlayer is also the best alternative. Besides subtitle delay problem, people also encounter different types of issues when using VLC media player, including no sound or video, can’t play 360-degree/HDR/4K videos, AirPlay not working, crashing, washed out colors, and more . As a versatile multimedia player, 5KPlayer plays kinds of media files successfully, plus DLNA/AirPlay function to stream video music, and download ability to get online files.
Also read:
- [New] Becoming a Pro The Ultimate Guide to Microsoft's Movie Maker in Win11 for 2024
- [New] Navigating the Economic Landscape of Short Video Royalties
- [Updated] From Crafting to Screen-Sharing Comprehensive Windows PC Manual for TV Recording for 2024
- [Updated] In 2024, Android's Fastest Video Speed Adjusters
- [Updated] In 2024, Stepping Into the Spotlight 5 Core Principles for Social Media Promotion
- DIY Fixes to Eliminate Speaker Feedback & Sizzle on Your PC (Windows 10/7)
- In 2024, Divided Footage Delight Top Cam Discussion?
- Setting Up Offline Mode in Microsoft OneDrive
- Uncover the Ideal Live Sports Streaming Sites – Your Definitive Guide!
- Understanding the Benefits: How Pausing Your Apple Music Listening History Enhances Privacy
- Understanding the Impact: When Will USGifted Internet Subsidies Cease?
- Unlock Savings with DirectTV Stream - Secure Your $90 Off Deal Today Only – Don't Miss Out!
- Unlock the Full Potential of Your Videos on YouTube - Discover Why a Paid Membership Is Worth It!
- Unplug Your Vizio Smart TV: Essential Steps to Safely Severing Its Internet Connection
- Upcoming Changes in Disney+ Policy: End of Shared Access Era Approaching
- Title: How To Easily Fix Offset in VLC's Subtitles – Top Solutions Inside
- Author: Kenneth
- Created at : 2025-02-16 19:46:26
- Updated at : 2025-02-19 17:49:40
- Link: https://media-tips.techidaily.com/how-to-easily-fix-offset-in-vlcs-subtitles-top-solutions-inside/
- License: This work is licensed under CC BY-NC-SA 4.0.
 How to Sync Subtitles in VLC on Windows PC?
How to Sync Subtitles in VLC on Windows PC? How to Adjust Subtitle Timing in VLC on Mac?
How to Adjust Subtitle Timing in VLC on Mac? How to Solve Subtitle Delay in VLC on Android Phones & TV?
How to Solve Subtitle Delay in VLC on Android Phones & TV? How to Sync Subtitles in VLC on iOS iPhone/iPad?
How to Sync Subtitles in VLC on iOS iPhone/iPad? How to Adjust Subtitles in VLC on Apple TV?
How to Adjust Subtitles in VLC on Apple TV?
