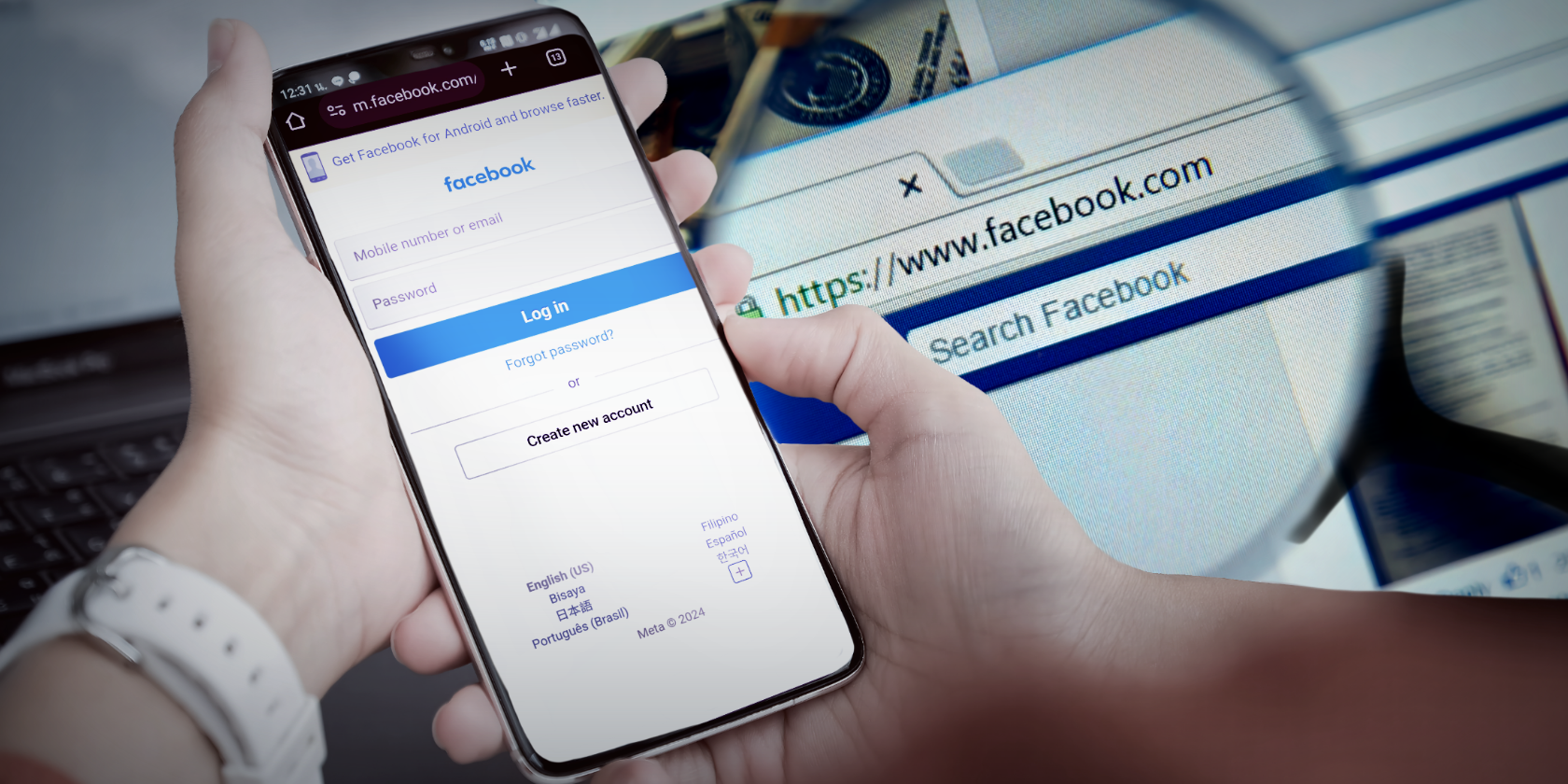
How to Activate DLNA on Windows 11: Two Effective Strategies for Video Streaming

How to Activate DLNA on Windows 11: Two Effective Strategies for Video Streaming
5KPlayer > DLNA > DLNA Windows 10
Disclaimer: This post includes affiliate links
If you click on a link and make a purchase, I may receive a commission at no extra cost to you.
Two Methods to Enable DLNA on Windows 10 to Stream Videos
Posted by Kaylee Wood | Last update: April 28, 2020
Frustrated with phone calls stopped you from movie watching? Or want to watch favorite videos on the smart TV with its high-res larger screen from a computer? Setup Windows 10 PC into a DLNA media server, so you can stream videos from phones to PC and PC to smart TVs and makes multi-screen share easily. Here are two methods to help you enable the DLNA on Windows 10.
2. Download the Best DLNA Media Player on Windows 10
If you find the Windows Media Player Network Sharing Service cannot be turned on on Windows 10, installing APP like DLNA media player on Windows 10 would be a more generic sharing solution between a compatible playback device and a network-connected DLNA media server like PC/Mac, smart TVs, Xbox, etc
5KPlayer, the best free DLNA-enabled multimedia player supports almost any video format that can enable your Windows 10 PC not only a DLNA server but also a client, and easily make wireless sharing come true.
How to enable your PC a DLNA server and stream Windows 10 PC to smart TV or other dlna device?
Step 1: Install and open 5KPlayer on your PC, click on “DLNA Airplay” option on the interface.
Step 2: Go to the “DLNA service” and press “On” to change service status running.
Step 3: Click on the “DLNA” icon on the upper right corner of the interface, choose a device to send stream from 5kplayer.
Step 4: Click on the “Video” icon to load the video you want to share.
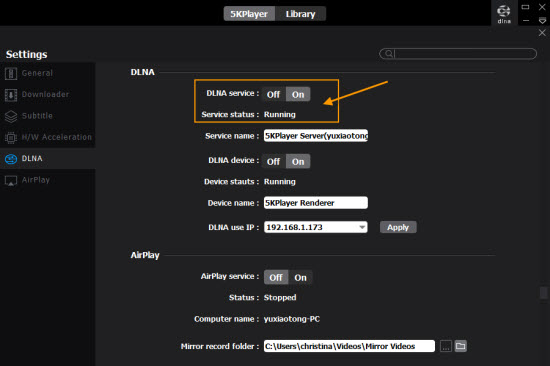
How to enable your PC a DLNA client and stream Android/iPhone to Windows 10 PC?
Step 1: Download a DLNA compatible player app on Android/iPhone that if it doesn’t have one.
Step 2: Connect your Android or iPhone handset and computer with 5KPlayer installed to the same WiFi network.
Step 3: Launch 5KPlayer to your Windows 10 PC and click on the “DLNA AirPlay” icon on the main interface to access the Settings window, go to the “DLNA client” and press “On” to change device status running.
Step 4: Play your media on your mobile device with the DLNA compatible player, and choose the DLNA client 5KPlayer to stream to.
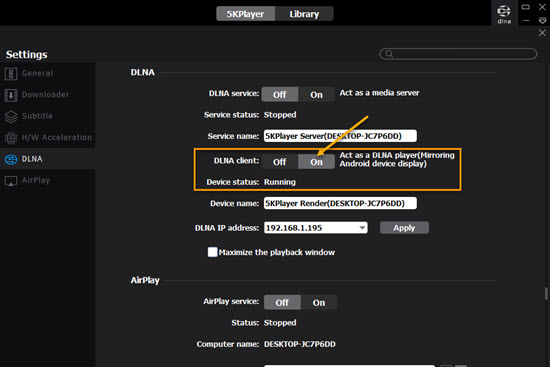
Also read:
- [New] Master iPhone Photo Watermarks The Top Apps Reviewed
- Complete Tutorial: Easily Convert MXF to Compatible Clips for iMovie on Mac Using Top-Rated MXF Conversion Software
- Convert RMVB Videos Effortlessly to MP4 - The New and Improved Methods
- In 2024, 4 Ways to Transfer Music from Huawei P60 to iPhone | Dr.fone
- In 2024, Expand Your Video Editing Toolkit Beyond Inshot
- In 2024, Will the iPogo Get You Banned and How to Solve It On Asus ROG Phone 7 Ultimate | Dr.fone
- Is Your Graphics Card Too Hot? Learn How to Spot and Prevent Overheating!
- Preserve Clarity When Switching From MOV to WMV: Discover the Best 5 Toolkits for Flawless Format Change
- Recover your messages after Motorola Moto G04 has been deleted
- Reinstating Java: Fixing the Setup Failure Issue
- Step-by-Step Guide: Converting WMV Files to MP4 Format on Your Kindle Fire
- The Ultimate Tutorial for Setting up Your Laptop & Printer Connection Using WiFi or USB
- Transform Your Videos Effortlessly: Learn How to Switch From Flip MP4 to MOV or WMV Formats
- Troubleshooting Tips: Fixing Instagram Video Upload Problems
- Title: How to Activate DLNA on Windows 11: Two Effective Strategies for Video Streaming
- Author: Kenneth
- Created at : 2025-02-18 19:01:04
- Updated at : 2025-02-19 18:13:06
- Link: https://media-tips.techidaily.com/how-to-activate-dlna-on-windows-11-two-effective-strategies-for-video-streaming/
- License: This work is licensed under CC BY-NC-SA 4.0.