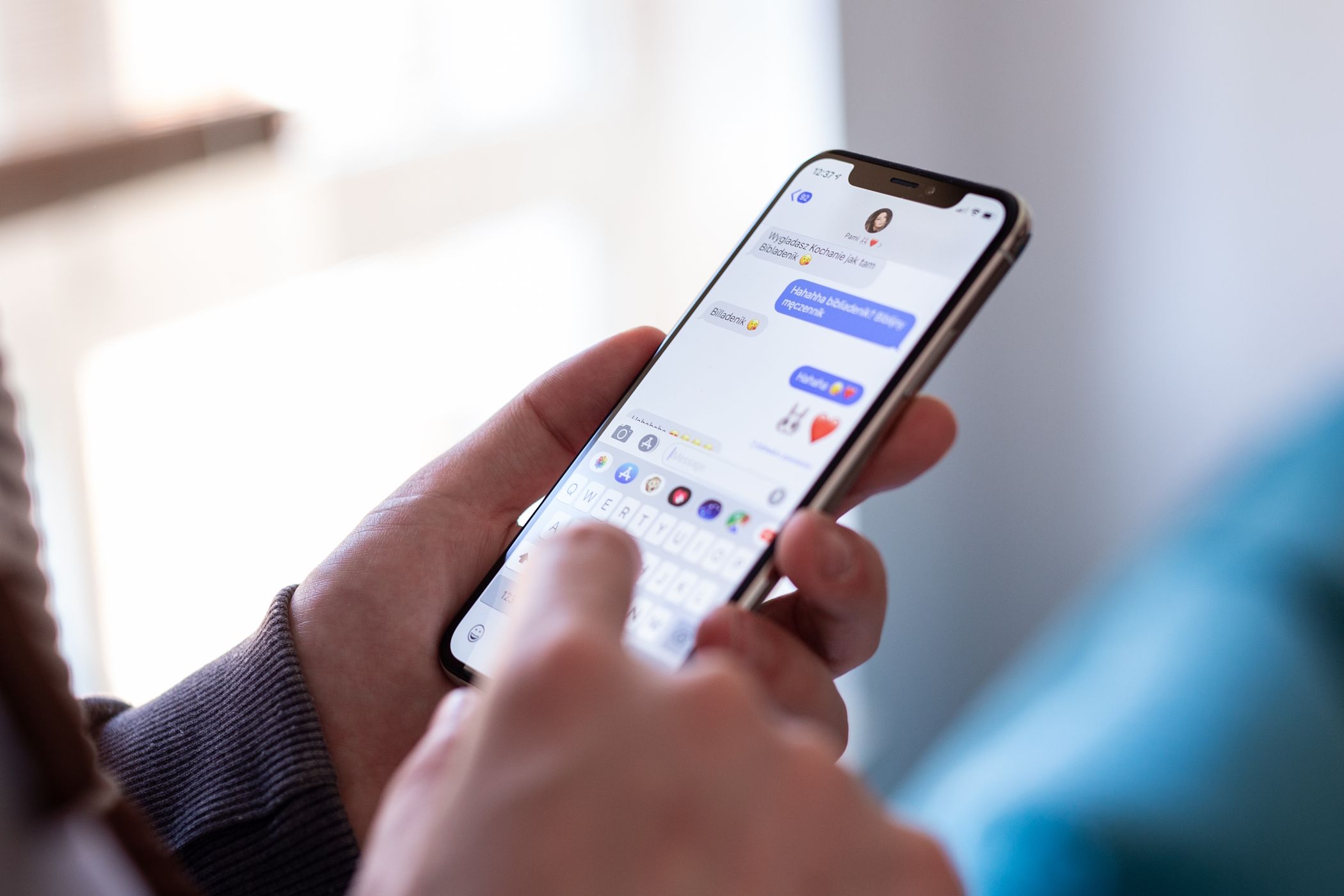
Guide to Setting Up AirPlay on Your iPhone Models - Mini, Pro & Pro Max

Guide to Setting Up AirPlay on Your iPhone Models - Mini, Pro & Pro Max
5KPlayer > AirPlay > AirPlay iPhone
Disclaimer: This post includes affiliate links
If you click on a link and make a purchase, I may receive a commission at no extra cost to you.
How to AirPlay iPhone 12 (mini/Pro/Pro Max) and Earlier?
Written by Kaylee Wood | Last update: October 14, 2020 | 5 Min Read
Now that the newest iPhone 12 series are out, AirPlay iPhone to bigger screen like the Apple TV 4K would be an unprecedented experience to enjoy media files. As of 2020, Apple’s AirPlay function has stepped into a brand-new level thanks to the A14 chip and iOS 14 of the new iPhone models, so that you can faster and more accurately AirPlay iPhone videos, music, games, and screen mirroring iPhone models to Apple TV and any other AirPlay-compatible devices.
To help you easily AirPlay video music game on iPhone and screen share photos, presentations, spreadsheets, to bigger screen so that everyone in the room is available to see what you are displaying, this guide will detail the steps to AirPlay iPhone to Mac, PC and TV.
Main Contents:
iPhone AirPlay: An Unprecedented Experience
How to Use AirPlay on iPhone?
How to AirPlay iPhone Video, Music, Game, etc?
How to AirPlay iPhone to Mac, Windows & Apple TV?
Why AirPlay iPhone?
The developing speed of iPhone is fastest among all Apple products. It is indeed multi-functional that you can use it to take photos, play videos music, play games, create spreadsheets and presentations, surf the internet, and so on. Take the most advanced iPhone 12 Pro Max as an example, iPhone 12 Pro Max has the fastest A14 chip that make everything smoother. The triple-camera captures up to four times more scene from Telephoto to Wide to Ultra Wide with 120-degree field of view and Dolby Vision 4K HDR. So, why don’t AirPlay iPhone to Mac, PC or Apple TV to enjoy these splendid things on bigger screen?
Screen mirroring iPhone display: Every movement on your iPhone can be projected to bigger screen and be amplified. If you are a teacher, you can show your multimedia courseware on iPhone to everyone and control the whole class without the need to wander all the time in the class. If you are a business men, show your presentations with clearer information, and just give your explanations in front of the table and grasp the attention of your audience. All the pictures like the photos you take or images you download online, and files like Pages and Keynote can be displayed perfectly as well.
Stream videos and music: To have a 360-degree surround sound, AirPlay iPhone music to more than one AirPlay speakers is an ideal choice. Including local audio tracks and songs from Apple Music and third-party music apps can be AirPlayed from iPhone easily. If you are a movie lover, stream movies to TV via AirPlay to own an ultimate cinematic experience at home. Sit back and get the full picture of your favorite movies and TV shows.
Play iPhone games: Play iOS games on PC , Mac or TV would never be easier due to AirPlay. Wirelessly and occupying no storage, there is no cable to tie you down so that you can move to any place in your room to play games by using your iPhone as the game controller. Especially playing the action games, adventure games, role-play games, sports games and strategy games which require larger screen often, AirPlay gives you a lot freedom to stream them smoothly and wirelessly. You have agile operations, free as you play games on your iPhone. No lags and no worries about losing your place.
Cast live streaming: You may sometimes be asked to stay at home to work or study, you can also AirPlay stream the real-time net classes, video conferences, online meetings or Facetime calls to bigger computer or Apple TV to have a better conversation. Besides, the live broadcasts like radio, news and music concert can also be streamed easily.
How to Use AirPlay on iPhone?
Making iPhone AirPlay enabled starts from connecting your iPhone to the WiFi network, then find the Screen Mirroring option on your iPhone. If your iPhone is shipped with iOS 13 or later, just swipe down from the top right corner of the screen of your iPhone to access the Control Center to access iPhone Screen Mirroring. For iPhone with iOS 12 or older, just swipe up from the bottom of the screen and access Screen Mirroring option.
To AirPlay iPhone to other devices, you should also first connect your device to the same WiFi network. Tap iPhone screen mirroring, and it will automatically discover the device you want to connect to. Tap the device name and your iPhone will be connected to the device. Now, everything has been prepared well for you to AirPlay iPhone contents to other devices.
How to AirPlay Video, Music, Game, etc from iPhone?
AirPlay iPhone Video
Step 1. Connect your iPhone and Apple TV or AirPlay 2-compatible smart TV to the same WiFi network.
Step 2. Find the video that you want to AirPlay on your iPhone.
Step 3. Tap the video AirPlay icon ![]() and choose the Apple TV or AirPlay 2-enabled smart TV, then your video will be streamed to big screen through Apple AirPlay.
and choose the Apple TV or AirPlay 2-enabled smart TV, then your video will be streamed to big screen through Apple AirPlay.
Step 4. To stop AirPlay iPhone video, tap the video AirPlay icon in the video app that you are streaming from, and then tap your iPhone from the list.
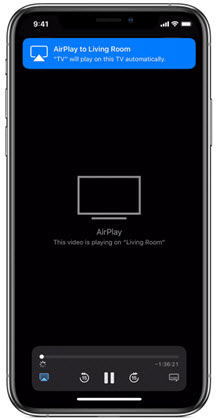
AirPlay iPhone Music
Step 1. Connect your iPhone and AirPlay speakers to the same WiFi network.
Step 2. Swipe down from the upper-right corner of the screen to open Control Center if you are using iPhone X or later or iPad with iOS 12 or later. Kindly remind, on iPhone 8 or earlier or on iOS 11 or earlier, just swipe up from the bottom edge of any screen to open Control Center.
Step 3. Press and hold the audio card in the upper-right corner, then tap the audio AirPlay icon ![]() .
.
Step 4. Tap the AirPlay speaker you want to AirPlay music to and then the AirPlay speaker will immediately play the Apple music from your iPhone.
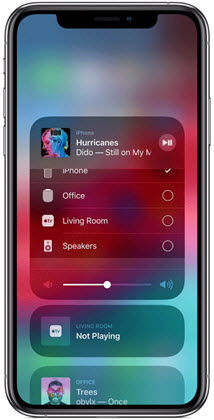
Notice:
* If you are using a third-party music app, you can also AirPlay the music. Simply open the app, tap the audio AirPlay icon and then select one or multiple speakers to play the music.
* You can check the AirPlay or AirPlay 2-enabled speakers here: https://support.apple.com/en-us/HT208728
* To AirPlay iPhone game or other contents, use iPhone Screen Mirroring feature that we will explain below.
How to AirPlay Mirroring iPhone to TV/Mac/PC?
Screen Mirroring iPhone to TV
Step 1. Connect your iPhone and Apple TV or AirPlay 2-compatible smart TV to the same WiFi network.
Step 2: Swipe down from the upper-right corner of the screen to open Control Center if you are using iPhone X or later or iPad with iOS 12 or later. Kindly remind, on iPhone 8 or earlier or iOS 11 or earlier, just swipe up from the bottom edge of any screen to open Control Center.
Step 3: When open Control Center, just tap Screen Mirroring.
Step 4. Choose your TV from the list and then your iPhone screen will immediately be mirrored to TV.
Notice: If you have set an AirPlay passcode in advance, just enter the passcode on your iPhone if your TV requires you to do that.
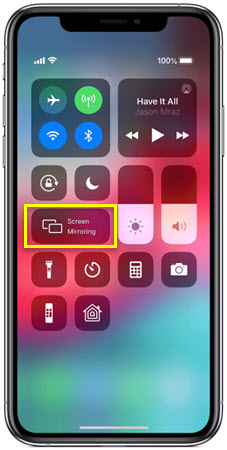
Step 5. To stop screen mirroring your iPhone, just open Control Center, tap Screen Mirroring and then tap Stop Mirroring. Or, you can press the Menu button on your TV Remote to stop it.
Read more: How to Solve AirPlay 2 Samsung TV not Working >>
Screen Mirroring iPhone to Mac
If you want to mirror iPhone to Mac without any third-party help, you need QuickTime and iMac (Mid 2011 or newer), Mac mini (Mid 2011 or newer), MacBook Air (Mid 2011 or newer) or MacBook Pro (Early 2011 or newer).
Step 1. Connect your iPhone to your Mac computer via a Lightnoing-to-USB cable.
Step 2. Once connected, launch QuickTime. When QuickTime brings up a filepicker menu, just click Done.
Step 3. From the menu bar, click File, and then choose New Movie Recording. The default input device will be set to the iSight camera, you can just click the down arrow next to the record button to change it to your iPhone device.
Step 4. Just select the iPhone from the camera list and the iPhone screen will instantly be mirrored to Mac, and any actions taken on the iPhone will be showed on your Mac’s display.
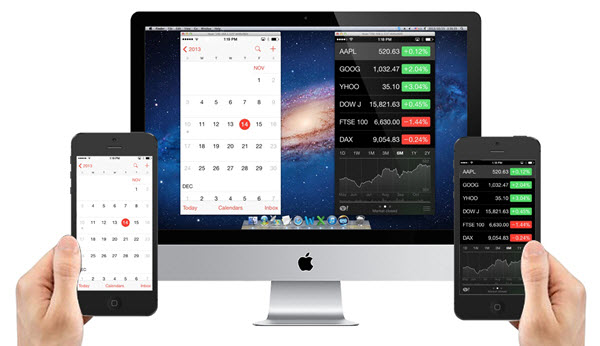
Notice: This way is quite easy without any third-party help, but it requires a wired connection between the Mac and iPhone. If you want to wirelessly mirror iPhone Max to Mac, you may need AirPlay receiver 5KPlayer that we will explain below in detail.
AirPlay Mirroring iPhone to Windows PC
Actually, Windows computer doesn’t natively support Apple’s AirPlay protocol so that screen mirroring from iOS 13 to Windows won’t work . To help Windows computer receive contents sent from iOS 13/14 iPhone, you need an AirPlay receiver, and luckily 5KPlayer is.
Step 1: Free download AirPlay receiver 5KPlayer, install and launch it on your computer.
Step 2: Connect your iPhone device and Windows computer to the same WiFi network.
Step 3: Swipe up from the bottom of the screen of your iPhone to access the Control Center.
Step 4: Tap the Screen Mirroring on iPhone and then choose the name of your computer to connect. Then, 5KPlayer will immediately show the contents sent from the iPhone on your Windows 10/8/7 PC.
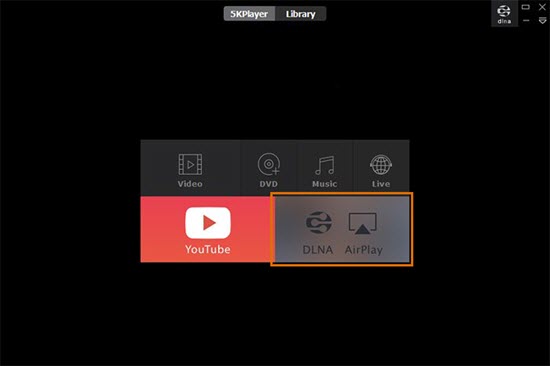
Notice: Besides helping iPhone 12 series AirPlay, 5KPlayer also allows for iPadOS screen mirroring to Windows and Mac computer and AirPlay mirroring computer to Apple TV wirelessly. If interested, a media streaming protocol called DLNA is also provided by 5KPlayer to enable to stream video music from iPhone or Android to computer, and from computer to Apple TV and ant other DLNA-compatible devices.
Also read:
- [New] Precision Zooming The Key to Clear Microsoft Teams Sessions
- Download Logitech's Latest Drivers Fast: Optimized for Windows Users
- How to Factory Reset Huawei P60 If I Forgot Security Code or Password? | Dr.fone
- How To Fix Auto Lock Greyed Out on iPhone 6 Plus
- Huge Black Friday Sale: Save $30 on Roku's Top-Rated 4K Streaming Box
- In 2024, The Ultimate Guide to Honor 100 Pattern Lock Screen Everything You Need to Know
- Introducing the Latest 4-Tuner Tablo Digital Video Recorder for Enhanced Viewing Experience
- Mastering Group Listening: A Guide to Sharing and Creating Playlists on Apple Music
- Maximizing Value: Top 5 Strategies to Extract Full Benefits From Peacock Ownership
- No More Free Trials at $5 - Understanding Changes in Apple Music Pricing
- Prevent Cross-Site Tracking on Vivo Y200 and Browser | Dr.fone
- Price Increase Announced: Apple Bundle Offering Now at Higher Cost with One, Arcade & TV+
- Recovering Files on a Hitachi Hard Drive: A Step-by-Step Guide with Four Strategies
- The Seamless Art of Game Recording on Sony's PlayStation 4
- Title: Guide to Setting Up AirPlay on Your iPhone Models - Mini, Pro & Pro Max
- Author: Kenneth
- Created at : 2025-02-12 16:26:35
- Updated at : 2025-02-19 18:23:14
- Link: https://media-tips.techidaily.com/guide-to-setting-up-airplay-on-your-iphone-models-mini-pro-and-pro-max/
- License: This work is licensed under CC BY-NC-SA 4.0.

