
Guide for Connecting Your iPhone or iPad with iOS 13 to Windows/Mac via AirPlay

Guide for Connecting Your iPhone or iPad with iOS 13 to Windows/Mac via AirPlay
5KPlayer >AirPlay >How to Airplay iOS 13 to Mac/Windows
Disclaimer: This post includes affiliate links
If you click on a link and make a purchase, I may receive a commission at no extra cost to you.
Download iOS 13 for AirPlay to Mac/PC from iPhone
Written by Kaylee Wood | Last update: April 28, 2020
Downloaded iOS 13only to find that AirPlay fails to work with almost all AirPlay software/devices and Apps? Regret to update iOS 13 with now an iPhone/iPad always getting stuck? Going further with the feeling that phones/tablets are becoming more alike than ever with iPhone SE/6/6S and iPad Pro in hand? You have all the legitimate reason to get frustrated. But luckily this time, 5KPlayer will 100% see to the Apple unique iOS 13 AirPlay compatibility issue in its 6.0 version! Behold boys!
How to AirPlay iOS 13 iPhone 11/iPad to Mac/PC
iOS 13 AirPlay to Mac/PC:
Step 1: Download and launch the 5KPlayer accordingly on Mac/PC.
Note: To achieve iOS 13 AirPlay to Mac/PC, make sure to connect your iOS 13 devices – iPhone/iPad/iPod touch etc and your PC/Mac the same Wi-Fi network.
Step 2: Go to the Control Center on the display of your iOS 13 devices and find AirPlay.
Note: Click AirPlay to view a list of AirPlay receiver options. Select your Windows PC/Mac as AirPlay receiver.
You can “pin” the player on top of your other windows, and unlike some similar programs, it automatically adjusts the display window to the size of the movie.
Step 3: Choose the videos or music you want to play, then the iOS 13 will start AirPlay on your Windows/Mac..
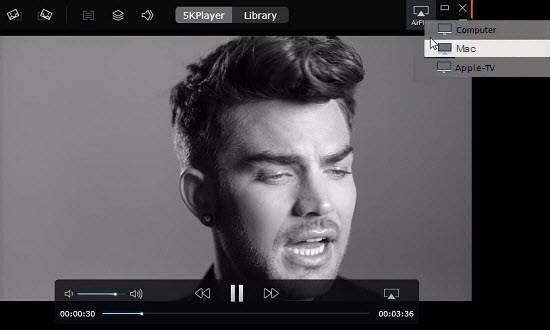
iOS 13 to Mac/PC AirPlay Mirroring:
Step 1: Download and open 5KPlayer on your Mac/PC first
Step 2: Connect your upgraded iPhone/iPad iOS 13 and Windows 10/8.1/8/7 or iMac/Macbook/Mac Air the same WIFI network;
Step 3: Swipe up from the bottom of the iOS 13 iPhone/iPada screen to visit the control center and click AirPlay. Select your target receiver;
Step 4: Enable Mirroring, and your iOS 13 iPhone/iPad pro screen will show up on the computer screen.
Note: You can record your iOS 13 iPhone/iPad screen by clicking the recording button below.
*Click the button again to stop recording and the recorded video file will be saved on your computer and categorized in the playlist for a tidy video-management.
Side note: Remember, iOS 13 AirPlay only supports video formats in MP4, MOV, M4V, make sure that you get an efficient converter to help with the format conversion.
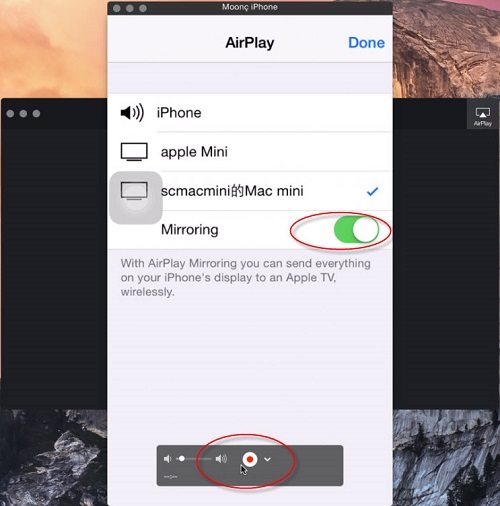
Note: Apart from 5KPlayer, Airserver and Reflector 2 are two other iOS 13 AirPlay APP alternatives that are compatible with iOS 13 AirPlay and YouTube streaming here that we also recommend. You can try them all to find the most suitable one.
iOS 13, a new OS to be explored, savored and improved, infuses new vibes into the little piece of art in our hand. Though Apple’s creativity is dropping, at least they do try beating their brains out to make a step forward, and for that we shall cherish. 5KPlayer follows this spirit in a way that combines Apple AirPlay iOS 13, HD video music playback and downloads to present you a world of magic where 8K streaming and Netflix streaming are provided in combination.
Also read:
- [New] In 2024, Harnessing Human Capital Layouts That Leverage Team Synergy
- [New] Quora Poster Sizing Instructions
- [Updated] Basic Scan-Capture Program - Windows 10
- [Updated] In 2024, How to Make Your Discord Profile Picture a Standout Choice
- [Updated] Supreme Recommendations Best iOS Tone Designers
- 2024 Approved Comprehensive Examination EditRite Pro Suite – The Final Word, 2023
- Best MP3 and MP4 Music Players Reviewed - Find Your Perfect Device with Free Trials!
- Best Practices for No-Cost iPhone Screencasting Techniques
- Download Free Ultimate DLNA Media Server Software for macOS - Top Picks!
- Easy Guide to Setting Up Screen Mirroring Between Your Apple Devices
- Effortless iPhone Sync with Mac: Discover the 3 Superior Techniques for AirPlay and Screen Sharing!
- Guide: Setting Up and Using Your Apple Watch with AirPlay on Mac or Apple TV
- How to Transfer Photos from Sony Xperia 10 V to New Android? | Dr.fone
- In 2024, How can I get more stardust in pokemon go On Oppo A79 5G? | Dr.fone
- Step-by-Step Tips for Optimizing HDR Video Experience on Your Computer Using VLC
- Troubleshooting Sidecar Connection Failures for macOS Big Sur & iPad Pro Integration
- Understanding Spanish Verbal Mood Variation
- Title: Guide for Connecting Your iPhone or iPad with iOS 13 to Windows/Mac via AirPlay
- Author: Kenneth
- Created at : 2025-02-14 18:30:48
- Updated at : 2025-02-19 16:24:53
- Link: https://media-tips.techidaily.com/guide-for-connecting-your-iphone-or-ipad-with-ios-13-to-windowsmac-via-airplay/
- License: This work is licensed under CC BY-NC-SA 4.0.

