
Guide: Connecting & Disconnecting Your Google TV Remote with Ease

Guide: Connecting & Disconnecting Your Google TV Remote with Ease
Quick Links
- How to Pair a Google TV Remote
- How to Unpair a Google TV Remote
- How to Reset a Google TV Remote
- Try the Google TV Remote on Your Phone
There’s a special type of annoyance that comes with a remote that just doesn’t want to work. Sadly, this is not uncommon with Google TV streaming devices. The good news is there are several straightforward methods you can use to get back to streaming from the comfort of your couch.
How to Pair a Google TV Remote
Typically, when you put batteries inside your Google TV remote, it will automatically pair with the streaming device. However, if it doesn’t, all you have to do is press and hold the Back and Home buttons on the remote for three seconds.
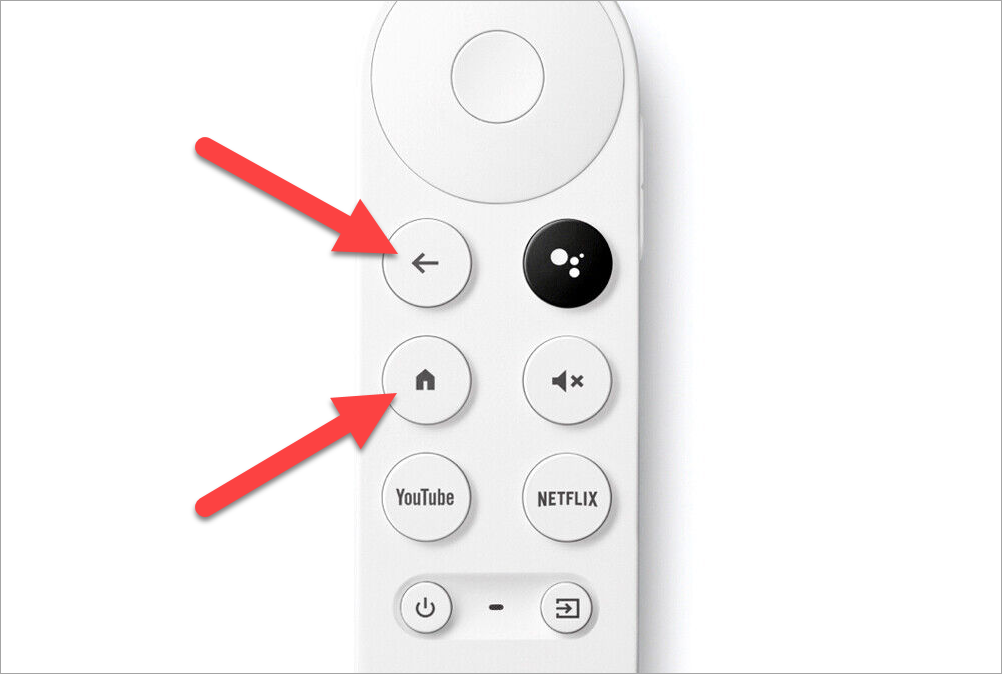
How to Unpair a Google TV Remote
If you’re having trouble with your Google TV remote, you may only need to unpair it and set it up again. To do this, open the Settings and go to “Remotes & Accessories.” Here, you’ll see your “Chromecast Remote” and the option to “Forget.” Select “Yes.”
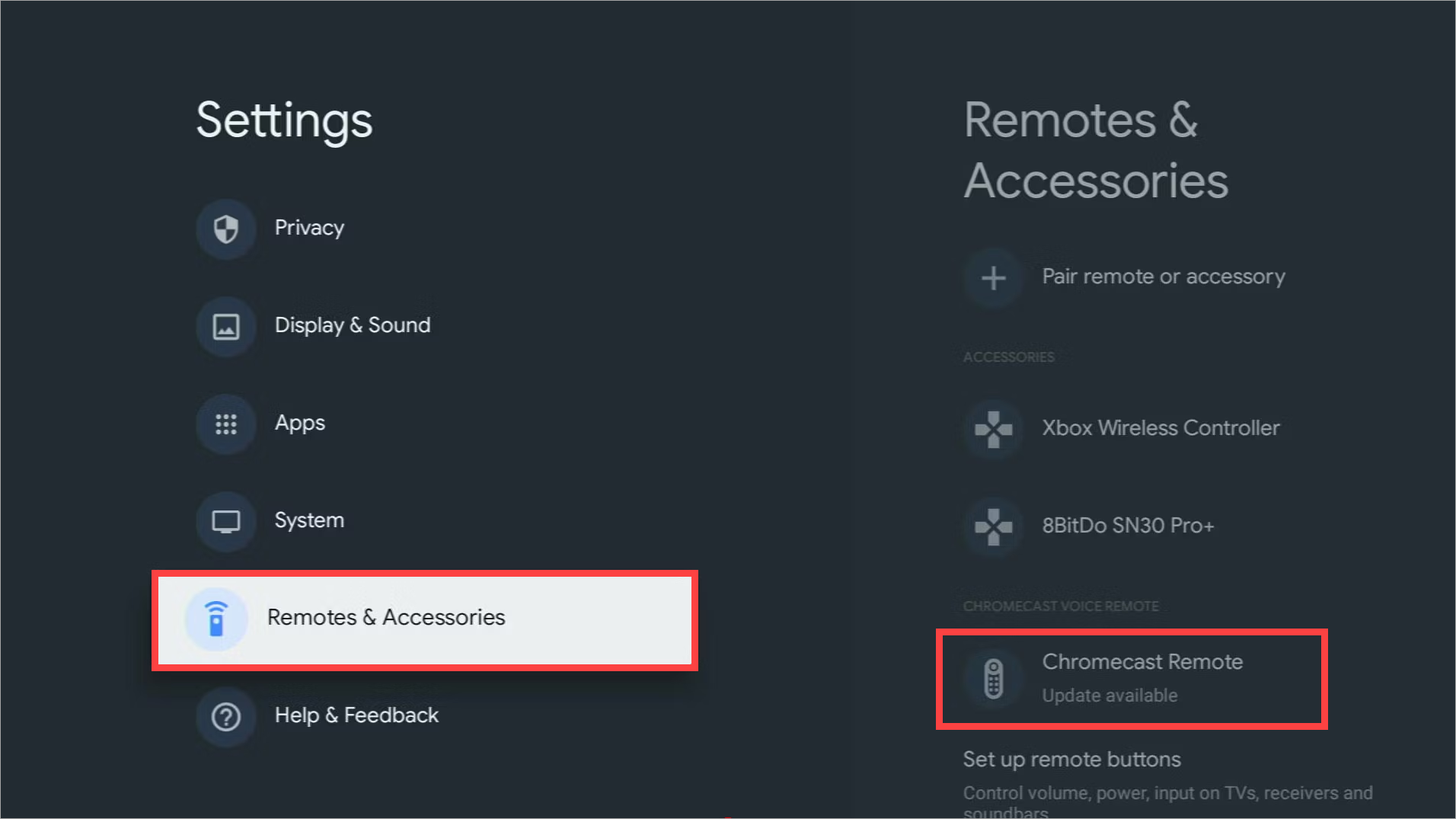
How to Reset a Google TV Remote
If you’ve tried pairing and unpairing with no success, the last resort is a factory reset. This will rest the remote to it’s original factory settings. Since it’s just a remote, you don’t really have to worry about losing anything during this process.
First, remove the batteries from the remote and wait five minutes. After five minutes have passed, hold down the Home button and reinsert the batteries. Continue to hold the Home button while the LED light stays solid. Release the button when the light begins to blink.
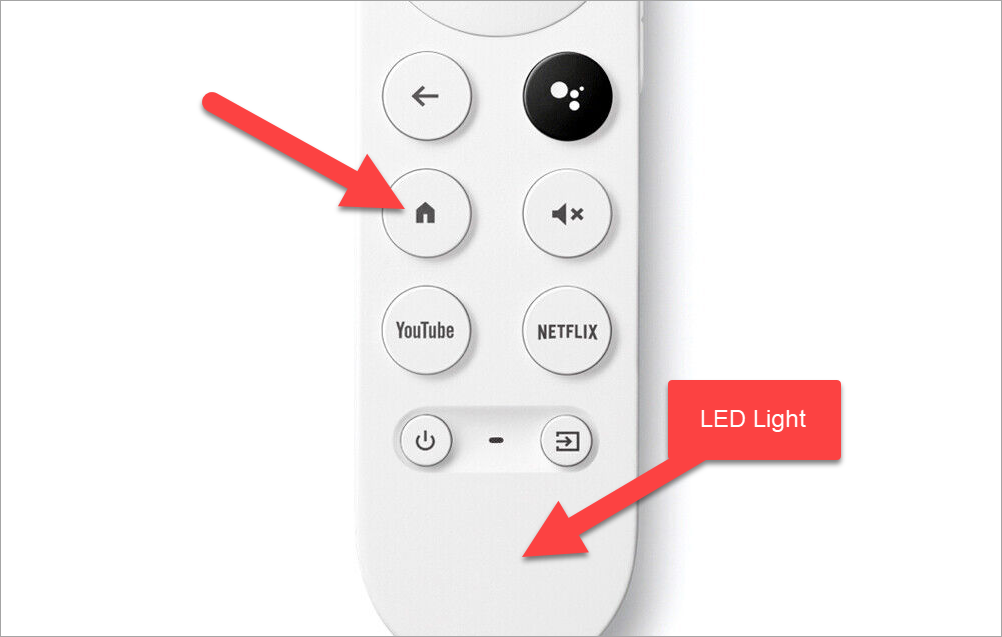
The remote should automatically pair with the streaming device, but if it doesn’t, you can repeat the process from the “How to Pair” section above. And if all else fails, you may need to factory reset the Google TV streaming device itself .
Try the Google TV Remote on Your Phone
One of the cool things about an internet-connected streaming device is the ability to use your phone as a remote control. If your Google TV’s physical remote is giving you trouble, you can always switch over to the virtual remote. Both the iPhone and Android devices can do this with the official Google TV app—open the app and tap the floating “TV Remote” button in the bottom corner.
Also read:
- [New] 2024 Approved DIY YouTube Openers Technique One & Technique Two
- [Updated] Broadcast Power Play Which Livestream Tool Should You Use?
- [Updated] Most Streamed Hits in Spotify History for 2024
- Best of the Best: Selecting the Ideal Movie Subtitle Translator Among the Top Five Picks
- Convert Your MTS Videos to MP4 with These Quick Tips for Windows 11/Mac Users
- Efficient Techniques for Upgrading Videos to High-Quality 4K Resolution
- Effortless Conversion: Three Proven Techniques for Mini DV Digitalization
- How To Remove Screen Lock PIN On Lava Like A Pro 5 Easy Ways
- How to Reset Gmail Password on Samsung Galaxy S23 Tactical Edition Devices
- How to Unlock Oppo Reno 10 Pro+ 5G Pattern Lock if Forgotten? 6 Ways
- Meta's Next-Gen Virtual Reality Experience: Pricing Details and Release Timeline
- Preserve Precision with Easy AVCHD to AVI Conversion – Follow These Simple Steps!
- Skype Volume Troubles? Here's How to Restore Your Sound!
- Step-by-Step Guide: Converting MXF Files to MOV Format on Your Mac - Solutions Inside
- Transforming QuickTime MOV Files Into WebM Format: 7 Simple, No-Cost Online Methods
- Unlocking Secrets: How to Bypass and Modify Passwords on Excel Spreadsheets
- Title: Guide: Connecting & Disconnecting Your Google TV Remote with Ease
- Author: Kenneth
- Created at : 2024-09-25 06:21:09
- Updated at : 2024-09-25 23:25:00
- Link: https://media-tips.techidaily.com/guide-connecting-and-disconnecting-your-google-tv-remote-with-ease/
- License: This work is licensed under CC BY-NC-SA 4.0.