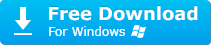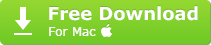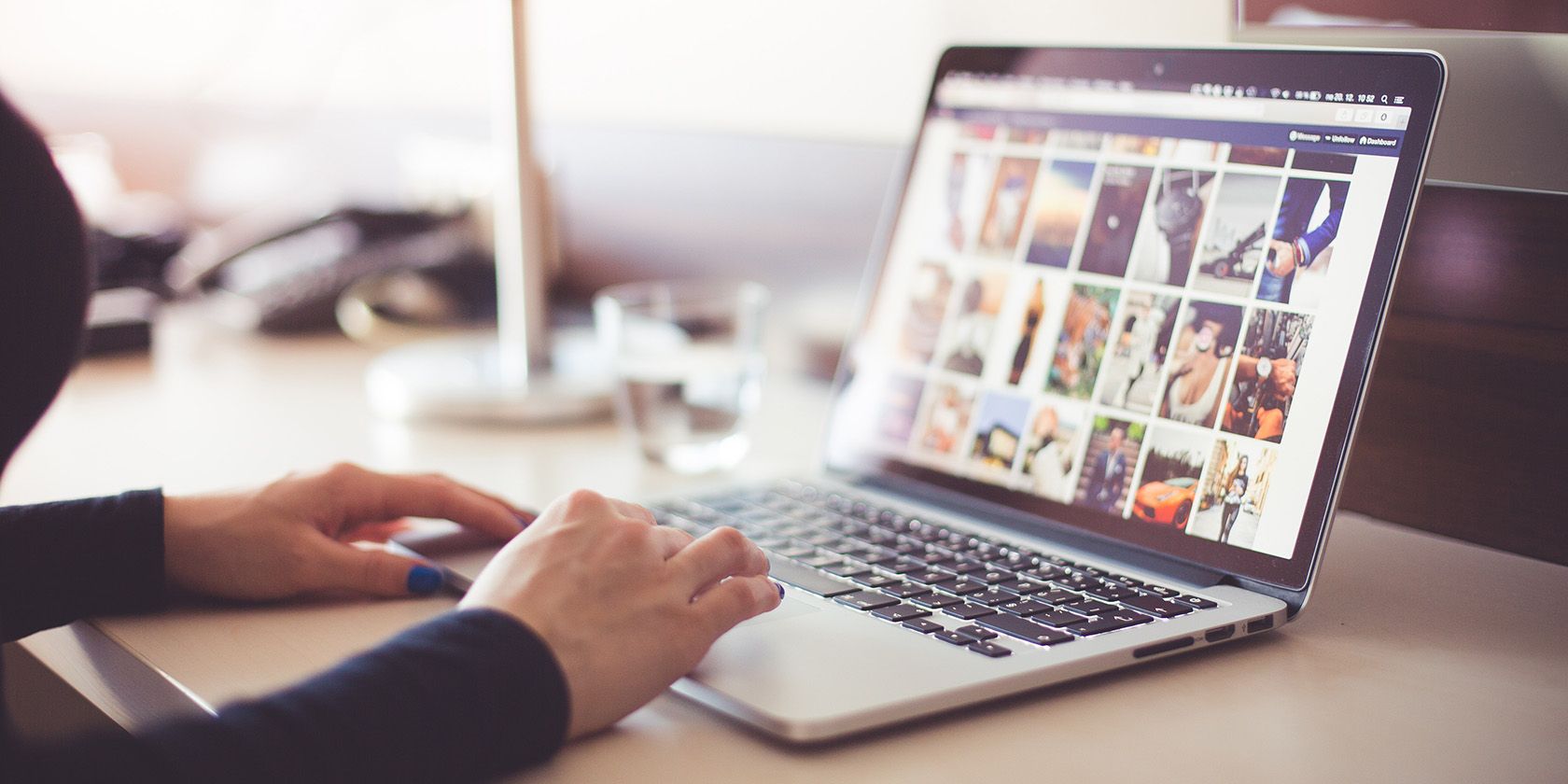
Fixing the Non-Responsive Xbox Application on Windows 10 During Update Process

Fixing the Non-Responsive Xbox Application on Windows 10 During Update Process
5KPlayer > AirPlay > Xbox App Windows 10 not Working
Disclaimer: This post includes affiliate links
If you click on a link and make a purchase, I may receive a commission at no extra cost to you.
Troubleshoot Xbox App for Windows 10 not Working - Updating
Written by Kaylee Wood | Last update: April 28, 2020
The new Xbox app for Windows 10 is now in beta version, that’s the main reason causing kinds of Xbox app Windows 10 not working errors at present, such as Windows 10 Xbox app won’t open, can’t sign in, not connected to the internet, etc. Besides that, this guide will try to gather all the possible problems and corresponding solutions for you to solve Xbox app not working on PC Windows 10 once for all.
Free Stream Xbox Games from iPhone iPad to Computer without Xbox App on Windows 10
If your Xbox app Windows 10 is not working, you can try to stream Xbox games from iPhone or iPad to Windows 10. With 5KPlayer , the free screen mirroring software, you are allowed to mirror game from iPhone or iPad to PC wirelessly.
[Jump to the how-to guide >>]
[Hot!] How to Play Apple Arcade Games on PC Windows 10 >>
Xbox app for Windows 10 is specifically designed for PC users to discover and download new games, and play or chat with friends. However, Xbox app Windows 10 error is really such a killjoy that prevents you from continuing happiness with games. To make Xbox app for Windows 10 workable, you are always required to update to Windows 10 latest version and use the updated Xbox app for Windows 10 to play Xbox games on Windows PC.
Notice: If you are a user in the European Union or Korea using a Windows 10 N or Windows 10 KN, you need to install the Media Feature Pack for N or KN version of Windows 10 to use the Xbox app for Windows 10.
Main contents:
1. Xbox App Won’t Open
2. Xbox App Can’t Sign in
3. Xbox App not Connected to Internet
4. Xbox App Party Chat Not Working
5. Xbox App No Sound
6. Xbox App Display Problem
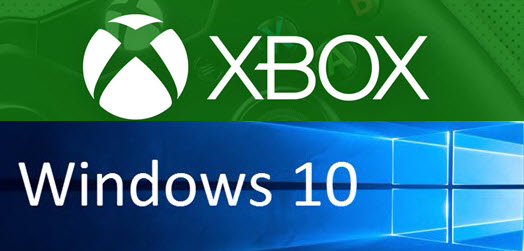
How to Solve Xbox App for Windows 10 not Working Error?
Xbox App Windows 10 Won’t Open/Not Launching? [Solved]
1. Always keep your Windows 10 up to date.
2. Reinstall the Xbox app: Just go to Microsoft Store and reinstall the newest version. It would be the most useful way to solve Xbox app Windows 10 not working problem that lots of people agree.
3. Change regional settings: Try to change your region to US, Canada or United Kingdom. Just go to Start on Windows 10 > Settings > Time & language > Region & language > change your country or region > restart your computer to see if it works.
4. Enable the Xbox app from Services: Go to Start > type ‘task manager’ > open Task Manager > Services > click on the Open services button > locate the following services: xblauthmanager, xblgamesave and xboxnetapisvc > right click on them and start the services (if the services won’t start, right click on them and select Properties) > go to Startup type and select Automatic > hit Apply and OK.
5. Run SFC scan: Go to Start > type ‘cmd’ > right-click Command Prompt > select Run as Administrator > type the ‘sfc/scannow’ command > wait for the scanning process to complete and then restart your computer.
6. Check for the malware that may block the Xbox app Windows 10 from running.
Xbox App Windows 10 Can’t Sign In? [Solved]
1. Use Windows Apps troubleshooter: The Windows Apps troubleshooter can diagnose the issue and provide possible solution. Just follow the instruction and find if it works this Xbox app Windows 10 error.
2. Check for update: Check if there are updates available for the Xbox app and the Windows 10 PC.
3. Try to sign in Xbox again: If there are problems with your account, the instructions will help you solve them. If you can’t go beyond the sign-in screen, select Forget my password and follow the instructions. Alternatively, select the Start button > Settings > Accounts, and then find the Microsoft account you used to sign into the Xbox app Windows 10 and select Remove. Then, go back to the Xbox app and sign in with the Microsoft account you just removed.
4. Reset the Xbox app: Go to Start > Settings > select System > select Apps & Features > find the Xbox app and click Advanced options > click Reset > restart your device and sign into the Xbox app to check if the Xbox app for Windows 10 not working error is tackled.
Windows 10 Xbox App Is Not Connected to Internet? [Solved]
When you open the Xbox app in Windows 10, are you getting the error message “You are not connected to the internet. Check your network connection and try again.”? According to different situations, you are really suggested to find the right solution here: https://support.xbox.com/en-US/xbox-one/networking/connection-solution , the solutions that Microsoft provides.
Xbox App Windows 10 Party Chat Not Working? [Solved]
If you can’t connect to a party chat session, press the Start button > Settings > Gaming > Xbox Networking and look for NAT Type under Xbox Live multiplayer. If it says Teredo is unable to qualify, it means your PC is unable to obtain a Teredo IP address. You can try following solutions:
1. Make sure your Windows 10 Xbox app is connected to internet.
2. Press the Fix it button in Xbox Networking.
3. Check if Teredo is disabled in the registry by a program or by a manually configured registry value.
4. Check if the IP Helper service is running.
5. Check if the Teredo server name is set to an invalid value or blocked by a hosts file entry.
6. Check if Teredo connectivity is blocked by the home router when an IPv6 connection is detected.
7. Check if Teredo connectivity is blocked when a VPN client is connected, or while a VPN network adapter is installed.
Xbox App Windows 10 No Sound Error? [Solved]
1. Check that your sound is not muted: Go to Start > on the taskbar, just press the volume icon and make sure that the volume is set higher than 0 and that sound is not muted.
2. Check the accessory connection: If you are using any headphones, speakers, or other audio accessories, make sure the accessory is connected properly. Try to unplug and plug the accessory back into your Windows 10 device to see if it works. If there is any unnecessary accessory plugged into your device but you don’t use it totally, try to unplug it.
3. Run Windows audio troubleshooting solution: On the task bar, press and hold the volume icon > select ‘Troubleshoot sound problems’, and then follow the instructions.
4. Check for Windows update to have the latest audio updates.
5. Check issues from manufacturer: Your Windows 10 device relies on audio hardware and the hardware relies on software called drivers to run. If the drivers from third-party manufacturer get updated frequently, you need to check for updates even if your hardware is brand new.
Xbox App for Windows 10 Display Problem? [Solved]
1. If you are using an external display, make sure that it is plugged in properly. A loose connection will cause the Xbox app Windows 10 not working not displaying problem.
2. Check the display settings: Go to Start > Settings > System > on the Display tab, scroll down to the bottom and select Advanced display settings > make sure the setting next to Resolution is the best one for your Windows 10 device.
3. Check for Windows update to get the latest update.
4. Check issues from display manufacturer.
If these workarounds don’t work for your Xbox app Windows 10 errors, you may try to contact the official support of Xbox app for Windows 10. Also, we will list better solutions for you once we find them.
BTW, if you want to play Xbox games on Windows 10 PC but your Xbox app Windows 10 not working problem is still solving, you can try another way – stream Xbox games on your iPhone or iPad to Windows 10 PC without Windows 10 Xbox app.
How to Stream Xbox Games from iPhone iPad to Windows 10 PC?
The tool you will need here is a free AirPlay mirroring server named 5KPlayer, which you can use to receive what’s sent from iOS iPhone iPad and display the contents on Windows 10 PC accurately and with no delay. Be it games, apps, photos or presentations, 5KPlayer helps screen mirror them from iPhone iPad to PC/Mac wirelessly.
Step 1. Free download screen mirroring software 5KPlayer on your Windows 10 PC, install and launch it. Then, click on the “DLNA AirPlay” icon on the main UI of 5KPlayer to access the AirPlay Settings window, and turn on your AirPlay option.
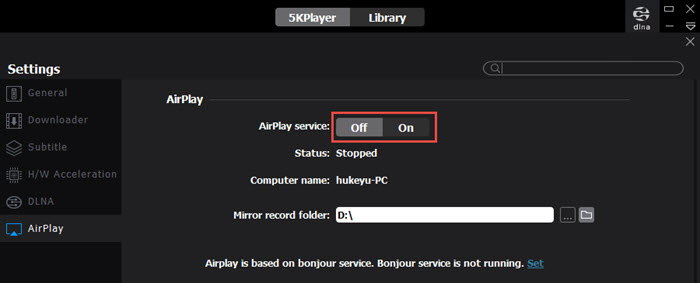
Step 2. Connect your iPhone or iPad to the same WiFi network.
Step 3. Now, find the Screen Mirroring option on your iOS device:
• For iPhone with iOS 13 or later: Swipe down from the top right corner of the screen of your iPhone to access the Control Center.
• For iPhone with iOS 12 or older: Swipe up from the bottom of the screen of your iPhone to access the Control Center.
• If you have an iPhone 6S or newer that has 3D touch feature, you can firmly press the button to bring up the AirPlay device list.
Step 4. Tap the Screen Mirroring option on your iPhone and then choose the name of your Windows 10 PC to connect.
Step 5. Now, play your Xbox game on iPhone or iPad, and 5KPlayer will automatically receive the iPhone screen mirroring content and display it on your PC Windows 10 immediately. BTW, download Xbox game app iOS if you don’t have one.
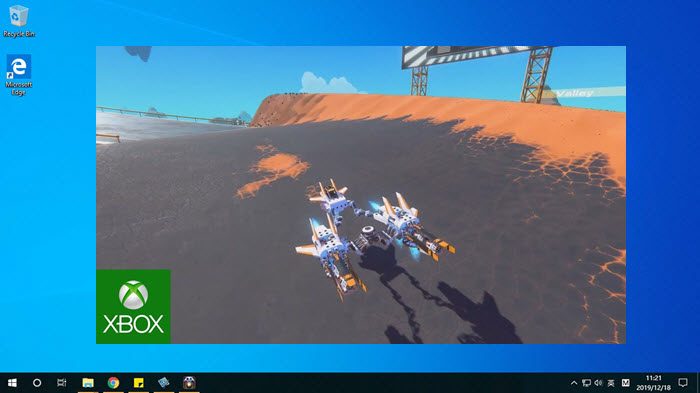
Besides mirror iPhone iPad to PC Windows 10 /Mac to display iOS screen contents on a bigger screen with clearer images, 5KPlayer also owns the ability to stream Windows 10 PC to Xbox to let you DLNA video music. On top of that, 5KPlayer is moreover a free media player allowing you to play multimedia files like MP4 MKV 4K 360°DVD etc files in super high quality.
Also read:
- [New] 2024 Approved Trusted TikTok Fan Acquisition Agencies
- [New] Bring Charisma to Your Stories Mastery of Custom Emoji Use on Instagram
- [Updated] The Roadmap to Fandom 10 Secrets for Rampant FB Engagement for 2024
- 2024 Approved Listing From the Tail Reordering Videos in a Reverse Sequence
- Fixing Common VLC Player Issues with MKV, HEVC, and 4K Files
- Honor Magic 5 Pro Stuck on Screen – Finding Solutions For Stuck on Boot | Dr.fone
- New Take Your Videos to the Next Level with 64-Bit Editing
- No Cost, Unlimited HD MTS File Player - Enjoy Seamless High-Definition Videos Without Downloading Extra Software
- Step-by-Step Guide to Transferring Content From Samsung Phone to Laptop/PC
- Step-by-Step Guide: Streaming High-Resolution Content From Windows 11 to Your Apple TV Series
- The Insider's Move: How to Transition From Windows 10 to 11
- The Top 4 Competitors Beating the Classic Google Chromecast: A Comprehensive Guide
- Title: Fixing the Non-Responsive Xbox Application on Windows 10 During Update Process
- Author: Kenneth
- Created at : 2025-02-18 16:31:23
- Updated at : 2025-02-19 17:55:27
- Link: https://media-tips.techidaily.com/fixing-the-non-responsive-xbox-application-on-windows-10-during-update-process/
- License: This work is licensed under CC BY-NC-SA 4.0.