
Expert Tips on Converting Video Files (AVI to MP4, WMV, Etc.) And Audio Tracks (MP3) Easily: Improve Compatibility Across All Devices

The Ultimate Guide to Free, Web-Based WAV to MP3 Audio File Conversions – Top 4 Techniques Revealed
How to Free Convert WAV to MP3 for Easy Enjoymtne on Portable Device
Although there are various audio orvideo players for you to play audio files, noaudio player supports all audio formats. All your audio files can not be the same audio format and you will not download and install many audio or video player programs on your computer. Actually, what you need is an all-in-one video converter to convert your audio file to the file compatible with the player on your computer or portable device, like iPhone, iPad, iPod, Samsung, LG, Sony, HTC, Android tablet, etc.
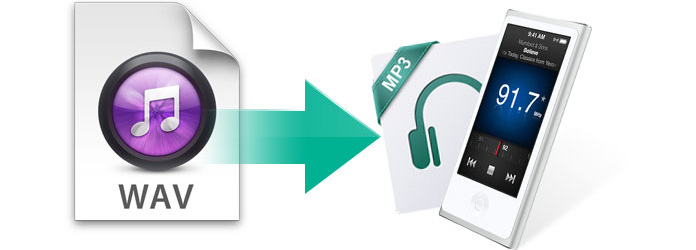
If you google the way to change WAV to MP3 or convert MP3 to WAV, you will find a lot of options to help you. Indeed, various methods can satisfy your need to convert your video or audio files format to popular formats that are compatible with your player or digital device. Some people choose to convert WAV file to MP3 online. Some convert WAV to MP3 or converts MP3 to WAV with iTunes. Some people use audio player, like VLC Media Player or RealPlayer to do that. And there are some people choosing to download free software to convert their audio/video files.
- Part 1. Free convert WAV to MP3 with iTunes
- Part 2. Make WAV to MP3 conversion online on Windows and Mac
- Part 3. Convert WAV to MP3 with Audacity freeware and Free WAV to MP3 Converter
Part 1. Free convert WAV to MP3 with iTunes
First of all, you need to install iTunes program (What is iTunes ) to your computer. If you are a Windows user, download and install iTunes for Windows to your PC. Then launch iTunes on your computer.
1. Open iTunes preference by clicking “Edit” > “Preferences” (Mac users: “iTunes” > “Preferences”) > “General” > “Importing Settings” > “Importing using” > choose the encoding format, like WAV, or MP3 > “OK”.
2. Select the WAV audio files in your library, then click “File” > “Create New Version” (MP3, AAC, AIFF, WAV, or Apple lossless version).
It is free to convert WAV to MP3 or vice versa with iTunes. However, it is clear that iTunes only converts a limited audio file format, including MP3, WAV, AIFF, and AAC. If you want to convert an MP3 or WAV file to OGG or WMA, it will let you down.
Part 2. Make WAV to MP3 conversion online on Windows and Mac
Many people choose to make audio conversion on Windows or Mac using online ways. There are some popular WAV to MP3 online converters or MP3 to WAV converter online to convert WAV and MP3 file. They are media.io - video online converter,audio.online - convert to mp3 , andzamzar - convert wav to mp3 , andonline audio converter . Some of them are free to us. You can convert a limited audio file for free. If your WAV file is too large, you need to pay for your conversion or wait for longer time. Take media.io as an example:
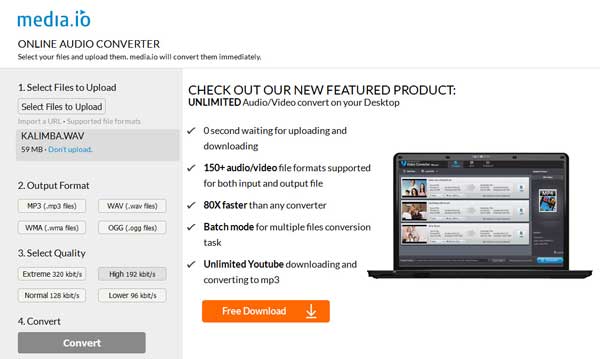
- 1. Go to the official website of media.io.
- 2. Import the target WAV by clicking “Select Files to Upload”.
- 3. Choose MP3 as the output format.
- 4. Select the quality of the converted audio.
- 5. Tab “Convert” to turn WAV to MP3.
Note
The free version of media.io only provides 4 types of formats, MP3, WAV, WMA, OGG, etc. And larger audio files need more time to wait. You need to pay for its unlimited version for more converting types and faster speed.
Part 3. Convert WAV to MP3 with Audacity freeware and Free WAV to MP3 Converter
From the methods above, we can see that it cannot satisfy all users when people convert from/to WAV to/from MP3 in online ways or using iTunes. Actually, you do have better choice to download some freeware like Audacity and Free WAV to MP3 Converter.
Make WAV to MP3 conversion in Audacity for free
As a free and popular open-source audio recording and editing tool, Audacity can also be a good audio Converter. Besides that, you can convert different audio formats, like change MP3 format to WAV, WMA to MP3 and more. Audio information can also be editable with Audacity. And the following shows you how to make WAV file to MP3 conversion.

- 1. Download and install Audacity.
- 2. Click “File” on the top of the main interface, choose “Import” > “Audio”, and find the target WAV audio.
- 3. Tab “Export Audio” from “File”, select “MP3 Files” from the drop-down list of “Save as type”.
Change the audio metadata as you like, click “Save” after you choose the destination folder to put in the MP3 file. - 4. Wait for the accomplishment of the WAV file to MP3 conversion.
Note
To create MP3 files, you need download the lame_enc.dll file provided by Audacity. When the process is completed, you’d better test the converted MP3 audio. By the way, it also has Mac version to help users to convert WAV format to MP3 on Mac.
Convert WAV to MP3 with Free WAV to MP3 Converter
When it comes to make audio conversion, what kind of third-party software will you consider? And here, we sincerely recommend you a reputable free program namedFree WAV to MP3 Converter to better solve your problem. It has the ability to convert any video/audio format to another video or audio format you want. Converting WAV to MP3 or MP3 to WAV is a part of its features. So, we can regard it as a professional MP3 to WAV Converter. Besides, you can also convert WMA, M4A, FLAC, AAC to MP3. This outstanding audio or music converter app is professional in converting WAV file and MP3 file mutually. Besides, it can also extract audio from video files including MPG, MPEG, MPEG2, VOB, MP4, M4V, RM, WMV, MKV, TS, AVI, 3GP, 3G2, FLV, etc. and convert extracted audio to any other audio formats, such as convert FLV to WAV, or turn WMV to MP3, or change M4A to MP3 and so on.
Step 1 Download Free WAV to MP3 Converter
After installing the free audio conversion app to your computer, launch it.
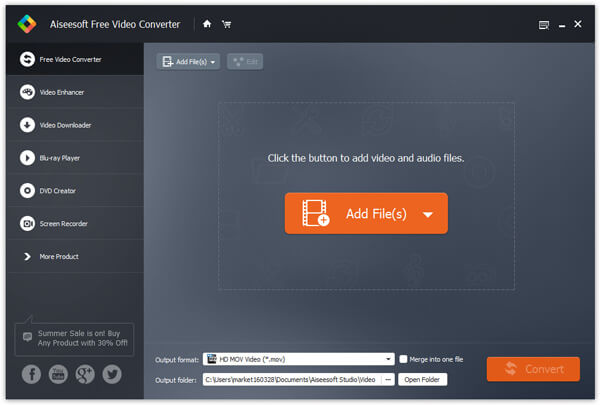
Step 2 Add file.
Click the “Add File” button to import your files, you can also click the “File” menu to open the following drop-down menu, then select “Add File” to import files. You can upload audio in any format, such as WAV, MP3, AIFF and AAC.
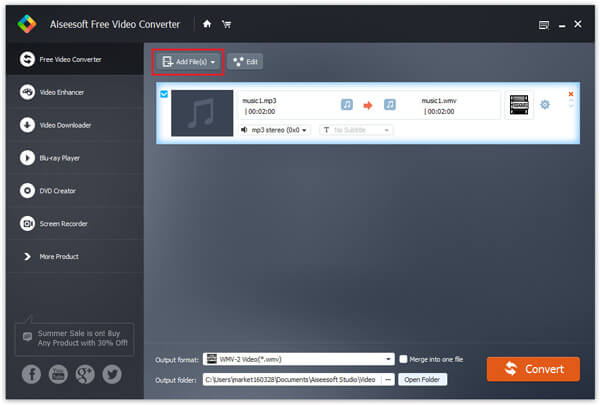
Step 3 Output settings.
Select the output format from the “Profile” drop-down list. Click “Settings” button to set your audio parameters. Here, the output file format includes many audio formats, such as MP3, MP2, AAC, AC3, WAV, WMA, M4A, RA, OGG, AU, AIFF, FLAC, and so on. Just choose the very format you need.
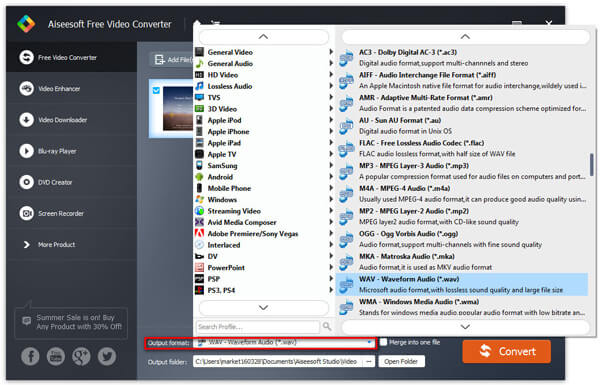
Step 4 Start WAV and MP3 conversion.
Click the “Convert” button in the lower bottom corner of the interface and start to convert the audio file. Additionally, the Free WAV to MP3 conversion software has its Mac version, so that you can convert any audio file on Mac.
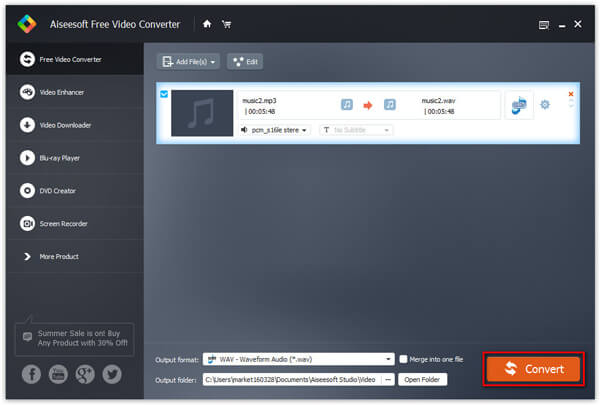
In this article, we mainly talk about how to convert WAV to MP3 or MP3 to WAV with iTunes, media-io online converter, as well as third-party software like Audacity and Free WAV to MP3 Converter. Hope you can find the suitable WAV to MP3 converter.
What do you think of this post?
Excellent
Rating: 4.7 / 5 (based on 144 ratings)
author picture ](https://tools.techidaily.com/ )
July 10, 2018 17:43 / Updated byJenny Ryan toConvert Video
More Reading
- Root HTC ](https://tools.techidaily.com/ ) All Ways You Can Take to Convert MP4 to MP3
How do you convert MP4 to MP3? In this article, you can find the best MP4 to MP3 converter. - Convert M4A to MP3 ](https://tools.techidaily.com/ ) How to Convert M4A to MP3
This article shows you how to convert M4A to MP3 with iTunes, Zamzar and M4A to MP3 Converter on Window/Mac. - Convert MKV to MP4 ](https://tools.techidaily.com/ ) How to Convert MKV to MP4 with Powerful Converter at Super Fast Speed
This article shows you the best solution to convert MKV to MP4 and other formats like AVI/FLV/RMVB/WMV/MPEG with MKV to MP4 Converter.
Also read:
- 2024 Approved No Money Down for VFX Wizards Exclusive Video Tutorials on Free Green Screen Techniques From Top Channels
- AMD's Economical PCIe 4.0 Motherboards - The Ultimate Buy Guide to B550 Chipset Options
- Deciphering Spotify Premium's Value Proposition
- Free Broadcast of the Rio 2024 Summer Olympics via OTA Signal with Antenna Setup
- From Cyberspace to Steps Top-Tier Treadmill Innovations for 2024
- From Skepticism to Enthusiasm: The Key Features of YouTube Music That Impressed Me
- Get More Bang for Your Buck with These 5 Tips for Effective Peacock Care
- How to Access and Open an OPUS File: A Comprehensive Guide
- How to Enable Clean Listening Mode & Remove Inappropriate Tracks From Your Spotify Library
- Smart Choices Best Video Call Programs on Devices for 2024
- The Ultimate Filter Guide to Superior Zoom Quality for 2024
- Title: Expert Tips on Converting Video Files (AVI to MP4, WMV, Etc.) And Audio Tracks (MP3) Easily: Improve Compatibility Across All Devices
- Author: Kenneth
- Created at : 2024-10-09 23:41:46
- Updated at : 2024-10-12 01:15:10
- Link: https://media-tips.techidaily.com/expert-tips-on-converting-video-files-avi-to-mp4-wmv-etc-and-audio-tracks-mp3-easily-improve-compatibility-across-all-devices/
- License: This work is licensed under CC BY-NC-SA 4.0.