
Expert Advice for Handling AVI Video Formats with VLC: Streamlined Playing & Converting Tutorials

Expert Advice for Handling AVI Video Formats with VLC: Streamlined Playing & Converting Tutorials
5KPlayer > VLC > VLC Player AVI
Disclaimer: This post includes affiliate links
If you click on a link and make a purchase, I may receive a commission at no extra cost to you.
VLC AVI Tips | How to Play and Convert AVI via VLC Player?
Written by Kaylee Wood | Last updated: April 30, 2020
AVI is a multimedia container format that Microsoft developed and is widely used as of now, while VLC is a free open source media player ranking top of the media player list. Hence, this VLC AVI article will focus on how to use popular VLC media player to play and convert AVI video files easily.
VLC Media Player MP4 Contents:
1. How to Play AVI on VLC?
2. How to Solve VLC not Playing AVI?
3. How to Convert AVI via VLC Player?
How to Play AVI on VLC Media Player?
Ways to play AVI files via VLC media player on Windows computer
Free download VLC media player for Windows first of course, install and launch it. Then, choose one way below you prefer to play AVI on VLC:
Way 1. Open your VLC media player on Windows, drag and drop the AVI media file you want to open to VLC’s main user interface, double-click the file and then VLC will play it immediately.
Way 2. Find the AVI video on your computer, right-click it to choose Open with VLC.
Way 3. On the main UI of VLC player, right-click to choose “Add File” or “Add Folder” to add the AVI video or video list to VLC, and then choose the specific AVI video to play.
Way 4. Click on “Media” on the top bar of VLC media player. Click on “Open File” to choose an AVI video to play, click on “Open Multiple Files” to add AVI videos playlist to play one by one in VLC automatically, or alternatively click “Open Folder” to import AVI video folders.
Way 5. Click on “My Videos” under My Computer in the left bar, where you could find all videos on your computer have been listed here, just select the AVI file you want to open through double-click.
Ways to play AVI videos with VLC on Mac computer
Surely, you should first free download VLC media player for Mac , install and open it.
Way 1. At the main menu, click on “Open File…” from a drop down menu of File. From there navigate the cursor and click on Open. Then, you will be directed to the AVI videos stored location, and just choose one AVI file to play with VLC media player.
Way 2. After launching VLC on Mac, click on “Open media…” and “Advanced Open File…” on the main interface of VLC > click on “Browse…” to choose an AVI video to open if you didn’t use VLC before. This “Browse…” window will also pop up when you click on “Open File…” from a drop down menu of File.
Way 3. Of course, you can simply drag and drop the AVI video file to VLC media player, and then double-click it to play.
Way 4. Find the AVI video on your Mac computer, right-click on it to choose Open with VLC.
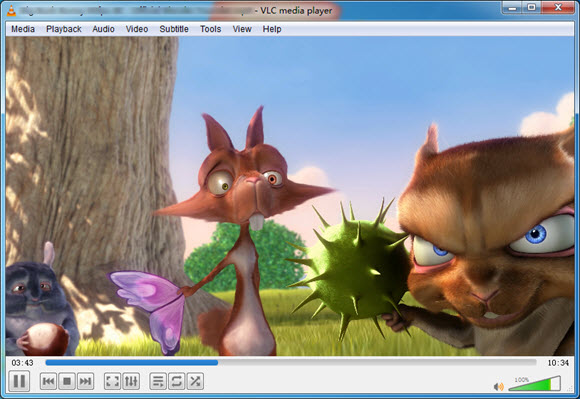
★ VLC not playing AVI videos? How to solve it?
AVI is a video container format like MP4 that may contains various different audio and video codecs. Though VLC is officially said to support AVI, it only supports video encoded with MPEG-2, MPEG-4, MPEG-4 ASP, H.264, DivX 4/5/6, XviD, SV1, 3ivX D4, H.264/MPEG-4 AVCMKV, AMR, WebM, WMV and MP3. Therefore, when there are more video codecs like DX50 and MP4V are used in AVI files, VLC won’t have ability to play such AVI videos.
To solve VLC player won’t play AVI on Windows and Mac, VLC alternative , converting AVI to other supported formats and downloading VLC codec pack to strengthen VLC are good choices to help VLC play AVI successfully.
![]()
5KPlayer - Best Free VLC Alternative to Play AVI on Windows & Mac Easily
When VLC media player is incompetent to play AVI media files on computer, 5KPlayer stands by here to offer help. As the best free video music player, 5KPlayer plays AVI MP4 MKV MOV WMV etc without the need of downloading codec packs.
How to Convert AVI via VLC Media Player?
As a feature-rich media player, VLC has impressed us with its great ability to play a wide variety of videos audio and discs. Now, it’s time to introduce another amazing function of VLC media player AVI that most people will use – video format converter .
Convert Videos to AVI via VLC Player
Step 1. Click on “Media” and choose “Convert/Save…” from the drop down menu.
Step 2. “Add” the media file you want to convert to AVI in VLC, and then click on “Convert/Save” in the bottom of the window.
Step 3. From the new popup window, choose AVI from the drop down menu of “Profile”. If there is no AVI option for you to choose, you can just click on the settings ![]() to Create AVI to the list. Please remember to rename your Profile Name to AVI for easier finding.
to Create AVI to the list. Please remember to rename your Profile Name to AVI for easier finding.
Step 4. After selecting AVI in the list, just click on “Browse” to choose the Destination file to save the converted video. Then, click on Start and VLC media player will automatically convert the video to AVI.
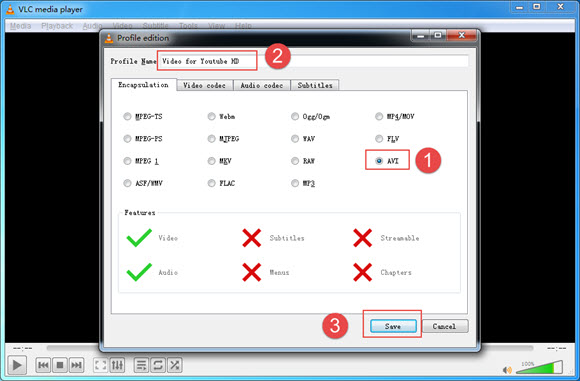
Notice: The converted video may still be ending with the original file extension that will mislead you. The converted video is now an AVI video, and you can just change the file extension to .avi for easy recognition in the future.
Convert AVI to MP4 via VLC Media Player
If you want to convert AVI to MP4, AVI to MP3 other media format, you can also use the same way as mentioned above to realize.
However, the output format of VLC media player is limited. If you need more options, you’d better turn to a more professional media converter and VideoProc is a good choice.
Alternatively, best free VLC alternative 5KPlayer is also a good media converter besides video music player . It can offers you some simple conversion options that you can use it to convert AVI to MP4, MP3 and AAC directly after playing or downloading an AVI video. Happy to tell you more, this VLC alternative is also a YouTube downloader , AirPlay server and DLNA streamer that can amplify happy media experience as much as possible for you.
Also read:
- [Updated] 2024 Approved Detailed Dissection What Makes OBS a Top Recorder?
- [Updated] Innovation Hub for YouTube Gurus
- [Updated] Scripting Sci-Fi Elements Time & Space in Action for 2024
- 1. Step-by-Step Guide: Capturing Your iPhone's Activity Without Jailbreaking
- 専用ソフトウェアで無料でブルーレイISOファイル視聴方法
- Download the Latest Full HD Media Player Software Compatible with Windows 10 & macOS, No Cost
- Effizienter Kostenloser H.264-Player - Perfektes Abspielen Von H.264, H.2amo Und MPEG4 Videos Ohne Unterbrechungen
- Esperti Di Tecnologia: I Due Metodi Più Efficaci per Abilitare Il Funzionamento Del Protocollo DLNA Su Windows 10 Per Lo Streaming Multimediale
- Expand Access to Creative Works Pick From the Best Free YouTube Shorts Downloader Apps
- Get Your Free and Easy-to-Install UMPlayer Software on Windows 1ˈ0 Systems Today!
- In 2024, Optimal Ways to Preserve Android Records
- Is PrtScr a Gateway to Windows 11'S Snipping Tool? No!
- No Cost Apple Ecosystem Integration: Enable Media Sharing From iOS Devices to Your Mac
- Put and play MKV movies on Huawei
- Score Big in the Game Arena: Secure a Steal on Acer Nitro 5, Slash Costs by $250 as Revealed Insiders!
- Title: Expert Advice for Handling AVI Video Formats with VLC: Streamlined Playing & Converting Tutorials
- Author: Kenneth
- Created at : 2025-02-13 17:32:26
- Updated at : 2025-02-19 17:26:39
- Link: https://media-tips.techidaily.com/expert-advice-for-handling-avi-video-formats-with-vlc-streamlined-playing-and-converting-tutorials/
- License: This work is licensed under CC BY-NC-SA 4.0.

