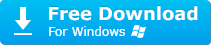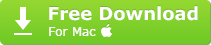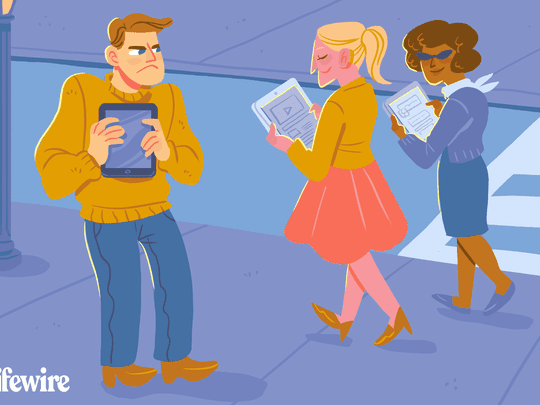
Effortless Video Editing: Master the Art of Clipping Videos Using VLC Media Player

Effortless Video Editing: Master the Art of Clipping Videos Using VLC Media Player
5KPlayer > VLC > Trim Video VLC
Disclaimer: This post includes affiliate links
If you click on a link and make a purchase, I may receive a commission at no extra cost to you.
Trim Video VLC | How to Cut Video in VLC Player?
Posted by Amanda Hu | Last updated: October 22, 2019
Cutting video into clips to save certain splendid frames is never been easier with VLC when watching a blockbuster. Besides that, VLC also allows for video trimming to make small segments for uploading to YouTube, Twitter or Facebook, and helps cut out the dead boring parts of the content recorded with iPhone, GoPro or other digital cameras. So, how to trim video with VLC player? Here are detailed steps.
How to Cut Video in VLC Media Player?
Step 1. Open your VLC media player and click on View in the menu bar to check “Advanced Controls”. Then, you will see “Record” icon is here. If you haven’t installed VLC player, please download VLC on your computer first.
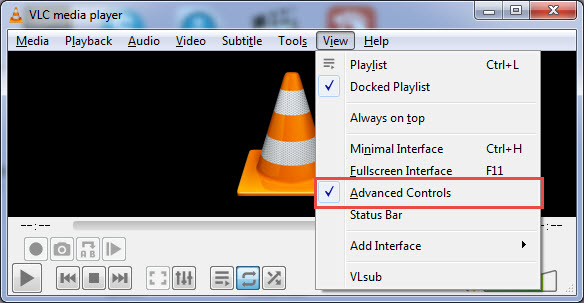
Step 2. Play the video you want to trim with VLC player. Drag the progress bar to navigate to the time you want to begin recording. Alternatively, you can click on the “Frame by Frame” button to pinpoint the exact time you wish to begin recording.
Step 3. After deciding which part you want to cut with VLC, you can press the Record button. The recording has started, so make sure your video is playing. At the end of the desired section, press the Record button again. Now, VLC has cut the video completely for you. By default, the video cut will be automatically saved to Videos library on your computer. If you want to manually set the destination folder to save the video cut, you can click on Tools > Preferences > Input/Codecs > Browse in the “Record directory or filename” to set destination folder.
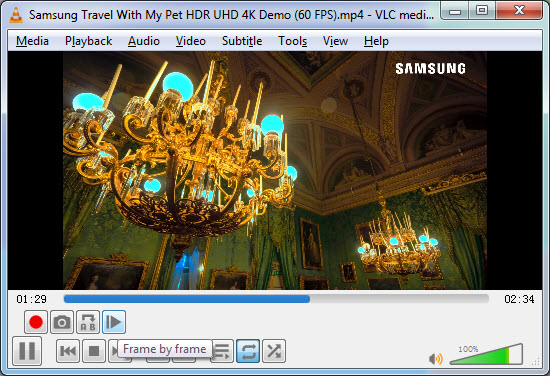
The shortcomings of VLC video cut: Trimming video with VLC will sacrifice some quality indeed as VLC sometimes can’t record all the details of a video especially the 4K HDR media. Besides, you can’t skip the video during recording, so you have to play the video from beginning to the end if the video cut is hour long. And VLC crashing problem will happen if the long-time video cut is in high resolution and bit rate.
Under such circumstances, why not try an excellent VLC alternative that can play as well as cut videos into small clips. 5KPlayer, a highly-praised video cutting player , is the best choice.
How to Cut Video in 4K HDR 360° without Time Limits and Quality Loss?
5KPlayer just upgraded to version 6.0 to be a versatile video cutting player for perfect video trimming. You can directly cut a video into segments for collection or uploading while playing a video, as well as rotate the video to the desired direction. Advanced settings like playback speed adjustment, volume control and color balance are also provided in this player.
How to Trim Video with VLC Alternative 5KPlayer?
Step 1. Free download 5KPlayer Windows or Mac setup, install and launch it on your computer.
Step 2. Click on Video icon on the main user interface of 5KPlayer to choose a video to play. Or just drag and drop the video you want to cut to 5KPlayer. When 5KPlayer is playing the video, click on the “scissors” ![]() icon on the playback progress bar to access the cutting window.
icon on the playback progress bar to access the cutting window.
Step 3. In the new window, you can drag the progress bar in the lower left window to choose which part you want to cut out for keeping. 5KPlayer displays your video frame by frame to an accuracy of 0.001 seconds for you to cut the video accurately as much as possible. In the right section, you can set the playback speed, control audio volume or adjust color parameters to your video cut.
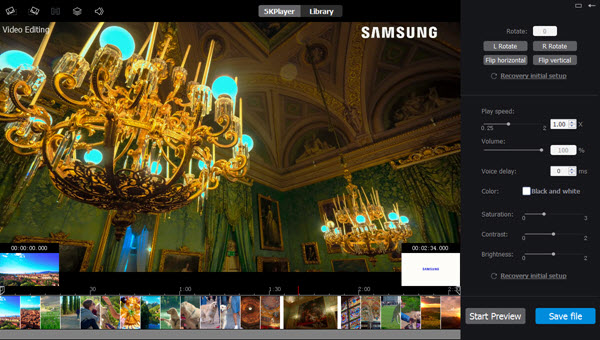
Step 4. After picking and setting, just hit the blue “Save file” button and 5KPlayer will automatically and quickly cut the video for you. After the process, a new window will pop up, and you will see the clip you want to get from a video.
Also read:
- [New] Top 10 Websites for Sky HDR Images
- [Updated] In 2024, The Affordable Art of YouTube Intros/Ends
- [Updated] Top 5 Online Titler Pros Unveiled
- Continuous Media Archiving
- Converting AMR Recordings to Universal MP3 Format in Just Three Easy Steps
- Exploring the Magic Behind Color Grading with LUTs
- Finding the Best Methods: A Guide to Accessing Netflix Without Charge
- How to Fix Android.Process.Media Has Stopped on Realme GT 3 | Dr.fone
- Open Sourcing the Future: Switzerland's Federal Govt. Embraces Transparency with Software Release Initiative - ZDNet
- Seamless Conversion: Transforming WebM Into MOV for Flawless Video Viewing
- Top Flipbook Creation Tools: The Ultimate Guide to Making Engaging Interactive Ebooks
- Transform Your DAT Videos Into MP4 in a Flash - Discover the Three Best Converter Applications!
- Two Cost-Free Methods for Converting MTS/M2TS Files Into MOV Format: Mac, Online & Windows Solutions
- Title: Effortless Video Editing: Master the Art of Clipping Videos Using VLC Media Player
- Author: Kenneth
- Created at : 2024-09-23 20:24:29
- Updated at : 2024-10-01 01:49:22
- Link: https://media-tips.techidaily.com/effortless-video-editing-master-the-art-of-clipping-videos-using-vlc-media-player/
- License: This work is licensed under CC BY-NC-SA 4.0.