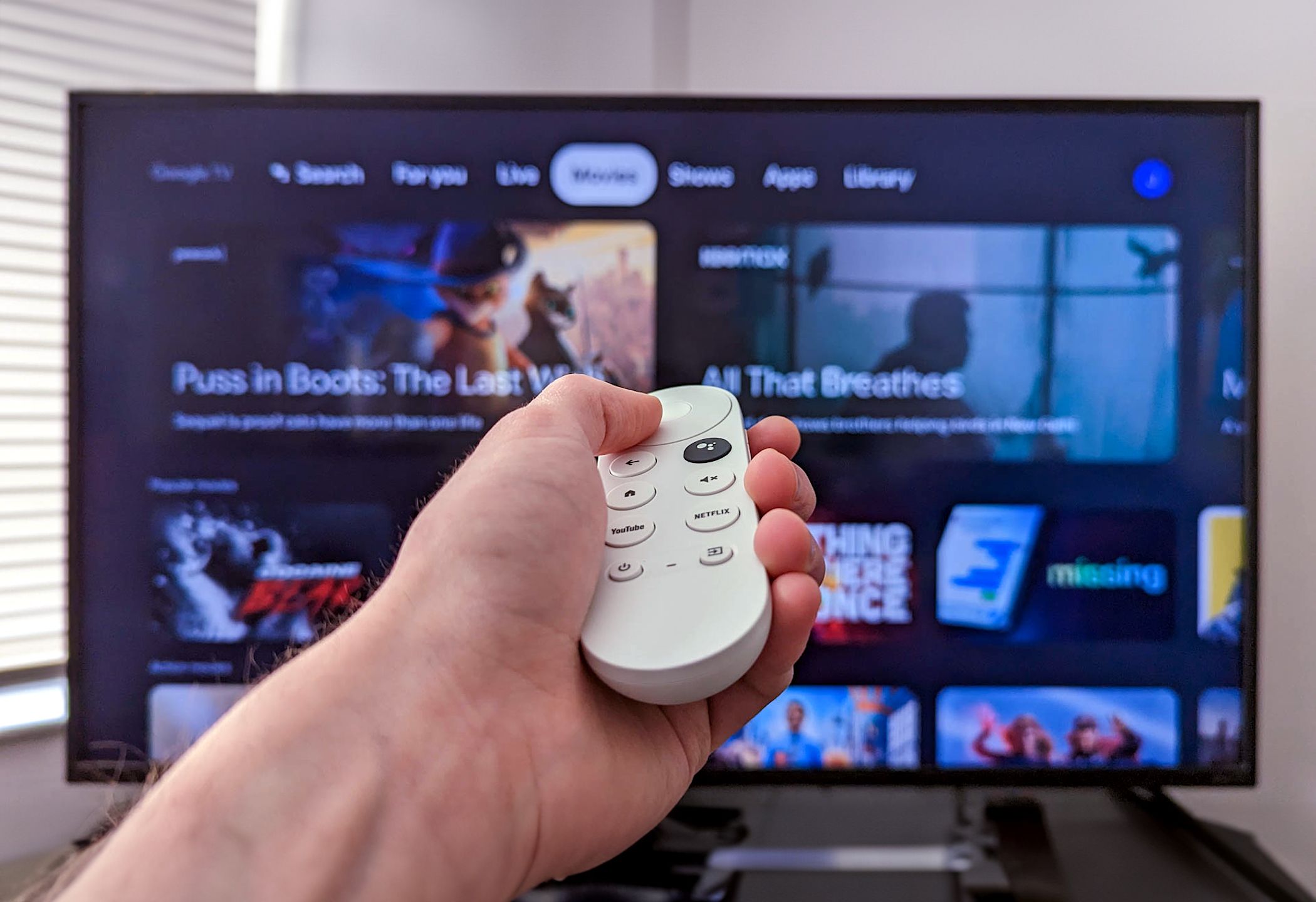
Effortless Steps to Sync, Dissolve Links, and Reboot Your Google TV Remote Control

Effortless Steps to Sync, Dissolve Links, and Reboot Your Google TV Remote Control
Quick Links
- How to Pair a Google TV Remote
- How to Unpair a Google TV Remote
- How to Reset a Google TV Remote
- Try the Google TV Remote on Your Phone
There’s a special type of annoyance that comes with a remote that just doesn’t want to work. Sadly, this is not uncommon with Google TV streaming devices. The good news is there are several straightforward methods you can use to get back to streaming from the comfort of your couch.
How to Pair a Google TV Remote
Typically, when you put batteries inside your Google TV remote, it will automatically pair with the streaming device. However, if it doesn’t, all you have to do is press and hold the Back and Home buttons on the remote for three seconds.
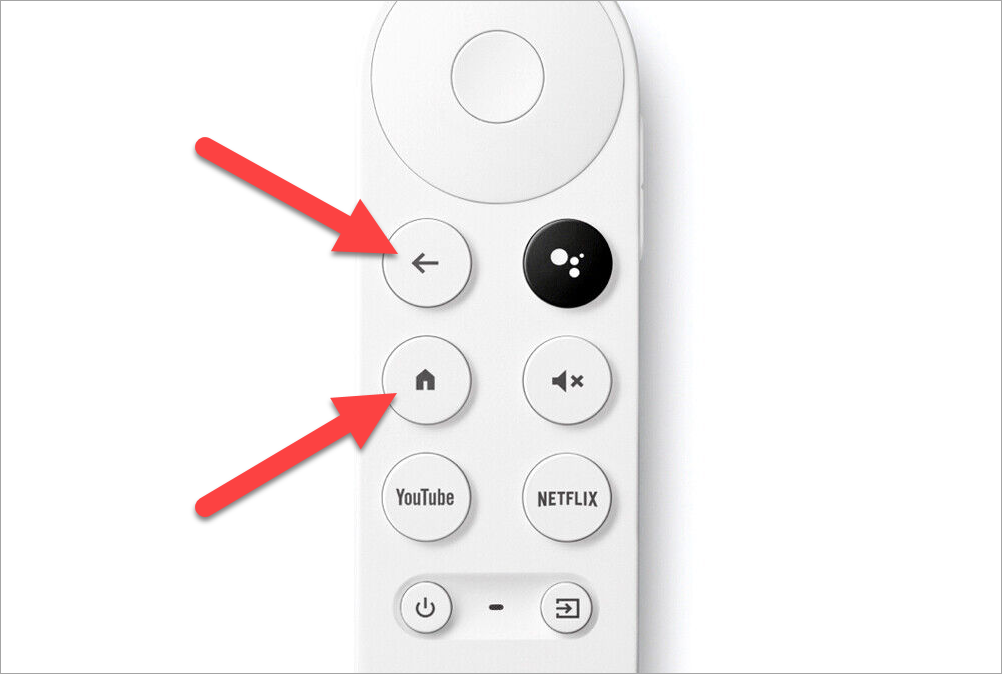
How to Unpair a Google TV Remote
If you’re having trouble with your Google TV remote, you may only need to unpair it and set it up again. To do this, open the Settings and go to “Remotes & Accessories.” Here, you’ll see your “Chromecast Remote” and the option to “Forget.” Select “Yes.”
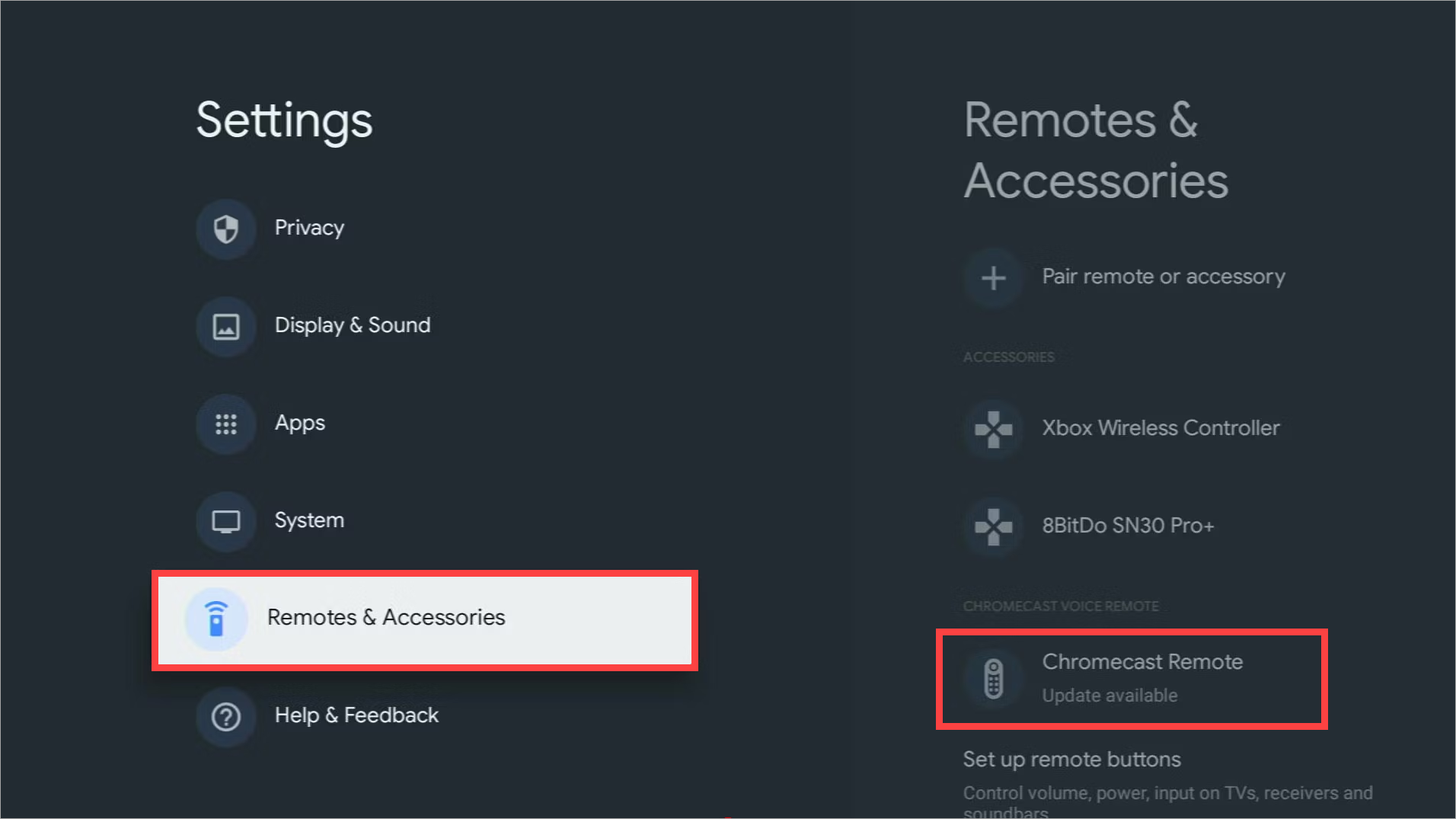
How to Reset a Google TV Remote
If you’ve tried pairing and unpairing with no success, the last resort is a factory reset. This will rest the remote to it’s original factory settings. Since it’s just a remote, you don’t really have to worry about losing anything during this process.
First, remove the batteries from the remote and wait five minutes. After five minutes have passed, hold down the Home button and reinsert the batteries. Continue to hold the Home button while the LED light stays solid. Release the button when the light begins to blink.
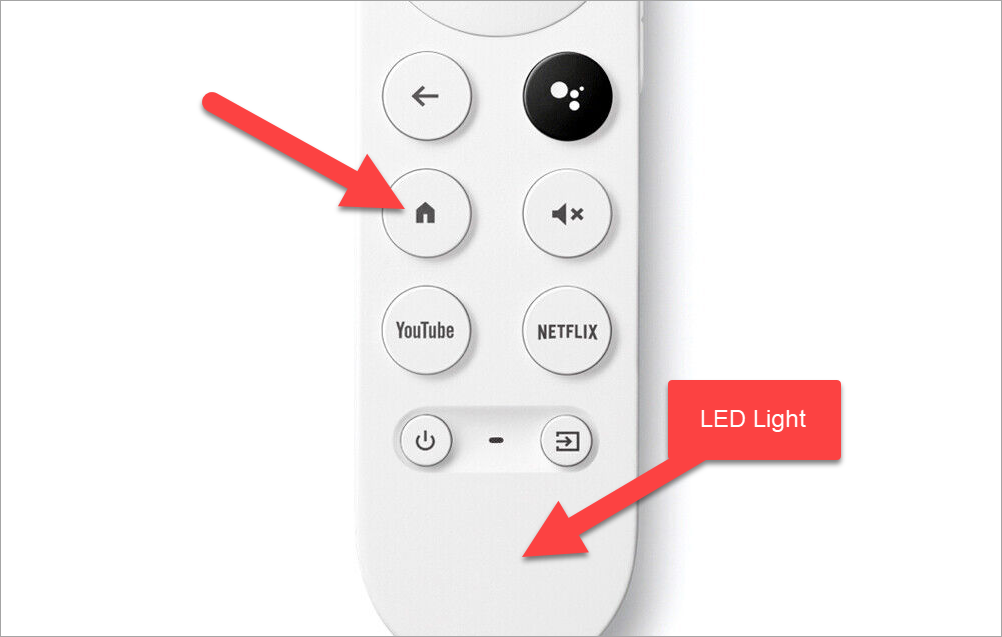
The remote should automatically pair with the streaming device, but if it doesn’t, you can repeat the process from the “How to Pair” section above. And if all else fails, you may need to factory reset the Google TV streaming device itself .
Try the Google TV Remote on Your Phone
One of the cool things about an internet-connected streaming device is the ability to use your phone as a remote control. If your Google TV’s physical remote is giving you trouble, you can always switch over to the virtual remote. Both the iPhone and Android devices can do this with the official Google TV app—open the app and tap the floating “TV Remote” button in the bottom corner.
Also read:
- [Updated] 2024 Approved Brief but Impactful Which Social Platform Leads for Short Video Content?
- [Updated] 2024 Approved Elevate Zoom Outputs Top 3 Transformer Tactics
- A Detailed Guidance How To Change Or Customize Your Ringtone On An iPhone for 2024
- Convertendo Áudio/Vídeo Do Formato OGG Ao OGV, Fácil E Gratuito Pela Web Com O Movavi
- Converti File DTS a Formato AAC Online Gratuitamente Con Movavi
- Effortless Conversion of QuickTime MOV Videos to WebM for the Web - Discover 7 Helpful Techniques
- Effortlessly Transform Videos for Mobile Devices (Android Smartphones & Tablets)
- Guide: Converting RMVB Files to MP4 Format on Your Mac
- How To Unlock SIM Cards Of Asus ROG Phone 8 Pro Without PUK Codes
- In 2024, How To Change Honor Magic V2 Lock Screen Clock in Seconds
- In 2024, How to Change Lock Screen Wallpaper on HTC U23
- The Top 5 Premier Subtitle Creation Tools for Efficient and Accurate Captioning
- The Ultimate Guide to Adjusting to New Facebook Ranking Criteria for 2024
- Ultimate Techniques for Transforming WTV Videos Into High-Quality AVI Files
- Title: Effortless Steps to Sync, Dissolve Links, and Reboot Your Google TV Remote Control
- Author: Kenneth
- Created at : 2024-09-29 01:33:45
- Updated at : 2024-10-01 00:35:46
- Link: https://media-tips.techidaily.com/effortless-steps-to-sync-dissolve-links-and-reboot-your-google-tv-remote-control/
- License: This work is licensed under CC BY-NC-SA 4.0.