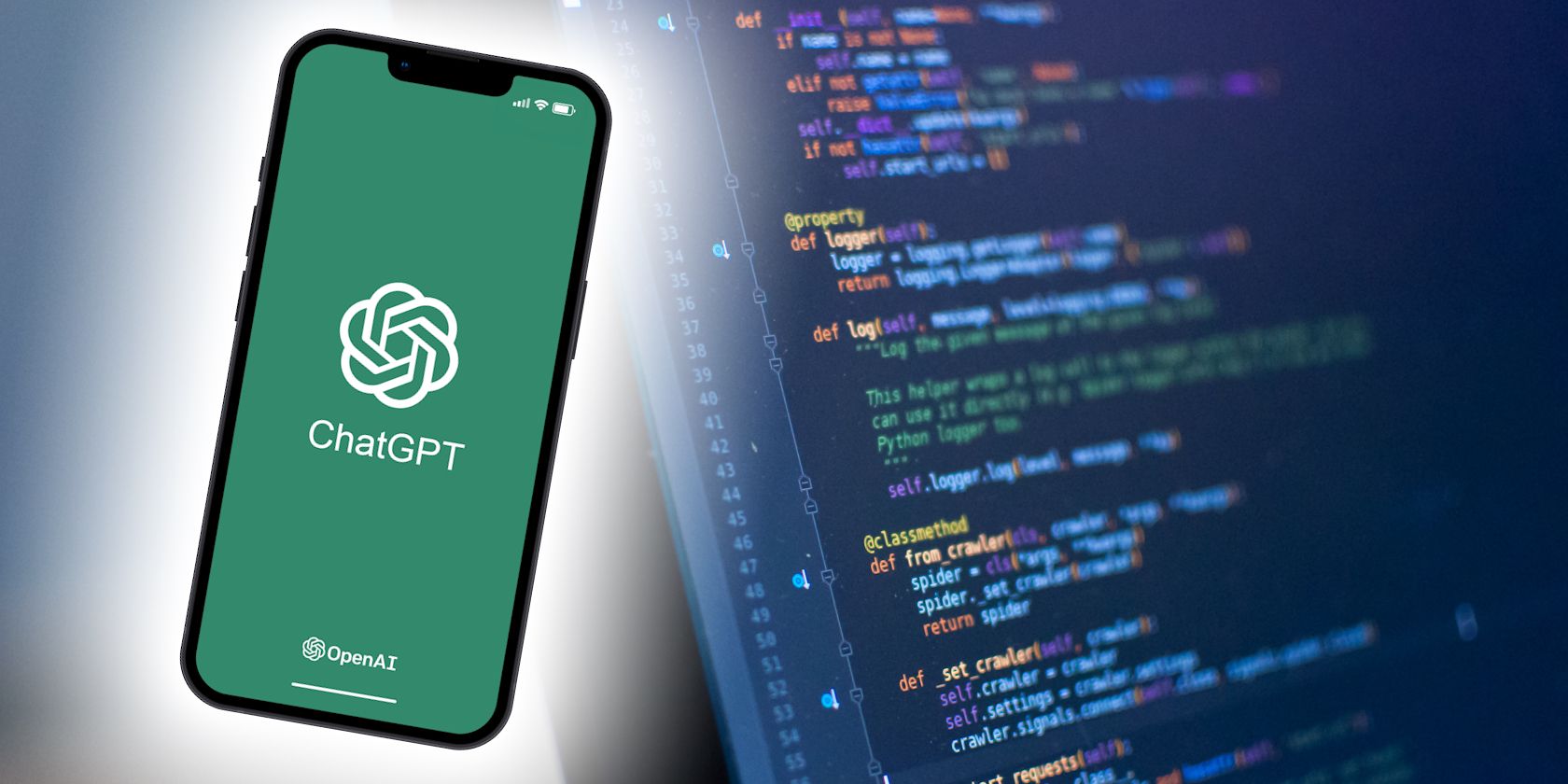
Easy Steps to Enable Miracast for Seamless Casting Between Windows, Android, iPhone and iPads

Easy Steps to Enable Miracast for Seamless Casting Between Windows, Android, iPhone and iPads
5KPlayer > AirPlay > Miracast Wireless Display
Disclaimer: This post includes affiliate links
If you click on a link and make a purchase, I may receive a commission at no extra cost to you.
Miracast Wireless Display: Windows Android iPhone User Guide
Written by Kaylee Wood | Last update: April 28, 2020
Don’t be threatened, Miracast wireless display is in fact no difficult thing for most Windows, Android, and iPhone iPad users. You could have difficulties choosing a Miracast dongle without branding itself miracast-compatible, then read on and find out wireless display guide targeting at Windows 10/8.1/7, Android and iPhone iPad users respectively and detailedly.

Miracast support Windows 8.1, Windows RT 8.1 (or newer), Android 4.2(or newer). Miracast as a wireless protocol can mirror HD videos, music, games or even the desktop to TV without network support. Here “mirror” is the only function, because unlike the smart wireless display tool 5KPlayer, Miracast wireless display roughly transfers anything, even unecessary content to HDTV.
Conversely, iPhone iPad users can achieve smart video music wireless display to macOS Catalina [or earlier] Windows 10/8/7 losslessly. With a smart AirPlay sender & receiver, you can:
Ft. 1. Use smart AirPlay to wirelessly display MP3 AAC music, AirPlay MP4 MOV videos from iPhone/iPad to Mac/PC.
Ft. 2. Screen mirroring iPhone 11 (and ealier), iPad to Mac/Windows 10. Boosting the Miracast wireless display method: mirroring aside AirPlay to suffice.
Ft. 3. Supportlaptop to TV wireless display, turning your Windows PC and Mac into a two-way wireless server, doubling the fun of Miracast Android/Windows.
Reliable Wireless Display: Miracast vs. AirPlay
3 different points between Miracast wireless display and AirPlay, learning the basics can help you choose:
[1] Wireless display sender: iPhone, iPad, iPod vs. Windows Phone/Android Phone
[2] Wireless display receiver: Mac/Windows PC vs. Miracast-certified devices
[3] Wireless display process: smart AirPlay with 5KPlayer + Mirroring vs. Mirroring Only
Miracast Wireless Display: Android Windows Device-based Guide
Miracast Android Guide
Step 1: Get Miracast wireless display device ready
Step 2: Go to Settings > Display > Wireless display to enable Miracst wireless display on your Android devices.
Miracast Windows Guide
Step 1: Add display to Windows: Hit Devices > Project > Add a wireless display > Choose the Miracast-certified device in the list of devices found
Step 2: Project screen via Miracast wireless display. PC screen only: Display everything on your PC; Duplicate: You’ll see the same things on both screens; Extend: Image spread over both screens; Second screen only.

Tips and Notes:
Popular Miracast devices in market include: Roku 3/ Roku streaming stick; Amazon: Amazon Fire TV [miracast integrated] / Fire TV Stick [$39]; Microsoft: Microsoft Screen Sharing[for lumia phone] / Microsoft Wireless Display Adapter.
Alternatively, you’ll need a Miracast dongle to plug into your HDTV.
How to Set Up Laptop to TV Wireless with Miracast Alternative?
Download 5KPlayer, install and launch it on your Windows PC. Note it also works fine on Mac Catalina or ealier operating system.
Step 1: Set up the wireless display connection from laptop to TV
* Tap the AirPlay icon on the top right of 5KPlayer, select your Apple TV 4 name in the drop-down list to set up the wireless connection.
* Note: Please confirm your laptop and TV are connected to the same wireless network before you can start the video audio display over Wi-Fi.
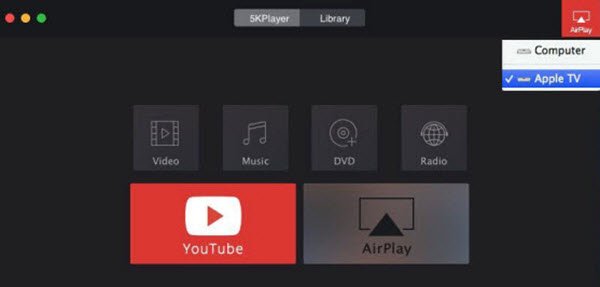
Step 3: Choose the video/audio on your laptop to display to Apple TV 4 wirelessly
* Kindly be noted that the AirPlay icon in 5KPlayer will turn red if the wireless connection is successful, thus providing an immediate indicator for users to troubleshoot wireless display problems.
* Use the Video or Music button on the main interface, pick the video/audio from your laptop to stream wirelessly to Apple TV 4.
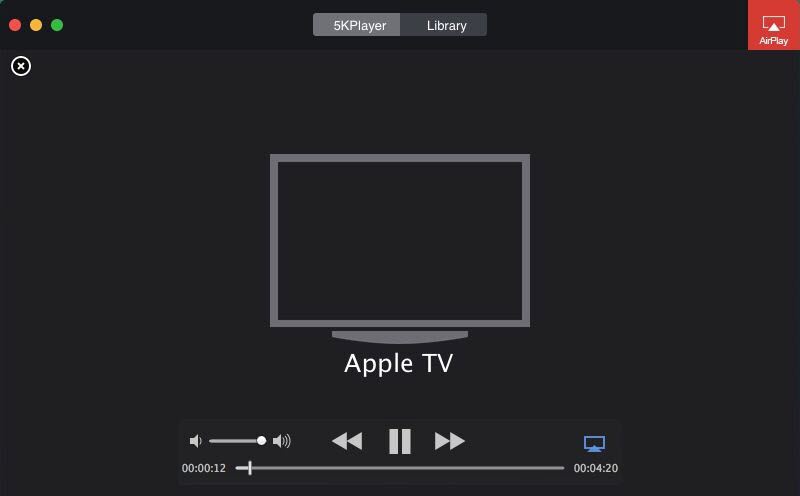
This free alternative to Miracast has been dedicated to creating reliable yet free-of-charge support for users troubled by Miracast wireless display. Its embraces iPhone screen mirroring as well as Apple TV 4 screen mirroring , for more information on how to use screen mirroring with DearMob 5KPlayer, please check our article collection.
If how to use screen mirroring guide doesn’t include your device, feel free to write to [email protected] and the screen mirroring support team will be at service.
Also read:
- [Updated] In 2024, The Art of Podcast Blurbs Techniques and Illustrations
- [Updated] In-Depth Review of Razer's High-Res Cam
- 10 and DVD Issues? Discover Cost-Free Remedies Here!
- 2024 Approved Innovative Ways to Implement B Roll in Productions
- Discover the Lenovo Tab M10 FHD+ Laptop Tablet - Stunning HD Display Meets Affordability
- Download Premium WAV File Viewer - No Cost, Compatible with macOS & Windows
- How to Reset a Asus ROG Phone 7 Ultimate Phone That Is Locked | Dr.fone
- IPhone 11 Streaming: How to Cast IOS 13'S 4K AirPlay on Windows 10 and Mac OS
- Maximize Your Movie Watching: Expert Advice for iOS Devices (iPad Pro/Air/Mini)
- Motorola support - Turn Off Screen Lock.
- Ottimizza La Tua Produzione Video Con Intelligenza Artificiale: Scopri I Vantaggi Di Winxvideo
- Step-by-Step Guide: Transforming Videos Into MP3 Files Using the VLC Media Player
- The Easiest Methods to Hard Reset Xiaomi Redmi Note 12 Pro 4G | Dr.fone
- Unmasking Deceitful Insta-Followers Quickly & Cost-Free for 2024
- Title: Easy Steps to Enable Miracast for Seamless Casting Between Windows, Android, iPhone and iPads
- Author: Kenneth
- Created at : 2025-02-18 16:18:10
- Updated at : 2025-02-19 18:55:32
- Link: https://media-tips.techidaily.com/easy-steps-to-enable-miracast-for-seamless-casting-between-windows-android-iphone-and-ipads/
- License: This work is licensed under CC BY-NC-SA 4.0.

