
Easy Guide: Upgrading Your Device with the Latest iOS 13 - No iTunes Required!

Easy Guide: Upgrading Your Device with the Latest iOS 13 - No iTunes Required!
5KPlayer > AirPlay > iOS 13 Update
iOS 13 Update | Top 3 Ways to Update iPhone iPad to iOS 13
Written by Kaylee Wood | Last update: April 28, 2020
There are plenty of ways to download iOS 13 on iPhone 11/XS/XS Max/XR/X/8/7/7 Plus/6s (Plus)/6/SE iPad, either with or without iTunes. But which way works for you depends on your spare iPhone storage and Internet conditions. How to update to iOS 13 easy and fast? Here we introduce 3 ways to download iOS 13 update so that you can choose which one appeals to you most.
If you haven’t yet updated to iOS 13 directly upon iPhone 6s/6s Plus notices, chances are that your smart phone is too crammed-up for an iOS 13 system update - which normally takes 1.79 GB memory.
If this is true for you, take a look at our #2 way to update to iOS 13.
You can also find the other 2 ways around good to go, aka, update to.2 iOS 13 using iTunes without jailbreak, or update to iOS 13 without Wi-Fi/computer. Now let’s jump right in!
#1 How to Update to iOS 13 on iPhone 11/XS/XS Max/XR/X/8/7 iPad Over the Air?
Every iOS user receives a request to update to iOS 13 once the official version is released in September (a handful of delayed cases may happen). That being said, you can directly tap “Update Now” to initiate iOS 13 update. But since a complete update may involve 10 to 40 minutes, which might bring inconvenience during work time, you can manually choose to update to iOS 13 elsewhen.
Note: iOS 13 update over the air requires Wi-Fi access and could be battery-consuming, which requires your iPhone to be with 50%+ battery life, also please keep the iPhone charged while trying to update.
Step 1: On iPhone 7/6s, visit “Settings > General”.
Step 2: If a number appears next to “Software Updates”, iOS 13 software is available now and y_o_u can tap “Download and Install”.
Note: As its name indicates, you may first download the iOS 13 update and choose to install it later.
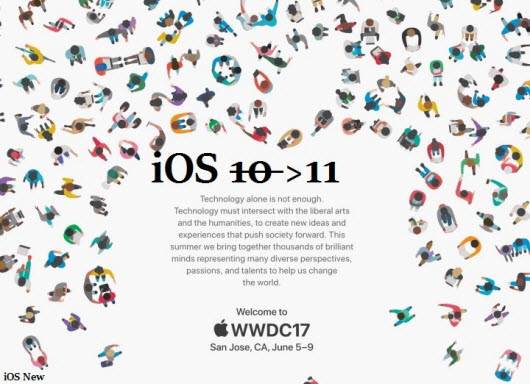
Step 3: Put in your screen-lock code when iPhone asks for it, then “Agree to the Terms and Conditions” to proceed, and then “Agree” again to start iOS 12 download.
Step 4: When download is finished, hit “Install Now” to apply the downloaded iOS 13 software to your iPhone/iPad, which may also involve 10 minutes or so.
# 2 How to Update to iOS 13 Using iTunes?
Updating your iPhone using iTunes seems more troublesome than doing it over the air, but for iOS owners without enough space for an update, or that they are running a jail-broken iPhone. Nothing matches iTunes in updating to iOS 13 without any risk.
If you’re in one of the above situations, follow the instructions below as of how to update to iOS 13 using iTunes.
Note: Make sure you have the latest version of iTunes running on your computer, and an original Apple USB cable (in that 3rd party cables may not be capable enough for iTunes 10 update).
Step 1: On your Mac or Windows 10.2, launch iTunes. If you’re not possessing the latest version of it, try to visit “Help > Check for Updates” to download it.
Step 2: USB connect the iPhone/iPad your computer, hit “Trust this computer” afteread.
Step 3: Under iTunes, hit Device icon at the top-left, which navigates you to the tab.
Your Windows 10 iTunes problems have their fixes here.
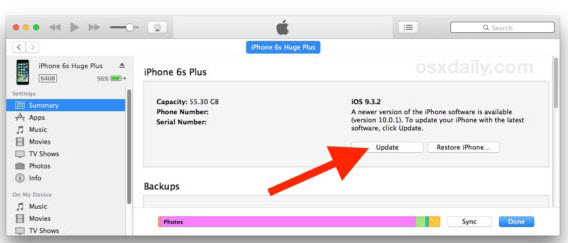
Step 4: Click “Summary > Check for Updates”, then hit “Download and Update > Agree” so as to confirm the Terms and Conditions.
Step 5: Put in your iPhone screen-lock code if prompted. When the above steps are done, you may step away until the iOS 13 update process is completed.
#3 How to Upgrade to iOS 13 without Wi-Fi?
Now that #1 updating to iOS 13 over the Air requires stable Wi-Fi access, otherwise it may cease halfway, it’s rather reliable that you update to the latest iOS version with the help of your computer’s cabled-network. That is to say, it still involves iTunes and computer in order to update iPhone to iOS 13 without Wi-Fi.
That being said, follow the instructions given in #2 to complete your update should you want to go without Wi-Fi.
Have you found the best way yet to update iPhone to iOS 13? If you just can’t follow the text instructions above, take a look at the iOS 13 update video guide on YouTube, where the YouTubers often breaks up all options into steps so that you can follow easily.
Check out the best iOS 13 update video guide below:
How to Update Your iPhone to iOS 13
It’s a hassle to re-play the iOS 13 update video guides over and over again, and that’s why you’ll need 5KPlayer - a lightweight free video downloader and player to download video guides on how to update to iOS 13 and seamlessly play, subtitle, re-play them.
Still stuck halfway when trying to upgrade to iOS 13, then take a look at this in-depth analysis and solution to the most frequent iOS 13 update errors list to find a way out!
On iOS 13, the main update centers on the following features, you may take a look at them first:
1. A revamped Apple Music with features such as a new Discovery Mix, which lets you choose the music you like and recommends more based on your taste, pitting Apple Music more competitive against Spotify.
2. iOS 13 update takes a new design of Control Center to everyone.
3. Another major uplift in this iOS 13 update is in the Photo APP.
Also read:
- [New] 2024 Approved Tech Innovator' Point of View Unveiling the Best FB Video Downloaders on Android
- [Updated] In 2024, Windows/Mac Free Software for Effortless DVD Viewing
- Best Video Language Changers to Make Your Videos Accessible
- Comparing FLAC Vs. WAV: Which Audio File Type Is Best for Your Needs?
- Convert Your Audio Files Free: Top Audio Converter Tool for iPhone & iPad
- Fixing Unregistered Class Issues in Windows 11 - A Step-by-Step Guide
- In 2024, Change Location on Yik Yak For your Samsung Galaxy F54 5G to Enjoy More Fun | Dr.fone
- In 2024, Decoding the Secrets to Using EZ Grabber
- Multi-Platform AIFF Viewer: Compatible with Windows, Mac, iPhone & Android
- Resolved: Common Causes and Fixes for Nonfunctional SteelSeries Arctis 5 Microphone
- Step-by-Step Beginner's Manual: Sharing Your Podcast Across Social Networks
- Step-by-Step Tutorial: Transform OGG Audio/Video Into MP4 for Seamless Compatibility
- The Ultimate Guide to the Best MP3 Converter for Seamless Video and Audio File Transformation
- Upgrade Your Wireless Connectivity with the Newest 802.11N Driver for Multiple Windows OS
- Title: Easy Guide: Upgrading Your Device with the Latest iOS 13 - No iTunes Required!
- Author: Kenneth
- Created at : 2025-02-12 16:22:46
- Updated at : 2025-02-19 19:40:52
- Link: https://media-tips.techidaily.com/easy-guide-upgrading-your-device-with-the-latest-ios-13-no-itunes-required/
- License: This work is licensed under CC BY-NC-SA 4.0.

