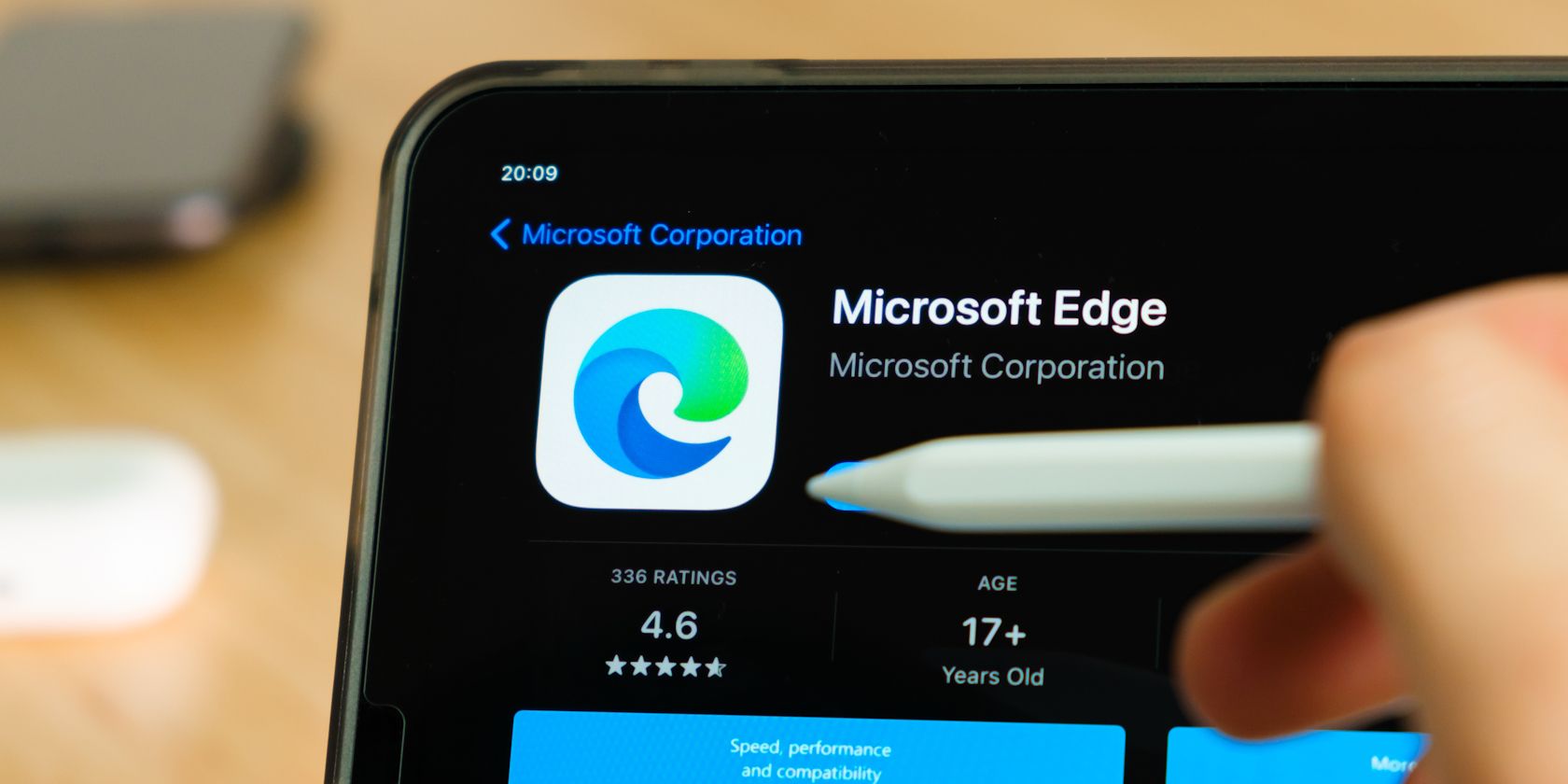
Cross-Platform Gaming: Controlling iPhone and iPad Games on Mac with PlayStation 4 & Xbox Wireless Controllers

Cross-Platform Gaming: Controlling iPhone and iPad Games on Mac with PlayStation 4 & Xbox Wireless Controllers
5KPlayer > AirPlay > Play Games from iOS 13/iPadOS to Computer with PS4/Xbox Controller
Disclaimer: This post includes affiliate links
If you click on a link and make a purchase, I may receive a commission at no extra cost to you.
How to Play Games from iOS 13/iPadOS to Computer with PS4/Xbox One Controller?
Written by Kaylee Wood | Last update: May 22, 2020
With the release of Apple Arcade, iOS 13 and iPadOS 13’s support for PS4 and Xbox One controllers will be available. That means you can play games on iOS 13/iPadOS with PS4 or Xbox One controller directly without the need to purchase a pricey MFi controller as well as download an app on your iPhone iPad. If interested, you can also play games from iOS 13/iPadOS to computer with PS4 or Xbox One controller with the help of 5KPlayer’s mirror function.
Main Contents:
Part 1. Connect PS4 or Xbox One Controller to iOS 13/iPadOS
Part 2. Screen Mirror iOS 13/iPadOS Game to Computer
Part 1. How to Connect a PS4/Xbox One Controller on iOS 13/iPadOS?
Now, your iPhone or iPad can be portable PS4 or Xbox One game console, and you can even allow it to access your iOS 13/iPadOS microphone to talk to your friends in a party or through a game chat. If interested, you can also play Apple Arcade games on iPhone iPad Apple TV through the controllers now. To start playing iOS 13/iPadOS games on computer with PS4 or Xbox One controllers, you need to set up these controllers first.
1. Pair a PS4 DualShock 4 Controller with Your iOS 13 iPhone and iPadOS iPad
If you’re running iOS 13 or iPadOS 13, you can now use Sony PlayStation 4 DualShock 4 controller to play MFi controller-compatible games on your iPhone or iPad. All wireless DualShock 4 controllers work with Bluetooth, so everyone can be connected to iOS 13 or iPadOS device.
Preparations: an iPhone running iOS 13 or an iPad running iPadOS, any model of wireless PlayStation 4 DualShock 4 controller
Step 1. Open the Settings app on your iOS 13 iPhone or iPadOS iPad.
Step 2. Press Bluetooth on your iPhone or iPad and then make sure that the Bluetooth toggle turns green.
Step 3. Now turn to your PS4 DualShock 4 controller. Just firm press the PlayStation button and the Share button at the same time, and hold them down for a few seconds. Then, the light on the back of your DualShock 4 should start flashing intermittently.

Step 4. Now, on your iPhone or iPad, you should see “DUALSHOCK 4 Wireless Controller” pop up under OTHER DEVICES in the Bluetooth menu. Just tap it.
Step 5. Now turn to your PS4 DualShock 4 controller again. The light on the back of your DualShock should immediately switch to a reddish-pink color. That means your PlayStation 4 DualShock 4 controller is paired to your iOS 13 iPhone or iPadOS iPad.
Notice: To disconnect your DualShock 4 from your iPhone or iPad, you can simply hold down the PlayStation button on the controller for 10 seconds. Or alternatively, go to Control Center of your iOS 13 iPhone or iPadOS iPad by swiping from the upper right corner to disconnect the controller.
2. Pair an Xbox One Controller with Your iOS 13 iPhone and iPadOS iPad
Preparations: an iPhone running iOS 13 or an iPad running iPadOS, any model of wireless Xbox One controller that supports Bluetooth
Step 1. Power on your controller by pressing the Xbox button on the controller.
Step 2. Hold down the Connect button on the top of your controller for three seconds. The light on the Xbox button should start flashing quickly.
Step 3. Go to the Bluetooth settings on your iPhone iPad or Apple TV and find your controller like what you do with PlayStation 4 DualShock 4 controller. It should be named Xbox Wireless Controller, and just press it.
Step 4. The light on your Xbox button should immediately stop flashing and stay lit, and your Xbox One controller is now paired.

Notice: You can use the model number 1708 of Xbox One, aka Xbox One S, to pair to iOS 13 and iPadOS. Also, the new Elite 2 controller with Bluetooth support that Microsoft Xbox just announced at E3 can be an ideal one. You may think that these two kinds of models can pair with the new iOS 13 and iPadOS, but the fact is most modern Xbox One controllers support Bluetooth that you can use to play games on iOS 13 iPhone and iPadOS iPad.
Part 2. How to Play Games from iOS 13/iPadOS to Computer with PS4/Xbox One Controller?
Now that you have connected your game console to iOS 13 or iPadOS, the only job you should do now is to connect your iOS 13 iPhone/iPadOS iPad to computer with 5KPlayer.
Step 1: Free download screen mirroring tool 5KPlayer, install and launch it on your computer. Then, click on “DLNA AirPlay” button on the main user interface of 5KPlayer to access the AirPlay Settings window, just turn on your AirPlay option.
Step 2: Connect your iOS 13 iPhone or iPadOS iPad and computer to the same WiFi network.
Step 3: Swipe down from the upper-right corner of the iOS 13/iPadOS screen to open Control Center.
Step 4: Tap the Screen Mirroring on your iPhone iPad and then choose the name of your computer to connect.
Step 4: Now, play your game on iOS 13 iPhone or iPadOS iPad, and 5KPlayer will automatically and wirelessly receive the iOS 13/iPadOS screen mirroring contents and display them on Mac or PC computer immediately.
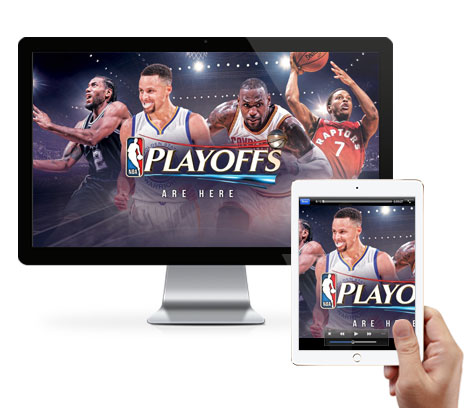
Fire up a game and you’re good to go. Besides helping play games from iOS 13/iPadOS to computer with PS4/Xbox One controller through the iPadOS/iOS 13 screen mirroring feature, 5KPlayer’s screen mirror function also allows for the newest iPhone 11, 11 Pro, 11 Pro Max AirPlay to Mac and PC. Born to be a multimedia player, downloader and streamer, you are also able to use it to play 4K MP4 MKV etc videos, download video clips as well as DLNA stream video music to DLNA-compatible devices.
Also read:
- [New] Becoming a Pro Streaming on YouTube & Twitch via OBS
- [New] Cross-Play Exclusivity Guide in Apex Legends Games
- 2024 Approved Leveraging FB Media Speeds Up Strategies
- Budget-Friendly Ways to Connect Your iPad with Laptop or Desktop for Seamless Screen Sharing
- Efficient Multi-Tasking Activating & Disabling PIP in Safari
- Experience Videos in High Detail: Get Your Free Slow Motion Player for PC & Mac Today!
- In 2024, How to Show Wi-Fi Password on Tecno Pova 5
- Mastering Video Formats: Use VLC to Effortlessly Play and Transform Your AVCHD/MTS Videos
- Radiance HDR Examined Value or Not, In 2024
- Solved: How to Fix Issues with Loading M3U8 Streaming Files
- Title: Cross-Platform Gaming: Controlling iPhone and iPad Games on Mac with PlayStation 4 & Xbox Wireless Controllers
- Author: Kenneth
- Created at : 2025-02-15 16:18:33
- Updated at : 2025-02-19 17:24:20
- Link: https://media-tips.techidaily.com/cross-platform-gaming-controlling-iphone-and-ipad-games-on-mac-with-playstation-4-and-xbox-wireless-controllers/
- License: This work is licensed under CC BY-NC-SA 4.0.

