
Connect Mobile Media to Big Screens: Easy Tutorial for Video Playback From Phones to TVs Across iOS and Android Platforms

Connect Mobile Media to Big Screens: Easy Tutorial for Video Playback From Phones to TVs Across iOS and Android Platforms
5KPlayer > AirPlay > Play Video from Phone to TV
Disclaimer: This post includes affiliate links
If you click on a link and make a purchase, I may receive a commission at no extra cost to you.
How to Play Video from Android & iPhone to TV
Written by Kaylee Wood | Last update: April 28, 2020
Phones are perfect for individual users to make light work of watching videos and movies, but the problem is: the screen is too small. Thanks to various streaming techs such as Airplay, Chromecast and HDMI, you have now a number of options to play video from phone to TV with big sharp display.
Part 1: How to Play Video from Android to TV
You can stream video from Android to HDTV in a variety of ways. If you have an Apple TV 4/3/2, you can Airplay videos or movies from your Android devices to TV with third-party app like Allcast. Or you can just cast video from android to TV using Google’s $35 Chromecast as well. Besides, if you have an HDTV with HDMI built in, all you need is a HDMI cable to connect your Android to TV for video playback, photos display or screen mirroring. Now, let’s do it together.
1. Stream Video from Android to TV with AllCast
Specifically, AllCast allows you to cast photos, music and videos to any set-top device connected to your TV, including Apple TV, Google Chromecast, Amazon Fire TV, Roku TV, Xbox 360 and Xbox One. To start to stream video from Android to TV, take the steps below.
Step 1. Download the AllCast app to your Apple TV.
Step 2. Choose the free or paid version of AllCast to download to your Android phone.
Step 3. Launch Allcast on Android and choose your Apple TV from the video receivers list.
Step 4. Navigate to the video or media contents you want to stream to Apple TV.
After you start to stream video from Android to Apple TV, AllCast provides playback control and the ability to browse to other files while something is streaming.
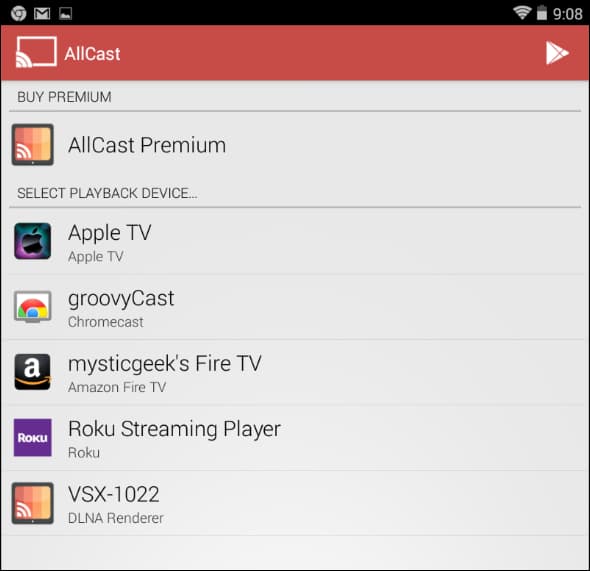
Note: 5KPlayer is more than a free phone to Apple TV AirPlay sender that enables you to stream video from Android phone to TV. It can also download and play 4k, 8k, 1080P videos from 300+ online video sites in a flash. So why not download it to unleash the power of your Android devices?
2. Cast Video from Android to TV via Chromecast
Google’s Chromecast is also able to help you play video from phone to TV. Just take the following steps!
Step 1. Connect your phone and Chromecast to the same WIFI network.
Step 2. Open the Chromecast supported apps like Google Play Movies & TV, YouTube, Netflix, etc. and choose a movie or show to play.
Step 3. Touch the cast icon and select your Chromecast from the device list.
Step 4. Click “Play” on the app. Then you can cast the video from Android to TV.
Tips:
- To disconnect, just touch the cast icon and choose your device.
- You can pause, rewind, fast forward, or stop your video easily through the app.
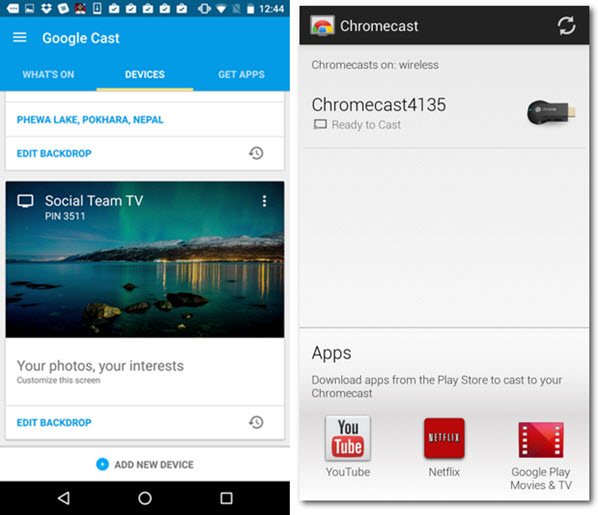
3. Stream Video from Android to TV Using HDMI Cable
It may sound cool to connect your phone to TV wirelessly. However, wireless streaming isn’t always the best option, especially when your WIFI network doesn’t offer a strong signal. Plus, there’s the cost of buying a wireless receiver, such as the $35 Google Chromecast and the 69$-199$ Apple TV. And for older mobile devices, wireless streaming may not be an option at all. Given that, you’d better consider HDMI.

To play video from phone to TV using HDMI, you’ll need:
- An HDTV having HDMI ports. You can check your manufacturer’s website to see if your TV is HDMI-compliant.
- An HDMI cable or adapter that allows you to connect your phone to TV.
Then the only thing you should do is to connect your Android to TV with the HDMI cable and choose right HDMI source according to TV settings. After that, you can watch videos from your phone on TV.
Part 2: How to Play Video from iPhone to TV
Unlike Android devices, iPhone was born with the wireless streaming service - Airplay. Therefore iPhone users can directly stream video from phone to Apple TV with no need of third-party apps. Besides, you can also mirror iPhone screen to TV for video playback via USB cable. Let’s see how to do it.
1. Airplay Video from iPhone to Apple TV
Step 1. Connect your iPhone and Apple TV to the same Wi-Fi network.
Step 2. Swipe up the Control Center, tap “AirPlay” and choose your Apple TV.
Step 3. On your iPhone open the video which you want to stream to TV. Then you can star to play video from iPhone to TV.
Tip:
Turn on Mirroring if you want to display the iPhone screen on TV.
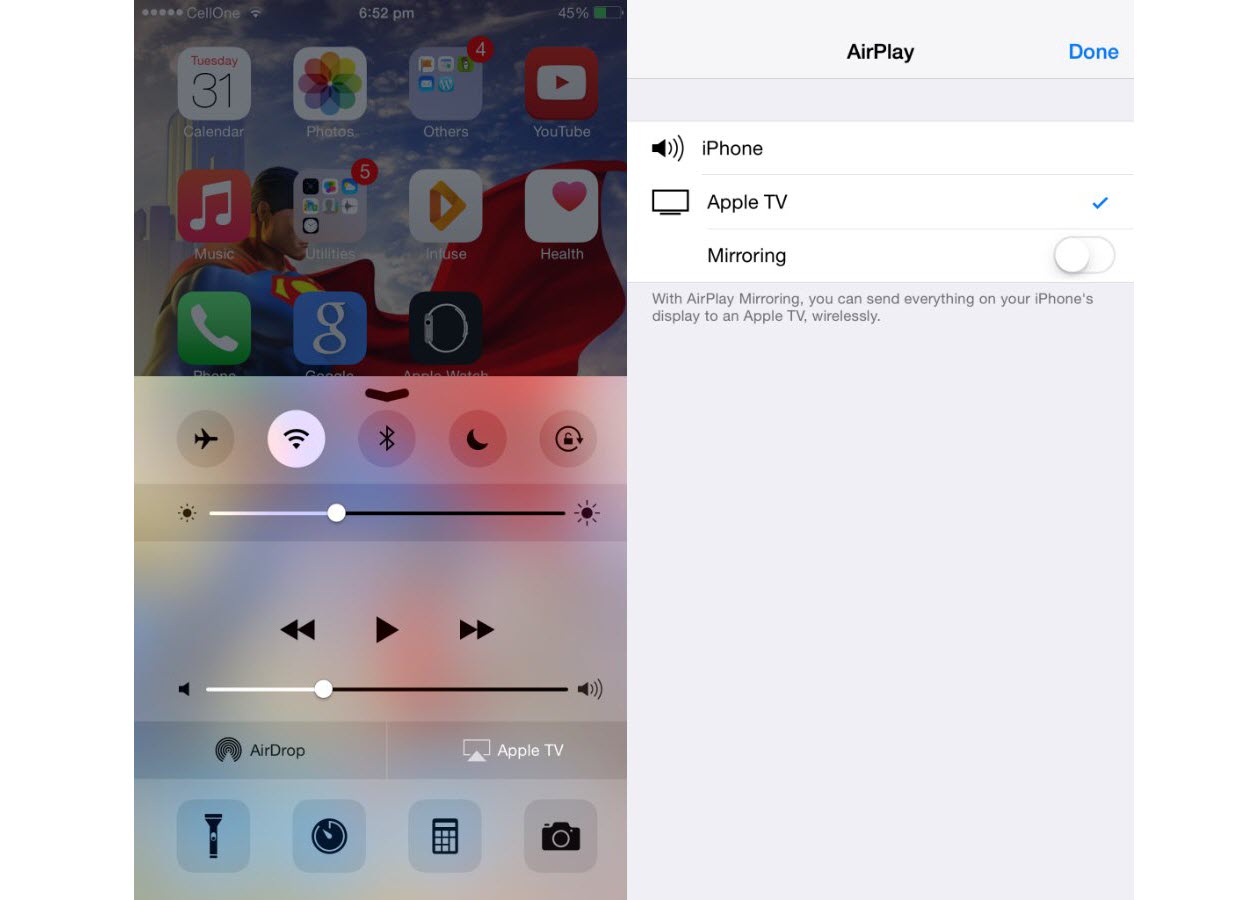
2. Play video from iPhone to TV with USB Cable
It couldn’t be easier to connect iPhone to TV via Lightning Digital AV Adapter , and most of the iPhone video apps like Netflix, Hulu, HBO GO and NFL Mobile support this USB cable setup. So it’s really a good way to stream video from iPhone to TV.
Step 1. Connect the Digital AV adapter to your iPhone.
Step 2. Connect the HDMI cable between your TV and Digital AV adapter.
Step 3. Play the video on your iPhone.
Once you connect the HDMI cable, video will be mirrored on the TV screen and audio also routed to your TV.
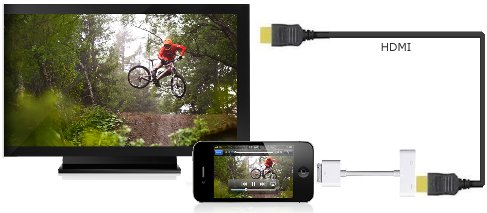
Consider This: Get a DLNA TV
If you’re considering a new TV, look for the DLNA-certified one that’ll communicate with your phone or tablet easily, because a DLNA-certified phone such as the Samsung Galaxy S7 or HTC One M9 can connect to a DLNA TV, Xbox One, projector or set-top box, when you link them to your home Wi-Fi. And, best of all, there’s nothing between your phone and TV for no wires needed and no streaming gadget required in order to play video from phone to TV.
Check if your device is DLNA complied:
Also read:
- [New] Cyber Conference Capture for 2024
- [New] In 2024, Mastering Google's Speech-to-Text Conversion Techniques
- [New] Premium-Free Power Players Ranking the Top 10 Free LUTs for 2024
- Best Top 7 Audio Converters From M4A to MP3: Compatible with Mac, Windows & Web
- Download Nvidia 3D Vision Drivers for Windows - No Cost Option!
- Effortless Conversion Techniques From FLAC to WAV - A Step-by-Step Tutorial
- In 2024, Instagram Repurpose Images & Videos
- In 2024, The Most Useful Tips for Pokemon Go Ultra League On Samsung Galaxy S24 Ultra | Dr.fone
- Inside Look: Confidential Intel Papers Indicate Ongoing CPU Instability Not Just From Elevated Voltages
- Mechanical Keyboard Care 101: A Comprehensive Guide to Keep It Sparkling Clean
- MP3 Transformation of MOV Videos for PC, Mac, and Mobile - The Ultimate Tutorial
- Quick & Simple MP3 Maker: Transform Videos and Audios Into Portable Music Format
- Quick Guide: Transforming Your M4A Music Tracks Into iPhone Custom Ringtones (M4R) with Ease
- Reaching a Plateau in Social Media Popularity
- Seamless MP3 Conversion From M4A Tracks – Explore Five Free Techniques for Internet-Based Tools, Apple Music Player, or Desktop Software
- The Leading 6 Tools for Transforming Your Audio From MP3 to OGG Format, Available Both Offline and Online
- Top-Rated Software for Easy CD Ripping: Convert Your Disc Collection Into MP3 Files
- Troubleshooting Tips for 'Application Failed to Initialize Correctly' – Overcoming the 0xC000007B Hurdle
- Ultimate Guide to Choosing the Best Audio Format Converter for PCs (Windows 11/8/7): Supporting MP3, WMA, FLAC, WAV, and AIFF
- Title: Connect Mobile Media to Big Screens: Easy Tutorial for Video Playback From Phones to TVs Across iOS and Android Platforms
- Author: Kenneth
- Created at : 2024-09-27 19:16:40
- Updated at : 2024-09-30 23:01:24
- Link: https://media-tips.techidaily.com/connect-mobile-media-to-big-screens-easy-tutorial-for-video-playback-from-phones-to-tvs-across-ios-and-android-platforms/
- License: This work is licensed under CC BY-NC-SA 4.0.