
Comment Configurer Un Ordinateur Avec Windows 11 Pour Devenir Un Serveur Multimédia DLNA ?

Comment Configurer Un Ordinateur Avec Windows 11 Pour Devenir Un Serveur Multimédia DLNA ?
5KPlayer > DLNA > Serveur multimédia DLNA
Disclaimer: This post includes affiliate links
If you click on a link and make a purchase, I may receive a commission at no extra cost to you.
DLNA Windows 10: transformez l’ordinateur en serveur DLNA
Écrit par Jason
Comment transformer votre ordinateur Windows 10 en un serveur multimédia DLNA ? DLNA au niveau du système est-il la seule solution pour DLNA Windows 10? Quel est le meilleur moyen d’avoir un serveur DLNA pour accéder aux films HD 4K 1080p basés sur l’ordinateur ? Vous pouvez trouver des réponses correspondant aux questions ci-dessus !
Principales façons de transformer l’ordinateur en serveur multimédia DLNA
Les principaux moyens de transformer un ordinateur en un serveur DLNA adopté par les utilisateurs peuvent varier: Si vous avez besoin d’applications logicielles de serveur DLNA riches en fonctionnalités qui peuvent vous aider à tirer pleinement parti du streaming DLNA (nous expliquerons ces fonctionnalités ultérieurement), les outils tiers sont vos meilleures options. Toutefois, si vous avez besoin de la fonction DLNA fournie avec les systèmes d’exploitation Windows 10 en mode natif, il est probable que vous n’ayez plus besoin d’assistance technique.
DLNA, ou Digital Living Network Alliance, permet à ses utilisateurs de diffuser des fichiers vidéo et de la musique via Ethernet depuis votre PC Windows 10 vers d’autres appareils compatibles DLNA. Vous avez peut-être entendu parler de DLNA Windows 10 ailleurs sous le nom de « Play To » ou d’UPnP AV, et ils font toute deux références à la pratique de DLNA Windows 10 sans aide externe, ce qui n’a été rendu possible que grace au logiciel serveur qui est déjà intégré à Windows - fonctionnalités de streaming sans fil. C’est le cas, nous allons maintenant expliquer comment utiliser Windows 10 en tant que serveur multimédia DLNA avec Windows de manière native ou utiliser un logiciel de serveur DLNA gratuit de haute qualité Windows 10 tel que 5KPlayer.
Pourquoi devriez-vous choisir les serveurs tiers DLNA tels que 5KPlayer ?
Ce n’est pas une décision difficile à prendre lorsque vous choisissez entre un serveur DLNA tiers ou si vous restez avec DLNA Windows 10: Avec l’ancien, DLNA est sauvegardé par une médiathèque attrayante qui rend l’archivage vidéo facile et rapide. 5KPlayer, par exemple, peut non seulement transformer votre ordinateur en un serveur multimédia DLNA qui partage des films, des vidéos, des émissions de télévision en 720p 1080p HD en MP4 MKV MOV, tout en lisant un autre contenu multimédia sans déranger.
Si vous vous demandez : ce qui rend les serveurs multimédias DLNA tiers mieux que la fonction DLNA intégrée de Windows, des outils tels que 5KPlayer offrent des fonctionnalités polyvalentes telles que le streaming du PC vers Android TV, la connexion de l’Android à un PC et fonctionnent également comme serveur multimédia est une bonne raison.
Partie 1: Comment transformer un ordinateur en serveur multimédia DLNA avec 5KPlayer ?
5KPlayer est un hub multimédia 3-en-1 qui vous permet non seulement de transformer un ordinateur en un serveur DLNA, mais également de télécharger et de lire du contenu multimédia, le tout gratuitement. Commencez par télécharger, installer et lancer ce logiciel de serveur DLNA avant d’en faire votre serveur multimédia DLNA sous Windows 10.
Comment transformer un ordinateur en serveur DLNA avec 5KPlayer ?
Étape 1 : Supposons que vous avez correctement installé 5KPlayer sur votre ordinateur Windows. Aucune action supplémentaire n’est nécessaire pour diffuser directement de la musique vidéo du serveur DLNA sur un smart-TV. Il vous suffit de cliquer sur l’icône « DLNA » dans le coin supérieur droit du logiciel > choisissez le récepteur DLNA cible pour lancer le streaming vidéo ou musical.
Conseils et remarques:
Assurez-vous que l’ordinateur sur lequel 5KPlayer est installé et votre smart-TV sont connectés au même réseau WiFi. Lorsque l’icône de l’appareil apparaît sous le tableau d’état « appareil découvert », vous pouvez commencer à diffuser en continu du serveur DLNA vers le smart TV.
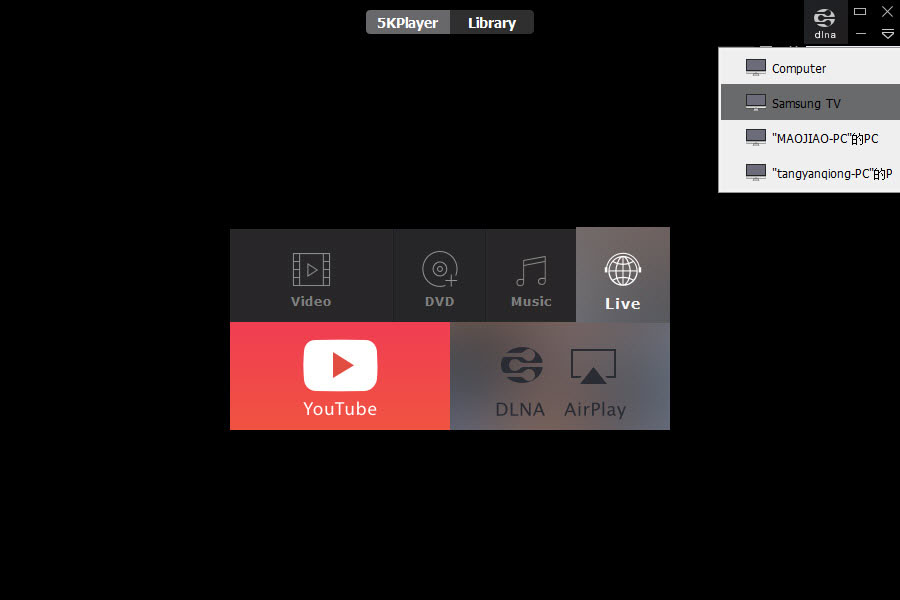
Activer le serveur DLNA Windows 10
Étape 1 : En téléchargeant et en installant 5KPlayer, votre ordinateur peut se connecter aux appareils compatibles DLNA à l’aide du protocole DLNA. Pour activer le serveur DLNA Windows 10, cliquez sur l’onglet « AirPlay + DLNA » sur l’interface d’utilisateur principale, puis activez le « serveur DLNA » lorsque l’état du service indique « En marche » et que vous êtes prêt à partir.
Conseils et remarques:
Une fois allumé, l’ordinateur fonctionne parfaitement comme serveur multimédia PS4 si vous disposez d’une console PlayStation. Il aide également votre Apple TV à accéder à tout son contenu, à condition d’installer des applications compatibles DLNA pour l’Apple TV.
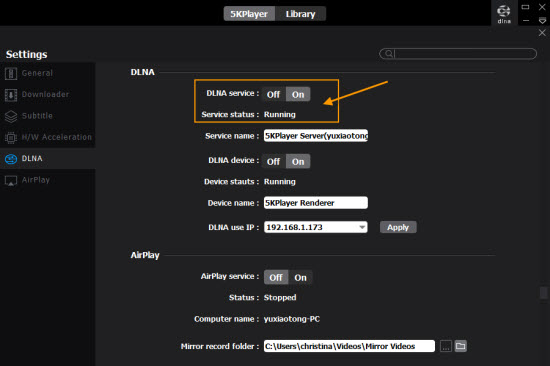
Comment ajouter plus de films aux serveur DLNA?
Étape 1 : Tout d’abord, associez 5KPlayer à tous les fichiers multimédias de votre ordinateur que vous souhaitez mettre en difussion DLNA. Pour ce faire, vous aurez besoin de visiter « Bibliothèque » pour associer tous les fichiers multimédia à votre lecteur.
Étape 2 : Avant l’icône « YouTube », vous verrez l’icône « DLNA » qui signifie que toutes les vidéos, les films téléchargés depuis YouTube sont automatiquement placés dans le serveur multimédia DLNA. Vous pouvez toujours utiliser 5KPlayer pour télécharger plus de vidéos depuis YouTube, Vevo et plus sur les sites Web de diffusion de films pour enrichir votre bibliothèque de serveurs multimédia DLNA.
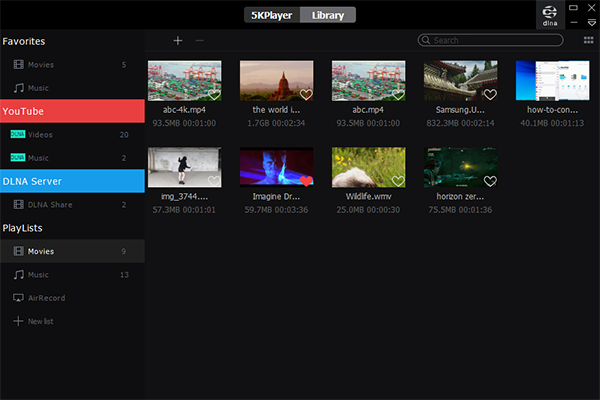
Étape 3 : Si vous devez ajouter une liste de lecture de films dans le serveur multimédia DLNA, cliquez sur le « DLNA » qui est grisé en regard du nom de la liste de lecture. Lorsque le mot passe du bleu au gris, la liste de lecture de films, de vidéos et d’émissions de télévision est déjà ajoutée à votre serveur multimédia DLNA.
Partie 2: Comment activer DLNA Windows 10 sans outils tiers?
Pour activer la fonctionnalité DLNA Windows 10 afin de diffuser sans fil des vidéos, des films sans applications logicielles tierces, procédez comme suit :
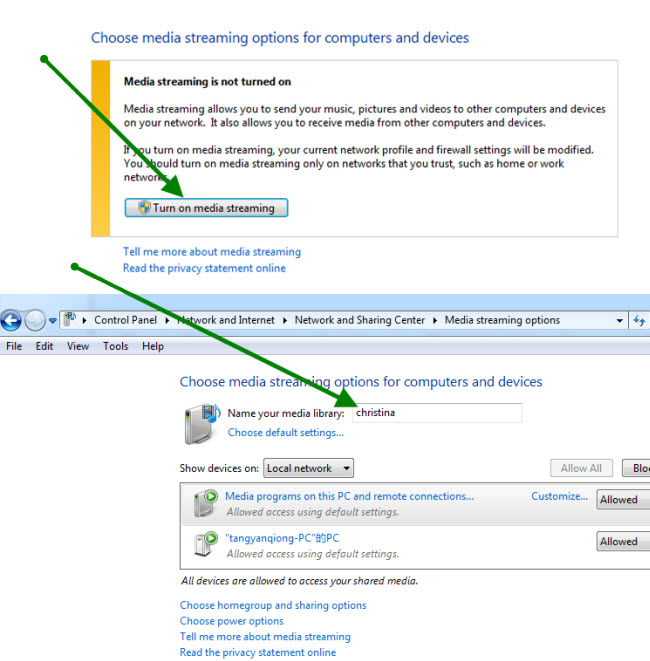
Commencez par ouvrir le « Panneau de configuration » et recherchez « Diffusion multimédia ». Lorsque vous voyez l’onglet « Centre Réseau et partage », recherchez « Options de diffusion multimédia », puis cliquez dessus. Ensuite, cliquez sur « Activer la Diffusion multimédia » pour activer DLNA Windows 10.
Vous devrez terminer un ensemble de configurations, notamment nommer votre bibliothèque multimédia, choisir la visibilité des périphériques DLNA et d’autres paramètres de diffusion multimédia en continu. Continuez avec les étapes restantes pour configurer DLNA Windows 10.
Au moment où vous connectez avec succès votre boîte de streaming multimédia à un ordinateur avec Windows 10, vous avez transformé un ordinateur Windows 10 en serveur DLNA avec cette méthode.
Avez-vous décidé de choisir un serveur multimédia DLNA tiers tel que 5KPlayer ou de rester avec Windows 10 DLNA local? Si vous avez besoin de plus d’options de diffusion sans fil, choisir 5KPlayer peut vous émerveiller, car il est capable de diffuser en continu DLNA sur Apple TV, et la fonction de miroir AirPlay permet de mettre en duplication le contenu d’un ordinateur vers Apple TV, ainsi que de diffuser PC à Xbox ou de PC à Samsung smart TV. Cliquez maintenant pour le télécharger :
TéléchargerPour Windows TéléchargerPour Mac
Also read:
- [New] Power-Packed Film Titles for Inner Growth & Strength
- [Updated] Exclusive Insight Into Low-Cost Footage Websites for 2024
- [Updated] Premium Gear to Ensure Smooth Video Recording
- Access Unlimited Streams – Daily Free Updates of New IPTV M3U8 Content Available Now
- Banish Cod Warzone Glitch Code 6328 - Expert Fixes and Strategies Gamers
- Comprehensive Guide: Converting ASF Files to MP3 - Step-by-Step Instructions
- Discover the Ultimate List of 5 Leading DVD to FLV Transcoding Applications for PCs and Macbooks!
- Effortless Techniques: Top 5 Strategies for Converting Videos to GIF Format
- Expert Advice: Mastering Playback & Conversion of High-Quality HD Videos in MTS/TS/M2TS Formats
- Free Methods for MP4 File Conversion Into FLV Format
- In 2024, Easy Guide How To Bypass Honor X8b FRP Android 10/11/12/13
- Making the Right Choice: How Does the Newest iPad Pro Stack Up Against the Latest MacBook Air?
- Selecting the Top WTV to MP4 Converter Software Compatible with Windows Operating Systems (7, 8, 10)
- The Essence of Burst in GoPro Filming Techniques for 2024
- Top Free Methods: Converting VOB Files Into AVI Format
- Unleash the Power of Conversational AI on Mobile: Discover ChatGPT for Android Users
- Updated 2024 Approved The Ultimate Guide to Pinnacle Studio Alternatives for Mac
- Title: Comment Configurer Un Ordinateur Avec Windows 11 Pour Devenir Un Serveur Multimédia DLNA ?
- Author: Kenneth
- Created at : 2024-09-24 19:06:00
- Updated at : 2024-09-30 22:45:59
- Link: https://media-tips.techidaily.com/comment-configurer-un-ordinateur-avec-windows-11-pour-devenir-un-serveur-multimedia-dlna/
- License: This work is licensed under CC BY-NC-SA 4.0.