
Best Methods for iPhone-to-Mac AirPlay & Screen Mirroring: Top 3 Tips

Best Methods for iPhone-to-Mac AirPlay & Screen Mirroring: Top 3 Tips
5KPlayer > AirPlay > AirPlay iPhone to Mac
Disclaimer: This post includes affiliate links
If you click on a link and make a purchase, I may receive a commission at no extra cost to you.
How to AirPlay iPhone to Mac (MacBook, iMac, Mac mini)?
Written by Kaylee Wood | Last update: March 25, 2021
Have you ransacked the Apple Support center, but didn’t find any official suggestions about iPhone to Mac AirPlay? In fact, you can’t natively turn Mac into an AirPlay receiver like an Apple TV to display contents or screen from iPhone or iPad. Despite the fact, things won’t get so bad as there is always a way to solve an issue. With third-party AirPlay-compatible software, it is very easy to AirPlay iPhone to Mac (Mac mini, iMac, MacBook Pro, MacBook Air) wirelessly. So, this guide compiles several tools, free or paid, to help you complete that task.
How to AirPlay from iPhone to Mac?
Method 1. AirPlay iPhone to Mac with 5KPlayer
• Free
• Compatible with macOS Big Sur and earlier, MacBook, iMac and Mac mini
• Compatible with iOS 14 and earlier, iPhone 12 Pro Max and earlier
Mac has the AirPlay function to be served as an AirPlay sender to mirror Mac to Apple TVs and other AirPlay-enabled devices, but it can’t act as an AirPlay receiver by default to receive AirPlay contents from iPhone, iPad and iPod. If you want, you absolutely can keep your money and turn to the free software – 5KPlayer.
With 5KPlayer installed on your Mac computer, it is no longer a difficulty to AirPlay from iPhone to Mac wirelessly of videos, movies, music, games, documents, etc. Without worrying the compromise of quality, 5KPlayer provides the easiest way to stream your screen contents from iPhone to Mac as well as Windows 10 PC, and at the same time boost the screen recording feature to catch movements of your iPhone on Mac.
Note:
• Before any action, please connect your iPhone and Mac to the same WiFi network.
• To stream audio from iPhone to Mac, you need iPhone with iOS 11.4 or later.
• To stream video from iPhone to Mac, you need iPhone with iOS 12.3 or later.
Step 1. Free download 5KPlayer, install and launch it on your Mac.
Step 2. Turn on 5KPlayer’s AirPlay function by clicking on “DLNA AirPlay” button on the main UI. Then, turn on AirPlay service in the new window.
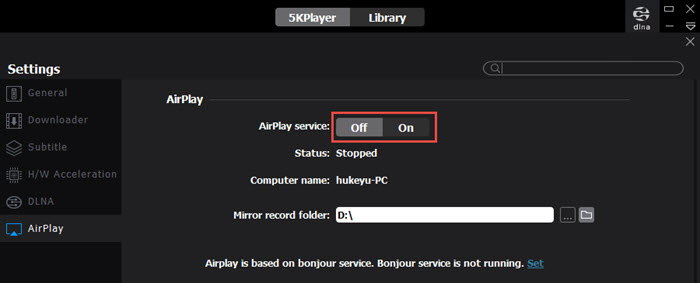
Step 3. On your iPhone, find “Screen Mirroring” option in Control Center and choose your Mac name to connect.
• For iPhone with iOS 13 or later: Swipe down from the top right corner of the screen of your iPhone to access the Control Center.
• For iPhone with iOS 12 or earlier: Swipe up from the bottom of the screen of your iPhone to access the Control Center.
• If you have an iPhone 6S or newer that has 3D touch feature, you can firmly press the button to bring up the AirPlay device list.
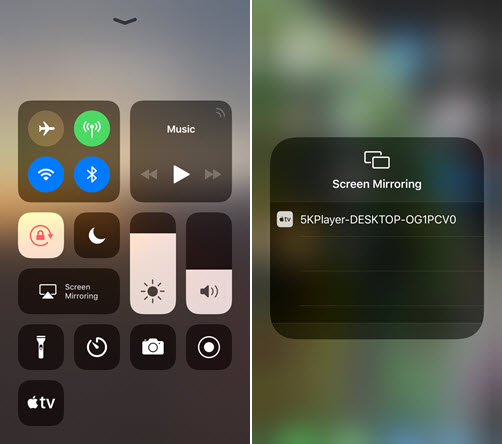
Step 4. Play video or music on your iPhone device, then the contents will be instantly cast to your Mac. Also, iPhone to Mac screen mirroring goes together here and you can record the iPhone screen if needed.
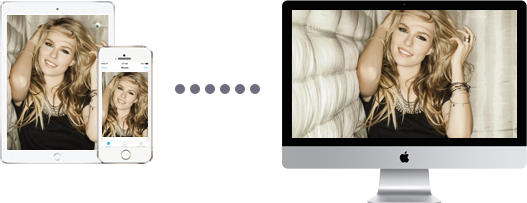
Besides video and music, many other types of contents are also included for you to AirPlay from iPhone to Mac, such as games, photos, apps (YouTube/Netflix), documents, presentation, etc. 5KPlayer also helps you AirPlay mirroring the iPhone, iPad and iPod to Windows 10/8/7 PC for real-time sharing across devices and platforms.
Method 2. iPhone to Mac AirPlay with AirServer
• 30-day trail free. Educational License ($7.99 - $11.99). Consumer License ($19.99). Business License ($39.99)
• Compatible with macOS 10.9 (Mavericks) to macOS 11.0 (Big Sur)
• Compatible with iPhone 4s or newer, iOS 7 to iOS 14
In 2011, AirServer introduced world’s first AirPlay receiver for Mac with audio streaming, then starting its road to full-scale media streaming and screen mirroring between devices. With the built-in AirPlay function, it helps education, home entertainment, gaming, business and live streaming much easier than before. Specifically, you can cast learning stuff from iPhone to Mac connected with a projector, so that the classroom is in your hands. You can control the class just using your portable device of choice but without the need to wandering in the room all the time. Or you can stream audio, play movies/music on big screen, and photos with friends and family. Similar to 5KPlayer, it can also help live stream YouTube, cast games and record iPhone screens .
Method 3. AirPlay from iPhone to Mac with Reflector 4
• Free for 7 days. License version for Mac (US$17.99)
• Compatible with macOS 10.15 or newer, iPhone SE to iPhone 12 Pro Max
A good AirPlay receiver should both support media streaming and screen mirroring, and Reflector 4 surely deserve a space. When used as a screen mirroring server, Reflector 4 helps control how and when mirrored devices are shared easily and safely with a safe code. Along with the AirPlay mirroring, you can record iPhone demo videos, walkthroughs and how-to tutorials up to 60fps. As for media streaming, Reflector 4 is also an expert doing well in AirPlay streaming home videos and movies to Mac wirelessly, and sharing photos on a larger screen.
Hope the three methods mentioned above are workable for you. BTW, this year, VLC 4.0 with AirPlay support will be released. That time we will update this article to teach you how to AirPlay from iPhone to Mac with VLC. For the time being, we are suggested you to use Mac AirPlay receiver 5KPlayer to realize the AirPlay process, as it is totally free.
Also read:
- [Fixed] HDMI Disruption: Laptop's View on TV
- [New] Decoding YouTube Analytics Insights for Every Content Creator for 2024
- [New] In 2024, Elevate Your YouTube Presence with Expert iDevice Screen Techniques
- [New] Monitors Unveiled The Ultimate Guide for Sourcing a Stellar 4K Screen
- [Updated] From Your Computer's Vision Mastering TikTok Video Uploads
- [Updated] In 2024, The Ultimate Guide to Xbox's Video Conferencing Feature
- [Updated] Virtual Makeup Mavens Top YouTube Creators
- 7 Top Ways To Resolve Apple ID Not Active Issue For Apple iPhone 8
- Best Cross-Platform Music Editor Apps: Suitable for Windows, macOS, iOS, Android & Web Browsers
- Effective Techniques for Eliminating Unwanted Background Sounds Using Audacity
- Efficiently Shrink Your FLAC Audio Files Using Leading Flac Compressor Solutions
- Effortless Ways to Lower Audio Compression in MP3 Files for Smoother Playback
- Leading Vocal Processing Plugins: Optimize Your Audio on Windows/Mac
- Real-Time Film Extractor
- ScreenStreaming Mastery Capturing High-Quality Content on Your Mac for 2024
- Simple Guide: Adding Album Covers to Your MP3s Across PC, MacOS, iOS and Android Devices
- Thorough Evaluation of Objective Sound Booster - Crucial Facts Before Making a Choice
- Top Cross-Platform Open-Source Audio Software for Professionals and Hobbyists Alike
- Ultimate Guide: How to Design Custom iPhone Ringtones Using iTunes Easily
- Title: Best Methods for iPhone-to-Mac AirPlay & Screen Mirroring: Top 3 Tips
- Author: Kenneth
- Created at : 2025-02-12 19:44:13
- Updated at : 2025-02-19 16:18:55
- Link: https://media-tips.techidaily.com/best-methods-for-iphone-to-mac-airplay-and-screen-mirroring-top-3-tips/
- License: This work is licensed under CC BY-NC-SA 4.0.

