
AirPlay Your iPhone/iPad Content Directly Without Needing an Apple TV

AirPlay Your iPhone/iPad Content Directly Without Needing an Apple TV
5KPlayer > AirPlay > AirPlay without Apple TV
Disclaimer: This post includes affiliate links
If you click on a link and make a purchase, I may receive a commission at no extra cost to you.
How to AirPlay iPhone iPad without Apple TV?
Written by Kaylee Wood | Last update: June 16, 2020
Commonly, AirPlay without Apple TV is impracticable as Apple TV is the tag end to receive iPhone iPad AirPlay and then display what’s on iPhone iPad with a better visual and aural effect. Put it simply, AirPlay mirroring can be only realized between iPhone iPad and Apple TV equipped with Apple’s AirPlay protocol. Is it impossible to enable AirPlay without Apple TV or stream iPhone iPad contents without Apple TV? The answer is surely no, and you can follow this thorough guide ranging from wireless streaming to HDMI connection to AirPlay video music on your iPhone iPad to Mac, PC and HDTV without the need of the expensive Apple TV.
How to AirPlay iPhone iPad without Apple TV?
Wirelessly Airplay iPhone iPad to Mac PC via Free 5KPlayer
With the continuous improvement of technology, computers at present can offer a high quality display nearly as Apple TV to show off photos, videos and any other contents from iPhone iPad. No need for Apple TV, you can enable AirPlay on iPhone iPad with the help of 5KPlayer to AirPlay mirroring iPhone iPad iOS 13 and stream video music to computer without any cable.
Notice: Before iPhone iPad AirPlay, please make sure that your iPhone iPad and computer are in the same WiFi network.
Step 1: Free download 5KPlayer, install and launch it on your Mac or PC.
Step 2: Swipe up from the bottom of your iPhone or iPad, tap AirPlay to make your iPhone iPad automatically detect your computer.
Step 3: After detecting, tap your computer’s name and then 5KPlayer will help enable iPhone iPad AirPlay without Apple TV.
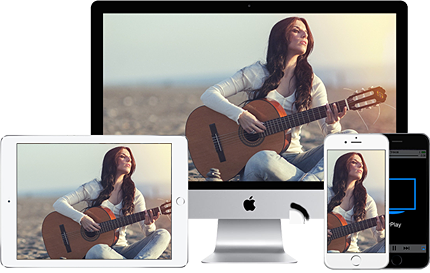
Notice: 5KPlayer, as the best AirPlay server, can turn Mac PC into iPhone iPad display to show videos, music, TV shows in HD quality. iPad iPhone screen mirroring and iOS iPhone iPad screen recording are also a piece of cake to 5KPlayer.
Connect iPhone iPad with HDMI Cable
You are allowed to use Apple’s Lightning Digital AV adapter (about $45) to connect iPhone iPad to a HDTV and enable AirPlay without Apple TV. iPhone 5 or later, a fourth-generation iPad or later, any iPad Mini and a fifth-generation iPod Touch can be connected to a HDTV with this way. Let’s see how it works:
Step 1: Plug the HDMI cable into your TV on one end and the adapter on the other to plug in your iPhone iPad’s Lightning cable. Also, the Lightning cable should be plugged into your iOS device at the same time.
Notice: An iPhone 4 will require a 30-pin to HDMI adapter, and newer iPhone needs Lightning port.
Step 2: Turn on your TV and set the TV to the appropriate input to select the HDMI port which your iPhone iPad is connected.
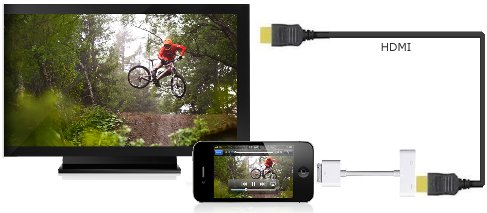
Step 3: After that, the screen of your iPhone iPad will exactly mirror on TV which we call screen mirroring . And then play your videos or movies on iPhone iPad, and they will be instantly synced to your HDTV.
Notice: This way may get you uncomfortable when watching TV unless you get a HDMI cable at least 15 feet to keep you in a comfortable distance from the TV. Besides, an iPhone HDMI adapter is necessary. AirPlay is actually a wireless way, but this one is not. So, connecting iPhone iPad to TV via HDMI cable is only for you who have no other choice.
AirPlay without Apple TV but with Chromecast
Google Chromecast would not allow you to mirror iPhone iPad display on the TV, but it will let you to send videos, audio, pictures and information from its supported apps like Hulu, Netflix, HBO Go, YouTube, Spotify, etc. to realize Chromecast AirPlay without Apple TV.
Step 1: Plug the Chromecast into your TV and use the Google Home companion app to connect the device to the WiFi network.
Step 2: Go to your iPhone iPad and you will see the Chromecast icon has appeared in supported apps like Hulu.
Step 3: Tap on the icon and a list will pop up, just choose your Chromecast from the list.
Step 4: Now play your media on such supported apps and it will instantly appear on your HDTV instead of your iPhone iPad.
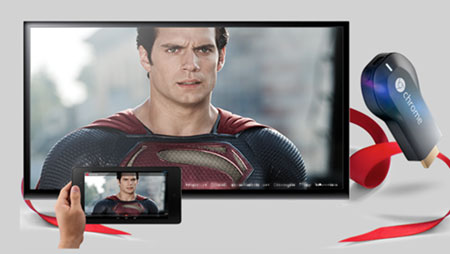
Google Chromecast has combined various iPhone iPad Android and Samsung Sony LG etc TV together with its extensive 1,000+ supported apps that you can AirPlay without Apple TV to stream 200,000+ TV shows/movies and 30,000,000+ songs to televisions from iPhone iPad Android without any cable. Watching YouTube on TV is available, stream HBO Westworld to TV is realizable and listen to Spotify music on TV is also reachable.
AirPlay from iPhone, iPad, or Mac to smart TVs other than Apple TV, the question is weather the smart TV is compatible with the AirPlay protocol standard. Check the list of smart TV models that have AirPlay 2 support:
LG:
OLED (2019)
NanoCell SM9X series (2019)
NanoCell SM8X series (2019)
UHD UM7X series (2019)
Note: All the models crated before 2019 cannot support AirPlay 2.
Samsung:
2020 8K and 4K QLED TVs
2020 Frame and Serif TV
2020 Crystal UHD TVs
2019 8K and 4K QLED TVs
2019 Frame and Serif TV
2019 4K UHD TV
2018 Frame TV
2018 QLED 4K
2018 4K UHD TV
2018 Smart Full HDTV N5300
Vizio:
P-Series Quantum
P-Series
M-Series
E-Series
D-series
Note: The 2017 and later models with VIZIO SmartCast features is capable with AirPlay 2.
With these methods mentioned above, you can enable AirPlay without Apple TV to send videos, music, photos on iPhone iPad to the big TV screen as easy as you can imagine. Maybe you want to ask which one is the best. After comparison, all of the three can enable kind of AirPlay without Apple TV to stream video music, but HDMI is a wired way and Chromecast can’t offer screen mirroring. So, 5KPlayer coming with wireless AirPlay mirroing and video music streaming would be the best one.
Also read:
- [Updated] 2024 Approved The Expert's Resource Advanced Screen Capture Techniques by ZD
- [Updated] Increase Your Video's Impact Essential Keyword Analysis Resources
- 2024 Approved Soundtracks for Snaps A Guide to Video Audio Selection
- Audio Clarity Showdown: Comparing MP3 & MP4 Formats - Which Delivers Better Sound Quality & Smaller File Size?
- Best Audio Editor Tools: Top Picks for Managing Your Sound Files Efficiently
- Discover the Top 5 MUST-Have Audio Editors for Mac Users Looking to Simplify Music Creation
- Free Audio Editing Toolkit: Learn How To Seamlessly Segment MP3s on Windows/Mac
- In 2024, Can I use iTools gpx file to catch the rare Pokemon On Samsung Galaxy Z Fold 5 | Dr.fone
- In 2024, Vimeo Star Moment Analysis
- In 2024, What Does Jailbreaking Apple iPhone 11 Pro i Do? Get Answers here | Dr.fone
- Intimate Perspectives with Team Zooms for 2024
- Smartphone/DSLR Cameras's Optimal Gimbals Uncovered #1-#10 for 2024
- Top 3 Highly-Rated Text to Speech Browser Addons for Chrome Users
- Ultimate ASF to MP3 Converter Manual: A Step-by-Step Tutorial for Perfect Sound Quality
- Ultimate Pick of the Best 6 Audio Blenders - Expert Tips for Harmonizing Tracks and Fusing Sounds
- Understanding Audio Formats: A Detailed Look at FLAC versus WAV
- 오독으로 WebM Mp4 파일 구조를 제거하는 방법 - 무료 안내서
- Title: AirPlay Your iPhone/iPad Content Directly Without Needing an Apple TV
- Author: Kenneth
- Created at : 2024-09-30 01:57:09
- Updated at : 2024-09-30 22:27:05
- Link: https://media-tips.techidaily.com/airplay-your-iphoneipad-content-directly-without-needing-an-apple-tv/
- License: This work is licensed under CC BY-NC-SA 4.0.

