
AirPlay Connectivity Solutions for macOS Users: Overcoming Streaming Glitches on MacBook, iMac, and Mac Mini

AirPlay Connectivity Solutions for macOS Users: Overcoming Streaming Glitches on MacBook, iMac, and Mac Mini
5KPlayer > AirPlay > AirPlay on Mac not Working
Disclaimer: This post includes affiliate links
If you click on a link and make a purchase, I may receive a commission at no extra cost to you.
[Solved] AirPlay not Working on MacBook, iMac & Mac mini?
Written by Kaylee Wood | Last update: April 28, 2020 | 3 Min Read
With Apple’s AirPlay protocol, it is quite easy to screen mirror or stream content from Mac to Apple TV or speakers natively and wirelessly. Dual-screen viewing between MacBook Pro/Air, iMac/iMac Pro, Mac mini and Apple TV is such a piece of cake.
However, things get disappointing when AirPlay is not working on Mac because of WiFi, software update, or Firewall issue. If you are finding a solution, stop here and get the corresponding workarounds about how to enable AirPlay between Mac and Apple TV or AirPlay speakers. Worth mentioning, you can’t AirPlay an iOS device to a Mac natively, so you will also get a solution to help AirPlay iPhone iPad to Mac.
Main contents:
How to Solve AirPlay Problems between Mac & Apple TV?
How to Solve AirPlay not Working Between iOS & Mac?
How to Solve AirPlay Problems between Mac & Apple TV?
1. Make Sure Your Mac is AirPlay-supported
If AirPlay not showing up on Mac menu bar, you first should have a basic check to make sure that your Mac device supports AirPlay.
Go to Apple menu > System Preferennces > Displays. If you see the “Show mirroring options in the menu bar when available” option, it means your Mac supports AirPlay. Otherwise, it is likely that your Mac doesn’t support AirPlay.
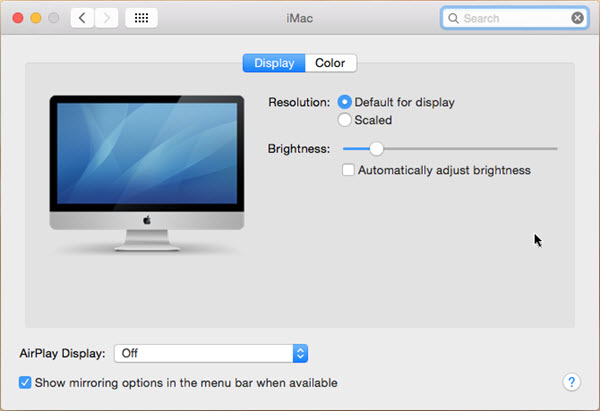
In conclusion, the following Mac models support AirPlay mirroring when using OS X Mountain Lion or later:
• iMac (Mid 2011 or newer)
• Mac mini (Mid 2011 or newer)
• MacBook Air (Mid 2011 or newer)
• MacBook Pro (Early 2011 or newer)
• Mac Pro (Late 2013 or newer)
2. Update Your Mac & Apple TV
Every time the software gets update, the AirPlay on Mac not working issue happens of high possibility. Recently, the macOS Catalina AirPlay not working would be your headache. Under the condition, you are highly suggested to check your Mac and Apple TV are up to date with the latest software.
Update your Mac:
macOS Mojave or later: Go to System Preferences > click Software Update to check for updates > if any updates are available, click the Update Now button to install the latest version.
Other macOS version: Open the Mac App Store and click Updates.
Update your Apple TV:
Go to Settings > System > Software Updates > Update Software
Notice: After the update, restart your Mac and Apple TV.
3. Connect Your Mac and Apple TV to the Same WiFi Network
Reboot your rooter, and then make sure all the devices are on the same WiFi network and the WiFi is solid as well.
On Mac: Click the WiFi icon in the menu bar.
On Apple TV: Go to Settings > Network.
Notice: You are suggested to make sure your Mac and Apple TV are on and nearby. For instance, if the Apple TV is in Sleep mode and uses Ethernet, wake your Apple TV with the remote. You are also suggested to make sure there are no nearby devices that will interfere the connection.
4. Make Sure the Firewall Doesn’t Block AirPlay
Mac AirPlay not working problem because of Firewall issue occurs on MacBook. To solve it, turning off Firewall is better. On your Mac, go to System Preferences > Security & Privacy > click the lock icon and enter your name and password > click on the Firewall tab and choose the Firewall Options > If “Block all incoming connections” is selected, deselect it. Also, make sure “Automatically allow downloaded signed software to receive incoming connections” is selected > click OK > shut down your Mac and restart it. Alternatively, you can directly click on “Turn Off Firewall” on the UI of Security & Privacy to allow for “All incoming connections to this computer are allowed.”
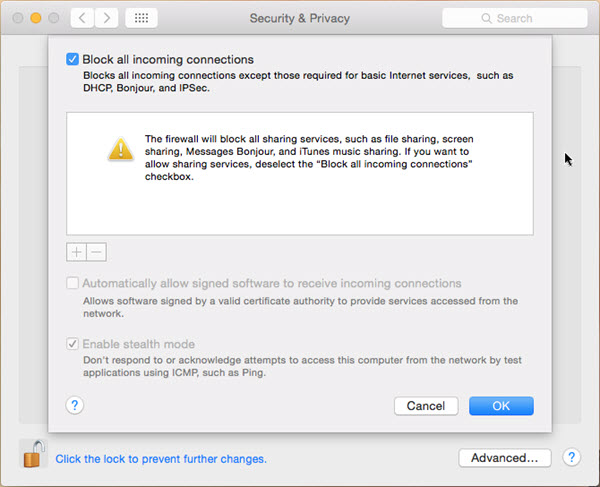
5. Notice:
* To stream audio from Mac to multiple speakers, make sure the speakers are AirPlay 2 compatible.
* You can’t AirPlay to HomePod if you select Only People Sharing This Home. So, deselect it.
* You can’t find AirPlay option in some apps, then chances are that you can’t AirPlay contents to Apple TV or other AirPlay device through such apps.
How to Solve AirPlay not Working Between Mac & iOS?
Actually, although modern Macs, iPads and iPhones come with built-in AirPlay protocol, you can’t AirPlay from iOS iPhone iPad to Mac. So, how to AirPlay mirror iPhone iPad to Mac ?
The first thing you should do is to make your Mac an AirPlay receiver, and AirPlay server 5KPlayer is here to offer help. Supporting Apple’s AirPlay protocol, 5KPlayer helps receive and display screen mirroring contents and AirPlay streams from iPhone iPad wirelessly and with no loss, including videos, movies, TV shows, games, apps, photos, presentations, live broadcasting, etc.
Step 1. Connect your iPhone or iPad and Mac to the same WiFi network.
Step 2. Click the download button below to free download AirPlay-enabled software 5KPlayer, install and launch it on your Mac. Then, click on the “DLNA AirPlay” button on the main UI of 5KPlayer to access the Settings button, and then turn on 5KPlayer’s AirPlay service option.
* Notice: Apple AirPlay is based on Bonjour service, you can follow the inbuilt guide of 5KPlayer to download and install Bonjour service if you can’t turn on 5KPlayer’s AirPlay.
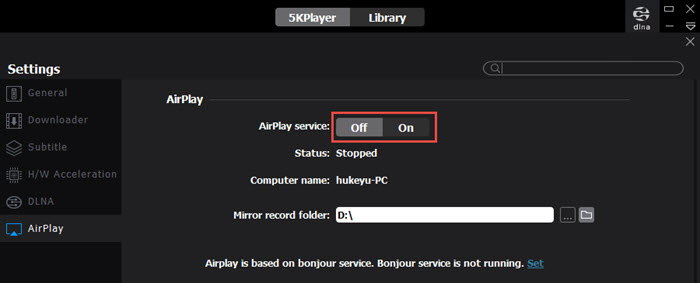
Step 3. Turn on Screen Mirroring option on your iOS iPhone or iPad, tap the Screen Mirroring to search for 5KPlayer and then tap 5KPlayer to connect.
• For iPhone with iOS 13 or late and iPad with iPadOS 13/14: Swipe down from the top right corner of the screen of your iPhone/iPad to access the Control Center.
• For iPhone with iOS 12 or older: Swipe up from the bottom of the screen of your iPhone/iPad to access the Control Center.
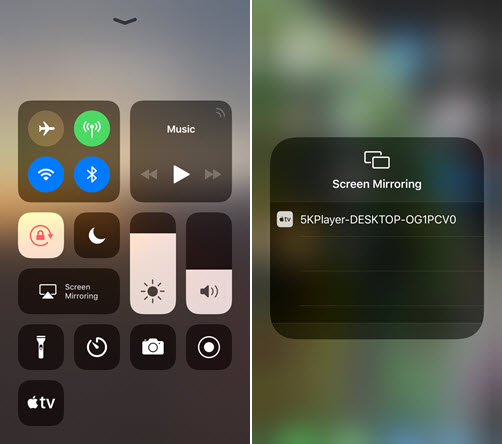
Step 4. Do any operations on your iPhone or iPad, like playing movies, listening to music or playing games, and 5KPlayer will instantly receive the AirPlay streams and display them accurately in high quality.
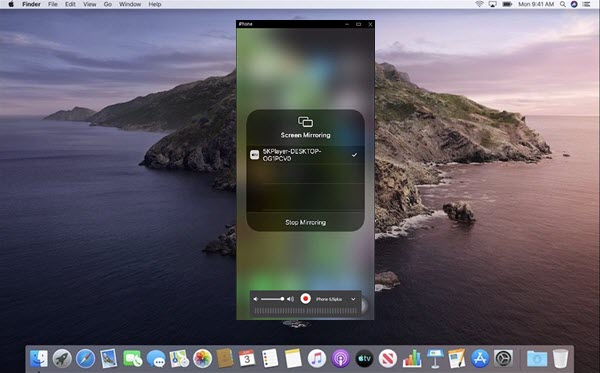
“5KPlayer is totally free and safe to mirror and record anything on your iPhone screen after mirroring it on computer without adware, spyware, or any other factors that may be a threat to the security and privacy of your computer and iPhone.” – Appuals
Besides helping solve AirPlay won’t work between Mac and iOS, it also helps mirror iOS to PC Windows without hiccup. Now that iPhone iPad to Mac/Windows is not supported natively, you are highly suggested to use 5KPlayer to turn your Mac/PC into an AirPlay receiver to receive contents AirPlay mirrored from iOS, wirelessly and no loss.
As a multimedia player with embedded DLNA function, 5KPlayer also allows you to play back various MP4, MKV, HEVC, AVI, MOV, etc files up to 4K and stream from computer to Samsung/Sony/LG smart TVs.
Also read:
- [Updated] 2024 Approved Uncover Top 11 Effective Video Size Slashers for Your Phone
- [Updated] Detailed Breakdown The Essence of Hero4 Black for 2024
- Best Free Subtitles Players: Top 6 Picks for Effortless Viewing Experience
- Convert Your FLV Videos to MOV Format: Top 5 Free Methods for Windows and Mac Users
- How to Convert and Enjoy Videos on Your Kindle Fire: A User-Friendly Guide
- In 2024, The Best Android Unlock Software For Realme Narzo 60x 5G Device Top 5 Picks to Remove Android Locks
- Omni-Angle Mounting Mechanisms
- Optimizing Performance: Fix & Enhance Fall Guys Experience for a Lag-Free Desktop Play
- Quick & Easy: Free Methods to Transform 3GP Video Files Into AVI Format at Lightning Speeds
- Resolve Your Minecraft Slowdown: Expert Solutions for Smooth Gaming
- Simple Methods to Transform Flv Files Into 3Gp Format with Free Editing Tools
- Top 7 Methods to Transform Your M4V Files Into LFV Format: Discover the Best Online and Offline Converters
- Unmasking Imagery's Origins A Complete Guide to Reverse Picture Searching in Instagram
- Title: AirPlay Connectivity Solutions for macOS Users: Overcoming Streaming Glitches on MacBook, iMac, and Mac Mini
- Author: Kenneth
- Created at : 2025-02-13 16:20:36
- Updated at : 2025-02-19 17:23:58
- Link: https://media-tips.techidaily.com/airplay-connectivity-solutions-for-macos-users-overcoming-streaming-glitches-on-macbook-imac-and-mac-mini/
- License: This work is licensed under CC BY-NC-SA 4.0.

