
A Step-by-Step Guide: Setting Up Screen Mirroring on Your iOS 14 or iOS 15 Device

A Step-by-Step Guide: Setting Up Screen Mirroring on Your iOS 14 or iOS 15 Device
5KPlayer > AirPlay > iOS 14/15 Screen Mirroring
Disclaimer: This post includes affiliate links
If you click on a link and make a purchase, I may receive a commission at no extra cost to you.
Easiest Way to iOS 14/15 Screen Mirroring on iPhone iPad
Written by Kaylee Wood | Last update: June 08, 2021 | 4 Min Read
In WWDC 2021, Apple introduced the brand new iOS 15 along with iPadOS 15, macOS 12 and watchOS 8. You are welcomed to try iOS 15 Screen Mirroring feature as iOS 15 brings higher efficiency and a list of new and fascinating features as expected. It was confirmed that the iOS 15 released in WWDC is a beta version and the official version was released in Apple September Event 2021. Now that you are allowed to download iOS 15 and use the new features including AirPlay mirroring on your iPhone, you are also suggested to draw feedbacks to Apple once error occurs to help make the new iOS much stronger.
Amazing iOS 14/15 New Features
Compared to iOS 13, there are obviously more updates in iOS 14 and these updates indicate Apple becomes more open to consumers. To just name a few, new features of iOS 14 include new Home Screen page to allow users to organize apps as a list instead of the current view. Users can also use the third-party apps as the default apps freely. @ mentions in Messages apps lets users to mention specific people in group chats and Safari adds the ability to translate text on the screen. If you want to personalize your iPhone with different wallpapers, iOS 14 will allow you to classify the wallpapers based on different themes. As is known, Apple has done a lot of jobs on its camera to make every photo amazing. Now, the Apple’s #shotoniphone contest is built in the iOS 14 iPhone to allow all users to upload beautiful photos shot on iPhone quickly to share to others. Brand new Fitness app is added to let users download guided workout videos on iPhone and iPad including running, cycling, rowing, strength training, dance, yoga and a number of other activities. Kindly remind, if you are interested in watching these videos on PC/Mac, iOS 14 screen mirroring will help you out.
Other new features also include the ability to use Apple Pencil to handwrite text and new AR app to let users see more about the world around them. But the most humanism design in iOS 14 is that it is able to translate sounds, like the sound of an alarm ringing, a crying baby or a tap on the door, into haptic feedback for people with impaired hearing.
As for iOS 15, the improved FaceTime call is the most shining feature.
iOS 14/15 Screen Mirroring Supported Devices
It is said that all iOS 13-compatible devices can download iOS 14. So, iOS 14 AirPlay mirroring will be available for iPhone 11 Pro, SE (2020), 11 Pro Max, 11, XS, XS Max, XR, X, 8, 8 Plus, 7, 7 Plus, 6s, 6s Plus, SE (2016) and iPod touch (7th generation), while other devices including iPhone 5s, iPhone 6 and iPhone 6 Plus will not be on the list. iOS 15 AirPlay mirroring can be realized on iPhone (12, 12 mini, 12 Pro, 12 Pro Max, 11, 11 Pro, 11 Pro Max, XS, XS Max, XR, X, 8, 8 Plus, 7, 7 Plus, 6s, 6s Plus, SE 1st generation, SE 2nd generation and iPod touch 7th generation.
Worth mentioning, as iPads now have their own OS called iPadOS and iPadOS 15 will be released along with iOS 15, you can also use the same method as iOS 15 AirPlay to enjoy iPadOS 15 screen mirroring from iPhone iPad to Mac/PC.
iOS 15 AirPlay Mirroring is Enhanced by AirPlay Server 5KPlayer
Most of us think that iOS AirPlay is only available between iPhone/iPad/iPod and Apple TV. However, the truth is that AirPlay between iOS and Mac/PC is also achievable as long as the computer becomes AirPlay-enabled. Third-party AirPlay server like 5KPlayer is such a tool to help make your macOS/Windows computer AirPlay-supported and so as to screen mirroring iOS 15 iPhone iPad to Mac/PC successfully.
Besides helping magnifying the new features of iOS 15 mentioned above on computer, 5KPlayer always plays a good role when referring to media, games, files, etc. AirPlay.
AirPlay iOS 15 Video Music to Computer
Your eyes will get fatigable quickly if you fix your eyes on the small screen of iPhone or iPad to watch movies. Therefore, 5KPlayer is here to offer a more comfortable way to help enjoy home media files by displaying Marvel movies, TV shows, animations, home videos, 4K HDR videos, Dolby Vision HDR videos , etc on computer with bigger screen from iOS 15 iPhone iPad. Besides video AirPlay , it is also feasible to play Apple Music, Spotify music, Podcasts, live radios, etc. from iOS 15 to computer, with DTS surround sounds and real-time lyrics.
Wireless Stream iOS 15 Games to Computer
5KPlayer helps play iOS game on PC /Mac wirelessly and with no lags. By screen mirroring iOS 15 games to computer, you can turn your iPhone or iPad into a game controller to wirelessly control your game and step into more chapters on computer. No matter action adventure games, role-play games, sports games, puzzle games or fighting games, you can play them free as you play on iPhone iPad and without worrying losing your place. Anytime you start gaming, 5KPlayer will immediately begin the connection between your iOS 15 device and computer.
Screen Displaying iOS 15 Contents on Computer
Screen mirroring is a quite useful method for teachers and business men who often need to display their presentations on bigger screen to their audiences. Through iOS 15 mirroring, anything can be magnified including multimedia courseware PPTs/Keynotes, Excels/Numbers, plans, pictures, PDFs, books, etc. And it would be better if there is an external projector to show these contents on computer streamed from iPhone iPad.
BTW, 5KPlayer also allows you to screen record iPhone iPad with a click of a mouse during iOS 15 AirPlay mirroring. Any actions on your study, sports, fitness, lifestyle, video, music or social apps can be recorded accurately and saved on computer forever for a later recap.
[Steps] How to Screen Mirroring iOS 15 iPhone iPad iPod to Computer?
Note: 5KPlayer lets you AirPlay iOS 15 to Windows 10/8/7 and Mac computer shipped with OS X Mountain Lion v10.8 or later including the latest macOS Catalina.
Step 1. Connect your iOS 15 device and computer to the same WiFi network.
Step 2. Free download 5KPlayer, install and launch it on your PC or Mac. Then, click on the “DLNA AirPlay” icon to access the Settings window and just turn on 5KPlayer’s AirPlay option.
Notice: If you can’t turn on it, it probably means that the Bonjour service for AirPlay is not installed on your computer. Just click the “Download now” in this AirPlay Settings section to download Bonjour service. After downloading, find the file on your computer and follow the guide to install it.
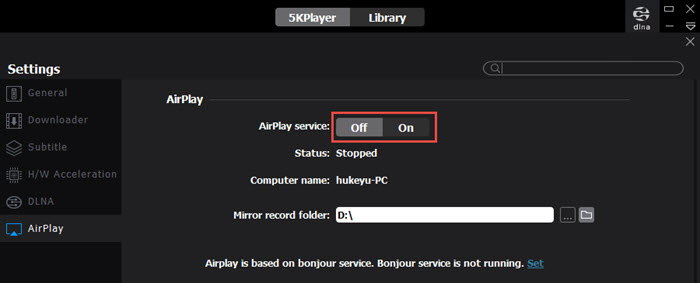
Step 3. Now, activate Screen Mirroring option on your iOS 15 devices simply by swiping down from the top right corner of your iOS 15 screen. Tap Screen Mirroring option to search for 5KPlayer and then tap 5KPlayer to connect.
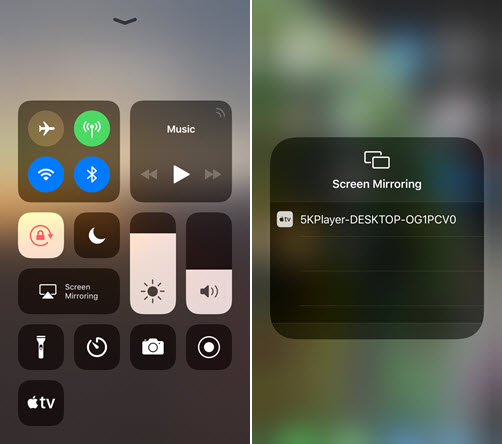
Step 4. Do any options on your iOS 15 iPhone iPad or iPod, and 5KPlayer will automatically and immediately receive the streaming contents and display them on computer accurately.

5KPlayer is born to be an AirPlay-enabled software supporting the interoperability between numbers of iOS 15/iPadOS devices and Mac/Windows computer in a wireless manner. Just moving your index finger on your iOS 15 screen and swipe over to computer, and then everything will get bigger and funnier. In addition to helping iOS 15 AirPlay mirroring, 5KPlayer is also a versatile multimedia player combining video music playback, DLNA streaming and online media download into one for each user to have an in-depth multimedia experience.
How to Screen Mirroring iOS 15 to Apple TV?
iOS 15 AirPlay to Apple TV is much easier without any third-party help.
Step 1. Connect your iOS 15 iPhone, iPad or iPod and Apple TV to the same WiFi network.
Step 2. Swipe down from the upper right corner of iOS 15 device screen to access the Control Center.
Step 3. Tap Screen Mirroring icon on your iPhone, iPad or iPod.
Step 4. After your Apple TV is searched out, tap the name of your Apple TV and then the connection flows.
Also read:
- [New] 2024 Approved Bridging the Gap Converting Snapchat's Flash Into Files
- [New] In 2024, Enhance Listening Experience on PC – Get X-Recorder Software
- A Step-by-Step Beginner's Guide: Sharing Your Podcast Across Various Social Networks
- Creating Personalized Text Tone Alerts on iPhone and Android Devices
- Decision Time for FB on Trump Ban
- Discover the Leading ID3 Tagging Software Options Compatible with Windows 10, 8, 7 & macOS Systems
- Essential Tips and Tricks for Newbies to Broadcast Their Podcasts on Different Social Platforms - A Comprehensive Manual
- Forgotten The Voicemail Password Of Oppo K11x? Try These Fixes
- No More Typing Troubles: Overcoming Windows 11'S Input Lag Issues
- Positive Interaction, Not Pressure A Subscription Success Story
- Resolving iTunes Error 9: Comprehensive Guide to Hardware & Software Fixes
- Unbiased Evaluation of Audacity: Why It Stands Out in Sound Recording Tools Market
- Title: A Step-by-Step Guide: Setting Up Screen Mirroring on Your iOS 14 or iOS 15 Device
- Author: Kenneth
- Created at : 2025-02-18 17:03:43
- Updated at : 2025-02-19 16:57:31
- Link: https://media-tips.techidaily.com/a-step-by-step-guide-setting-up-screen-mirroring-on-your-ios-14-or-ios-15-device/
- License: This work is licensed under CC BY-NC-SA 4.0.

