
1. Troubleshooting Guide: How To Fix YouTube Issues On Your Apple TV Device

1. Troubleshooting Guide: How To Fix YouTube Issues On Your Apple TV Device
5KPlayer > AirPlay > Apple TV YouTube not Working
Disclaimer: This post includes affiliate links
If you click on a link and make a purchase, I may receive a commission at no extra cost to you.
[Solved] YouTube Not Working on Apple TV 2023
Written by Kaylee Wood | Last update: March 31, 2021
Have you ever encountered the following error message when watching YouTube on Apple TV? Such as “An Error Occurred Loading This Content. Try Again Later.” “Connect lost”, “Something went wrong” or “YouTube is currently unavailable. Please try again later.” I think you have. In short, Apple TV YouTube not working problem is mainly chalked up to the problem of YouTube app, the problem of Apple TV itself or the network problem. Based on that, here are possible solutions to help you out.
[Latest News!] YouTube app no longer works on Apple TV 3rd generation from March 3, 2021, but you can try to AirPlay YouTube from iPhone or iPad to Apple TV.
Main contents:
1. Solve YouTube not Working on Apple TV 3
2. Solve YouTube Error on Apple TV HD/4K
3. Other Solutions to Apple TV YouTube Issues
1. How to Solve YouTube not Working on Apple TV 3rd Generation?
“YouTube will soon only work with AirPlay” popup message shows on your Apple TV?
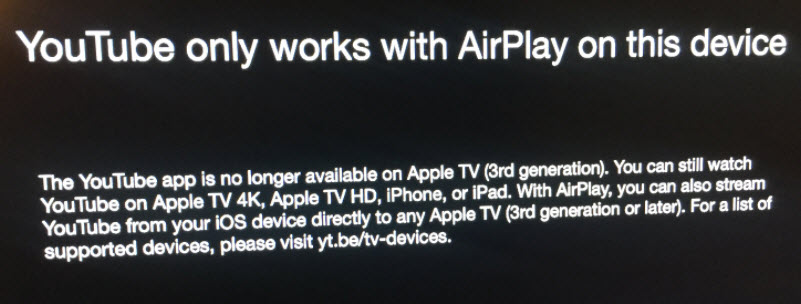
As a matter of fact, as of March 3, 2021, YouTube had stopped supporting YouTube app on Apple TV 3rd generation models, which means you can’t open YouTube app on such TV models to directly watch YouTube videos. Luckily, things don’t go so bad, as you can still watch YouTube on Apple TV from a secondary Apple device (iPhone or iPad) via AirPlay. And here is the step-by-step guide.
Step 1. Connect your iPhone/iPad and Apple TV to the same WiFi network.
Step 2. When the network condition is set well, you can turn on AirPlay on both your iPhone/iPad and Apple TV.
• If you are using iPhone X or later or iPad with iOS 12/13/14 or iPadOS 13/14, just swipe down from the upper-right corner of the screen to open Control Center to turn on iPhone or iPad AirPlay.
• On iPhone 8 or earlier or iOS 11 or earlier, just swipe up from the bottom edge of any screen to open Control Center to turn on AirPlay.
• Go to Settings on your Apple TV to activate AirPlay.
Step 3. On your iPhone or iPad, choose your Apple TV name from the list and then your iPhone/iPad screen will immediately be mirrored to TV.
Step 4. Play videos in your YouTube App and then contents will instantly be displayed on your Apple TV.
BTW, you can also use this way to watch YouTube videos on second-generation Apple TV which doesn’t support YouTube app either.
2. How to Solve YouTube Problems on Apple TV HD or Apple TV 4K?
When YouTube not working on Apple TV HD or Apple TV 4K happens, you will in high possibility receive “Something went wrong.” Error message. The error does not appear to be widespread, and it seems to arise only when a user is signed into their YouTube account on Apple TV.
Here is the only solution as of now:
1. Delete the YouTube app from your Apple TV.
2. Reinstall the YouTube app.
3. Sign to YouTube with the “Using my phone” option.
3. Other Solutions to Apple TV YouTube Errors
1. Check the Internet Connection
2. Restart the YouTube App
3. Restart the Apple TV
4. Update Your Apple TV and YouTube App
5. Reinstall the YouTube App
6. Reset Your Apple TV
7. Get Professional Help
Check Your Internet Connection
On your Apple TV, go to Settings > General > Network > Test Network and check to see if this test pass or fail. If that fails, then go to the next steps:
Make sure your Apple TV and your wireless router are all closed.
Restart your router.
Check if your account with your internet company is active and also make sure there is network in your area.
Again, on your Apple TV, go to Settings > General > Network > WiFi or Ethernet to make sure that everything is correct.
Restart the YouTube App
Using your Siri remote, double press the TV/Home button to open the app switcher.
In the app-switching view, swipe right or left to find the YouTube app.
Swipe up to quit the YouTube app.
Return to the main screen by pressing the Home button.
Now try to open your YouTube.
Note: Directly restarting the YouTube app is only available on the Apple TV 4K and Apple TV HD. If your Apple TV is an older generation model, you have to restart your Apple TV to restart the YouTube app.
Restart the Apple TV
>> On your Apple TV 4K or Apple TV HD, go to Settings > System > Restart.
>> On your Apple TV (3rd generation and earlier), go to Settings > General > Restart.
>> Manually restart it: Unplug the power cable > wait 10 seconds > Plug the power cable back in.
>> Use remote to restart it:
- Siri Remote or Apple TV Remote: Press and hold the Menu and Home buttons together until the Apple TV status light flashes.
- White or Aluminum Remote: Press and hold the Menu and Down buttons until the status light flashes.
Update Your Apple TV and YouTube App
Update Apple TV
>> On Apple TV 4K or Apple TV HD: Go to Settings > System > Software Updates > Update Software. This will check for updates and if there is an update, follow the onscreen instructions to download and install.
>> On Apple TV 3rd generation: Go to Settings > General > Software Updates > Update Software. Again if there is an update available, update your Apple TV.
>> Turn on Automatic Updates to update the firmware automatically.
On Apple TV 4K or Apple TV HD: Settings > System > Software Updates and select Automatically Update.
On Apple TV (3rd generation): Settings > General > Software Updates and select Update Automatically.
Update YouTube App
1. Open the Settings app on your Apple TV.
2. Scroll down and select “Apps”.
3. Turn on “Automatically Update Apps”.
Alternatively, you can go to App Store on Apple TV to find YouTube app to manually update it.
Reinstall the YouTube App
1. Use Siri remote to highlight the YouTube app.
2. Press and hold down on the “touch surface” of the Siri remote.
3. Wait for the apps to jiggle, then you can choose your desired application to delete.
4. Make sure that your YouTube app have been chosen, then press on the Play/Pause button on the Siri remote to delete the app.
5. After deleting the YouTube app, go to App Store and search for YouTube app.
6. Download and install the YouTube app, and then restart your Apple TV to finish the installation.
Reset Your Apple TV
On Apple TV 4K or Apple TV HD: Go to Settings > System > Reset.
On Apple TV (3rd generation) or earlier: Settings > General > Reset > Reset All Settings.
Note: This process will restore your Apple TV to the factory settings, and it will erase everything currently stored on your Apple TV. So, use this method carefully.
Get the Professional Help
You can go to Google YouTube Help center or Apple TV Support center to get helps to corresponding Apple TV YouTube not working problems.
Also read:
- [New] Transforming Your Vlog Video Structure with Jump Cuts for 2024
- [Updated] Bring Out the Vibes Using Radial Blurs in Your Projects
- 2024 Approved Best 9 Online Mic Recorders
- Breaking Down the Latest Windows System Improvements in July 2024
- Download Premium English Captions at No Cost: The Ultimate Guide for TOP 4 Websites!
- Hassle-Free Guide to Single and Bulk MP4 to SWF File Transformation
- How to Enable, Disable, and Change Safari Location on Apple iPhone 11 Pro Max | Dr.fone
- In 2024, Top HD Video Cameras Unveiled
- New The Art of Pan and Zoom How to Achieve the Ken Burns Effect
- Precision and Performance in Every Shade – The EIZO CG318-4K Monitor for 2024
- Step-by-Step Guide: Transforming Videos Into SWF Format on Your Mac with a Dedicated SWF Converter Tool
- Ultimate Guide to the Best Free Video Transcoders for PSX and PSP on macOS Systems
- Ultimate Trick to Effortlessly Transform Your MP4 Files Into Stunning PNGs – Step by Step Tutorial
- Title: 1. Troubleshooting Guide: How To Fix YouTube Issues On Your Apple TV Device
- Author: Kenneth
- Created at : 2024-09-24 01:10:26
- Updated at : 2024-09-30 18:37:06
- Link: https://media-tips.techidaily.com/1-troubleshooting-guide-how-to-fix-youtube-issues-on-your-apple-tv-device/
- License: This work is licensed under CC BY-NC-SA 4.0.